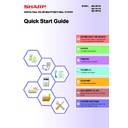Sharp MX-3050N / MX-3060N / MX-3070N / MX-3550N / MX-3560N / MX-3570N / MX-4050N / MX-4060N / MX-4070N (serv.man29) User Manual / Operation Manual ▷ View online
33
This section explains the basic procedure for printing using the printer driver of the
machine. The explanations of screens and procedures are primarily for Windows
machine. The explanations of screens and procedures are primarily for Windows
®
8
in
Windows
®
environments, and Mac OS X v10.10 in Mac OS environments. The window
varies depending on the operating system version, the printer driver version, and the
application.
application.
►
PRINTING IN A WINDOWS ENVIRONMENT ..................................34
►
PRINTING IN A Mac OS ENVIRONMENT .......................................36
►
DIRECTLY PRINTING A FILE IN USB MEMORY............................38
PRINTER
34
PRINTER
PRINTING IN A WINDOWS ENVIRONMENT
The following example explains how to print an A4 size document from "WordPad", which is a standard accessory
program in Windows.
To install the printer driver and configure settings in a Windows environment, see the Software Setup Guide.
For information on the available printer drivers and the requirements for their use, see the User's Manual.
program in Windows.
To install the printer driver and configure settings in a Windows environment, see the Software Setup Guide.
For information on the available printer drivers and the requirements for their use, see the User's Manual.
1
Select [Print] from the [File] menu of
WordPad.
WordPad.
2
Select the machine's printer driver,
and click the [Preferences] button.
and click the [Preferences] button.
If the printer drivers appear as a list, select the name of the
printer driver to be used from the list.
printer driver to be used from the list.
3
Select print settings.
(1) Click the [Main] tab.
(2) Select the original size.
(2) Select the original size.
To select settings on other tabs, click the desired tab
and then select the settings.
and then select the settings.
(3) Click the [OK] button.
• Help can be displayed for a setting by clicking the
setting and pressing the [F1] key.
• Click the [Help] button, the Help window will open to
let you view explanations of the settings on the tab.
(1)
(2)
(3)
PRINTER
35
PRINTING ON ENVELOPES
The bypass tray can be used for envelope printing.
(1) Click the [Paper Source] tab.
(2) Select the envelope size from "Output
Size".
When "Output Size" is set to [DL], "Paper Type" is also
automatically set to [Envelope].
automatically set to [Envelope].
(3) Select [Bypass Tray] from the "Paper Tray".
4
Click the [Print] button.
Printing begins.
Set the paper type of the bypass tray to [Envelope]
and load an envelope into the bypass tray.
and load an envelope into the bypass tray.
► Loading envelopes (page 19)
(1)
(2)
(3)
36
PRINTER
PRINTING IN A Mac OS ENVIRONMENT
The following example explains how to print an A4 size document from "TextEdit", which is a standard accessory
program in Mac OS.
To install the printer driver and configure settings in a Mac OS environment, see the Software Setup Guide.
program in Mac OS.
To install the printer driver and configure settings in a Mac OS environment, see the Software Setup Guide.
1
Select [Page Setup] from the [File]
menu.
menu.
2
Select paper settings.
(1) Make sure that the correct printer is
selected.
(2) Select the paper settings.
Set the paper size, paper orientation, and copy ratio.
(3) Click the [OK] button.
3
Select [Print] from the [File] menu.
(1)
(2)
(3)
Click on the first or last page to see other MX-3050N / MX-3060N / MX-3070N / MX-3550N / MX-3560N / MX-3570N / MX-4050N / MX-4060N / MX-4070N (serv.man29) service manuals if exist.