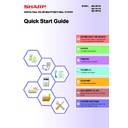Sharp MX-3050N / MX-3060N / MX-3070N / MX-3550N / MX-3560N / MX-3570N / MX-4050N / MX-4060N / MX-4070N (serv.man29) User Manual / Operation Manual ▷ View online
BEFORE USING THE MACHINE
13
OPERATION PANEL
Pressing the [Home Screen] key on the operation panel displays the home screen on the touch panel. The home screen
displays the keys for selecting modes or functions.
displays the keys for selecting modes or functions.
(1)
Data notification indicator
Blinks during Fax and Internet Fax reception. When
printing is finished, the light turns off.
When the job separator (upper tray) is used for output,
this blinks until the output is removed.
You can also have the indicator light in some modes
when a job is being executed, in the ready state, and
when an original is detected in the auto document feeder.
Blinks during Fax and Internet Fax reception. When
printing is finished, the light turns off.
When the job separator (upper tray) is used for output,
this blinks until the output is removed.
You can also have the indicator light in some modes
when a job is being executed, in the ready state, and
when an original is detected in the auto document feeder.
(2)
Touch Panel
Messages and keys appear on the touch panel display.
Operate the machine by directly tapping the displayed
keys.
(a)
Messages and keys appear on the touch panel display.
Operate the machine by directly tapping the displayed
keys.
(a)
Tap a mode to change to that mode.
(b)
Display the machine's status other than the job using
icons.
icons.
(c)
Display the job in progress or waiting with text or
icon.
icon.
(d)
Select shortcut keys for modes or functions.
(e)
Switch the pages for displaying shortcut keys.
(f)
Display Toner Quantity.
(g)
Display Operation Guide.
(h)
Use these keys to select functions that make the
machine easier to use.
machine easier to use.
(i)
Select functions that can be utilized in respective
modes. Tap the tab, and the list of function keys is
displayed.
modes. Tap the tab, and the list of function keys is
displayed.
(3)
Error indicator
Lights solidly or blinks to indicate the status of the error.
Lights solidly or blinks to indicate the status of the error.
(4)
Main power indicator
This lamp lights up when the machine's main power
switch is in the “
This lamp lights up when the machine's main power
switch is in the “
” position.
While the light is blinking, the power cannot be turned on
by pressing the [Power] button.
by pressing the [Power] button.
(5)
[Power] button
Use this button to turn the machine's power on and off.
Use this button to turn the machine's power on and off.
(6)
[Power Save] button/indicator
Use this button to set the machine to Sleep Mode for
energy saving.
[Power Save] button blinks when the machine is in Sleep
Mode.
Use this button to set the machine to Sleep Mode for
energy saving.
[Power Save] button blinks when the machine is in Sleep
Mode.
(7)
[Home Screen] key
Display the home screen.
Display the home screen.
Operation
Guide
Enlarge
Display Mode
Settings
Total Count LCD Control
Easy
Fax
Easy
Scan
Scan
Easy
Copy
Job Status
CLOUD PORTAL
10:15 AM
LINE
PRINTER
Easy
Copy
Copy
Easy
Scan
Scan
HDD
File retrieve
File retrieve
Sharp OSA
Job Status
Toner
Remaining
M
C
Bk
Y
(1)
(3)
(a)
(b)
(b)
(d)
(e)
(f)
(h)
(i)
(c)
(5)
(e)
(6)
(7)
(4)
(2)
(g)
14
BEFORE USING THE MACHINE
To change the angle of the operation panel
You can change the angle of the operation panel.
Adjust the angle for ease of viewing.
Adjust the angle for ease of viewing.
Checking the status of a job / priority / canceling
To display the Job Status screen, tap the [Job Status] key in the home screen, or tap the [Job Status] key that appears
in the upper right corner of each mode screen.
in the upper right corner of each mode screen.
Check the job status
(1)
Tap the tab of the mode you want to check.
Check copy jobs and print jobs on the [Print] tab.
Check copy jobs and print jobs on the [Print] tab.
(2)
Tap the [Job Queue] or [Complete] key.
(3)
Check the jobs in the list.
If you want to give a job priority or cancel a job, tap that
job.
If you want to give a job priority or cancel a job, tap that
job.
(4)
To give the job priority:
Tap [Change Job Priority], and tap a Change Priority key.
To cancel the job:
Tap [Stop/Delete].
Tap [Change Job Priority], and tap a Change Priority key.
To cancel the job:
Tap [Stop/Delete].
(5)
Tap the [Back] key to return to the original screen.
Internet Fax
Fax
Scan
Print
Job
Job Queue
Progress / Sets
Job Queue
Complete
Spool
0100/0100
0000/0001
0000/0001
0000/0001
0000/0001
0000/0001
0000/0001
0000/0001
0000/0001
Copy
Copy
Copy
Copy
Copy
Copy
Copy
Copy
Copy
Status
Paper Empty
Check Details of
Selected Job
Selected Job
Change Job Priority
Stop/Delete
Enter Multi
Selection Mode
Selection Mode
Back
Waiting
Waiting
Waiting
Waiting
Waiting
Waiting
Waiting
Waiting
Job Status
Back
LINE
PRINTER
Priority Change
(1)
(3)
(2)
(5)
(4)
BEFORE USING THE MACHINE
15
PREVIEW SCREEN
If you have scanned a document with the automatic document feeder, you can tap the [Preview] key to open the Preview
screen. In the Preview screen on the touch panel, you can view previews of jobs and images stored in the machine.
screen. In the Preview screen on the touch panel, you can view previews of jobs and images stored in the machine.
Keys used in the preview screen
* Can also be used in easy mode.
This changes the mode to edit mode.
Pages of the original can be changed,
rotated, or deleted.
Pages of the original can be changed,
rotated, or deleted.
*
This rotates the preview image of whole
page in the arrow's direction. The printing
result is not rotated.
page in the arrow's direction. The printing
result is not rotated.
*
This reduces the image.
,
*
This displays preview images of respective
pages.
pages.
*
This displays the scroll bar for
enlargement/reduction operations. Moving
the slider to the left reduces the image, and
moving the slider to the right enlarges the
image.
enlargement/reduction operations. Moving
the slider to the left reduces the image, and
moving the slider to the right enlarges the
image.
This displays thumbnails of preview
images.
images.
*
This enlarges the image.
*
This displays pages in a 3D view.
B/W
Start
Start
Color
Start
Start
Preview
Scan
Again
CA
Start
Color
Start
Start
Send and Print
Scan Original Again
Without change Settings
Without change Settings
Store Data in Folder
File
Store Data Temporarily
Quick File
CA
B/W
1 / 7
Easy mode
Normal mode
16
BEFORE USING THE MACHINE
PLACING ORIGINALS
The automatic document feeder can be used to automatically scan many originals at once, and this saves you the
trouble of manually feeding each original.
For originals that cannot be scanned using the automatic document feeder, such as a book or a document with notes
attached, use the document glass.
trouble of manually feeding each original.
For originals that cannot be scanned using the automatic document feeder, such as a book or a document with notes
attached, use the document glass.
USING THE AUTOMATIC DOCUMENT FEEDER
When using the automatic document feeder, place the originals in the document feeder tray.
Make sure an original has not been placed on the document glass.
Make sure an original has not been placed on the document glass.
USING THE DOCUMENT GLASS
Take care that your fingers are not pinched when closing the automatic document feeder.
After placing the original, be sure to close the automatic document feeder. If left open, parts outside of the original will be
copied black, causing excessive use of toner.
After placing the original, be sure to close the automatic document feeder. If left open, parts outside of the original will be
copied black, causing excessive use of toner.
Adjust the original guides to
the width of the originals.
the width of the originals.
Place the originals face up with the edges aligned
evenly.
The indicator line indicates approximately
how many originals can be placed. The placed
originals must not be higher than this line.
evenly.
The indicator line indicates approximately
how many originals can be placed. The placed
originals must not be higher than this line.
Place the original face down.
Align the top left corner of the
original with the tip of the
mark in the far left corner of the
glass.
Align the top left corner of the
original with the tip of the
mark in the far left corner of the
glass.
Place the original
face down.
face down.
To place a thick original such as a
book, push up the far edge of the
automatic document feeder and then
close the automatic document feeder
slowly.
book, push up the far edge of the
automatic document feeder and then
close the automatic document feeder
slowly.
Click on the first or last page to see other MX-3050N / MX-3060N / MX-3070N / MX-3550N / MX-3560N / MX-3570N / MX-4050N / MX-4060N / MX-4070N (serv.man29) service manuals if exist.