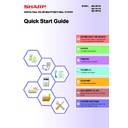Sharp MX-3050N / MX-3060N / MX-3070N / MX-3550N / MX-3560N / MX-3570N / MX-4050N / MX-4060N / MX-4070N (serv.man29) User Manual / Operation Manual ▷ View online
SCANNER
45
SCANNING AN ORIGINAL
The basic operation for scanning is explained below.
The procedure for sending a scanned file by E-mail to a destination stored in the address book is explained here.
1
Press the [Home Screen] key.
Home screen appears.
2
Tap the [Easy Scan] mode icon.
Easy Scan mode screen appears.
3
Place the original.
Place the original in the document feeder tray of the
automatic document feeder, or on the document glass.
automatic document feeder, or on the document glass.
► PLACING ORIGINALS (page 16)
4
Tap the [Address Book] key.
5
Tap the key of the desired destination.
Addresses of the current mode are selected from addresses
whose checkboxes were selected when the tapped
destination was registered. If no addresses were registered
with the checkbox selected, tap the [Yes] key in the
confirmation screen and select the desired addresses.
To add another destination, tap the key of the destination.
whose checkboxes were selected when the tapped
destination was registered. If no addresses were registered
with the checkbox selected, tap the [Yes] key in the
confirmation screen and select the desired addresses.
To add another destination, tap the key of the destination.
Operation
Guide
Enlarge
Display Mode
Settings
Total Count
LCD Control
Easy
Fax
Easy
Scan
Scan
Easy
Copy
Job Status
CLOUD PORTAL
10:15 AM
Address Book
History
Global
Address Search
Scan to HDD/
USB
CA
Preview
Auto Set
Original
Address E-mail Address
Detail
B/W
Start
Start
Color
Start
Start
8½x11
Scan to HDD/
USB
CA
Address
Sort
AAA AAA
BBB BBB
CCC CCC
DDD DDD
EEE EEE
FFF FFF
Frequent
Use
Category
All
B/W
Start
Start
Color
Start
Start
46
SCANNER
6
Tap the [All Destinations] key.
A list of the selected destinations appears.
7
Confirm the destination.
If an incorrect destination appears in the list, tap the
destination and then tap the [Delete] key.
destination and then tap the [Delete] key.
8
Tap
to change screens and select
settings.
Change settings as needed.
The functions below can be enabled in easy mode.
The functions below can be enabled in easy mode.
• Original
• Resolution
• File Format
• Blank Page Skip
• Resolution
• File Format
• Blank Page Skip
To select more detailed settings, tap the [Detail] key and
select settings in normal mode.
select settings in normal mode.
► SCANNER MODE (page 47)
9
Tap the [Color Start] key or [B/W Start]
key.
key.
• In the factory default state, the machine detects whether
the original is black & white or full color when you tap the
[Color Start] key, and automatically switches between full
color and black & white binary scanning. When you tap
the [B/W Start] key, the machine scans in black & white
binary. For details, see the User's Manual.
[Color Start] key, and automatically switches between full
color and black & white binary scanning. When you tap
the [B/W Start] key, the machine scans in black & white
binary. For details, see the User's Manual.
• To check a preview of a document scanned on the
automatic document feeder, tap
to
return
to the base
screen of Easy Scan and tap the [Preview] key.
► PREVIEW SCREEN (page 15)
CA
Address
123.ne.jp
Sort
AAA AAA
BBB BBB
CCC CCC
DDD DDD
EEE EEE
FFF FFF
Frequent
Use
Category
All
B/W
Start
Start
Color
Start
Start
FFF FFF
1234.ne.jp
1234.ne.jp
Scan to HDD/
USB
Delete
Info.
Cc
To
B/W
Start
Start
Color
Start
Start
CA
FFF FFF
All Destinations
1234.ne.jp
1
Scan to HDD/
USB
CA
Preview
Auto Set
Original
Address E-mail Address
B/W
Start
Start
Color
Start
Start
Detail
Original
Auto
200x200dpi
PDF
PDF
Off
Resolution
File Format
Blank Page
Skip
8½x11
Address Book
History
Global
Address Search
Scan to HDD/
USB
CA
Preview
Original
Address
Detail
B/W
Start
Start
Colour
Start
Start
8½x11
Auto Set
Cancel scanning
Cancel
Scan
SCANNER
47
SCANNER MODE
SELECTING SCANNER MODE
In the home screen, tap the icon of the desired scanner mode to display the base screen of scanner mode.
If the button you want to use does not appear, tap
If the button you want to use does not appear, tap
or
to change the screen.
Operation
Guide
Enlarge
Display Mode
Settings
Total Count
LCD Control
Easy
Fax
Easy
Scan
Scan
Easy
Copy
Job Status
CLOUD PORTAL
10:15 AM
Fax
Network Folder
Operation
Guide
Enlarge
Display Mode
Settings
Total Count
LCD Control
LINE
PRINTER
Job Status
FTP/Desktop
Easy
Copy
Copy
Easy
Scan
Scan
HDD
File retrieve
File retrieve
Sharp OSA
Job Status
E-mail
10:15 AM
LINE
PRINTER
Job Status
Easy
Copy
Copy
Easy
Scan
Scan
HDD
File retrieve
File retrieve
Sharp OSA
Easy
Scan
Scan
Scan to
E-mail
Scan to
Network
Folder
Network
Folder
Scan to
FTP/Desktop
FTP/Desktop
48
SCANNER
BASE SCREEN OF SCANNER MODE
Scanner mode has two modes: easy mode and normal mode.
Easy mode is limited to frequently used functions that allow you to smoothly perform most scan jobs.
If you need to select detailed settings or special functions, use normal mode.
Easy mode is limited to frequently used functions that allow you to smoothly perform most scan jobs.
If you need to select detailed settings or special functions, use normal mode.
(1)
Displays the sizes of the original and the data to send.
(2)
Select the address and functions you want to use.
(3)
Reset settings and addresses.
(4)
Scans the original and shows a preview image.
► PREVIEW SCREEN (page 15)
(5)
Automatically set the original placement orientation,
resolution, and skipping of blank pages.
resolution, and skipping of blank pages.
(6)
Starts blank & white scanning.
(7)
Starts color scanning.
(8)
Switch the pages for displaying shortcut keys.
(9)
Change to normal mode.
(10) Tap this key to display the soft keyboard.
(11) Enter the subject, file name, and other items. The screen
varies depending on the scanning type.
(12) The setting key that can be used for sending images.
(13) Displays the list of function keys. Frequently used
[Others] can be registered.
(14) Checking the current settings.
(15) Displays the list of keys other than the function keys
indicated above.
► FUNCTIONS THAT CAN BE USED ON THE
MACHINE (page 24)
(16) Transmission will start.
(17) Displays the functions that can be utilized in the Image
Send mode.
(18) Searches for the address.
(19) Displays the address book.
Address Book
History
Global
Address Search
Scan to HDD/
USB
CA
Preview
Auto Set
Original
Address E-mail Address
Detail
B/W
Start
Start
Color
Start
Start
8½x11
Preview
Start
Scan Size
Auto
Auto
Color Mode
Auto/Grayscale
Resolution
200x200dpi
File Format
PDF
Original
Auto
Others
100%
Send Size
Address Book
Subject
File Name
Address
Touch to input Address
Options
Global Address Search
Sending History
Call Program
Call Registered settings
Quick File
Store Data Temporarily
Call Search Number
Send Same Image
as Fax Address
as Fax Address
Exposure
CA
8½x11
8½x11
Easy
Scan
Scan
E-mail
(13)
(14)
(15)
(1)
(3)
(17)
(4)
(12)
(1)
(2)
(3)
(4)
(5)
(7)
(6)
(8)
(9)
(19)
(18)
(10)
(16)
(11)
(10)
Easy Mode
Normal Mode
To select a function in easy mode
In "Setting mode", select [System Settings] →
[Common Settings] → [Operation Settings] → [Easy
Mode Settings] → [Easy Scan]
In "Setting mode", select [System Settings] →
[Common Settings] → [Operation Settings] → [Easy
Mode Settings] → [Easy Scan]
Click on the first or last page to see other MX-3050N / MX-3060N / MX-3070N / MX-3550N / MX-3560N / MX-3570N / MX-4050N / MX-4060N / MX-4070N (serv.man29) service manuals if exist.