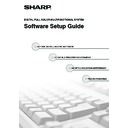Sharp MX-2610N / MX-3110N / MX-3610N (serv.man19) User Manual / Operation Manual ▷ View online
23
INSTALLING THE PRINTER DRIVER / PC-FAX DRIVER
5
Configure the image of the machine.
An image of the machine is formed in the printer driver
configuration window based on the options that are
installed.
configuration window based on the options that are
installed.
(1) Select the options that are installed on
the machine.
(2) Click the [OK] button.
6
Click the [OK] button in the printer
properties window.
properties window.
To cancel the image settings, click the [Cancel]
button.
button.
(1)
(2)
DUMMY
If automatic configuration fails
• You can check the options that are installed and the tray settings by printing out the "All Custom Setting List" in the system
settings of the machine. (However, note that "Input Tray Options" must be set to the number of trays on the machine.)
Follow these steps to print out the "All Custom Setting List": Press the [SYSTEM SETTINGS] key, touch the [List Print
(User)] key, and select "All Custom Setting List".
Follow these steps to print out the "All Custom Setting List": Press the [SYSTEM SETTINGS] key, touch the [List Print
(User)] key, and select "All Custom Setting List".
• Click the [Set Tray Status] button, the [Paper Type Name] button, and the [Set Tandem Print]* button to check the settings
of each.
Set Tray Status: The "Tray Settings" in "Paper Tray Settings" in system settings of the machine are reflected in the
Set Tray Status: The "Tray Settings" in "Paper Tray Settings" in system settings of the machine are reflected in the
settings shown here. Specify the size and type of paper loaded in each tray.
Paper Type Name: The "Paper Type Registration" settings in the system settings of the machine are reflected in the
settings shown here. If a user type name (1 to 7) was changed, enter the changed name.
Set Tandem Print*: Enter the setting (the IP address of the slave machine) in "Tandem Connection Setting" in the system
settings (administrator) of the machine.
* "Set Tandem Print" can only be configured when the printer driver is installed using a "Custom installation" with "LPR
Direct Print (Specify Address/Auto Search)" selected.
24
INSTALLING THE PRINTER DRIVER / PC-FAX DRIVER
X When the PPD driver is installed
1
Click the [Start] button (
), click
[Control Panel], and then click [Printer].
• In Windows XP/Server 2003, click the [start] button
and then click [Printers and Faxes].
• In Windows 2000, click the [Start] button, select
[Settings], and then click [Printers].
2
Open the printer properties window.
(1) Right-click the printer driver icon of the
machine.
(2) Select [Properties].
3
Configure the printer driver for the
options installed on the machine.
options installed on the machine.
(1) Click the [Device Settings] tab.
(2) Configure each item based on the
machine configuration.
The items and the procedures for configuring the
items vary depending on the operating system
version.
items vary depending on the operating system
version.
(3) Click the [OK] button.
If [Printers and Faxes] does not appear in the [start]
menu in Windows XP, click the [start] button, click
[Control Panel], click [Printers and Other Hardware],
and then click [Printers and Faxes].
menu in Windows XP, click the [start] button, click
[Control Panel], click [Printers and Other Hardware],
and then click [Printers and Faxes].
You can check the options that are installed on the
machine by printing out the "All Custom Setting List" in
the system settings. (However, note that "Input Tray
Options" must be set to the number of trays on the
machine.) Follow these steps to print out the "All
Custom Setting List": Press the [SYSTEM SETTINGS]
key, touch the [List Print (User)] key, and select "All
Custom Setting List".
machine by printing out the "All Custom Setting List" in
the system settings. (However, note that "Input Tray
Options" must be set to the number of trays on the
machine.) Follow these steps to print out the "All
Custom Setting List": Press the [SYSTEM SETTINGS]
key, touch the [List Print (User)] key, and select "All
Custom Setting List".
(1)
(2)
(3)
25
INSTALLING THE PRINTER STATUS
MONITOR
MONITOR
Printer Status Monitor is a printer utility that allows general users to check the current status of the machine on their
computer screen, such as whether or not the machine is ready to print. The Printer Status Monitor shows error
information such as paper misfeeds, printer configuration information (whether or not a finisher is installed, etc.) as an
image, the paper sizes that can be used, and the amount of paper remaining.
computer screen, such as whether or not the machine is ready to print. The Printer Status Monitor shows error
information such as paper misfeeds, printer configuration information (whether or not a finisher is installed, etc.) as an
image, the paper sizes that can be used, and the amount of paper remaining.
Supported operating systems: Windows 2000
*
/XP
*
/Server 2003
*
/Vista
*
/Server 2008
*
/7
*
* Administrator's rights are required to install the software.
When the software selection screen appears in step 6 of "OPENING THE SOFTWARE SELECTION SCREEN (FOR
ALL SOFTWARE)" (page 7), perform the steps below.
ALL SOFTWARE)" (page 7), perform the steps below.
1
Click the [Printer Status Monitor] button.
2
Follow the on-screen instructions.
3
When the installation completed screen
appears, click the [Finish] button.
appears, click the [Finish] button.
To have the Printer Status Monitor start automatically
when your computer is started, select the [Add this
program to your Startup folder] checkbox
when your computer is started, select the [Add this
program to your Startup folder] checkbox
and click
the [Finish] button.
4
Click the [Close] button in the window
of step 1.
of step 1.
This completes the installation.
For the procedures for using the Printer Status Monitor, see the Help file. Follow these steps to view the Help file:
Click the Windows [start] button, select [All Programs] ([Programs] in Windows 2000), select [SHARP Printer Status
Monitor] and then select [Help].
For the procedures for using the Printer Status Monitor, see the Help file. Follow these steps to view the Help file:
Click the Windows [start] button, select [All Programs] ([Programs] in Windows 2000), select [SHARP Printer Status
Monitor] and then select [Help].
The Printer Status Monitor cannot be used in the following situations:
• When the machine is connected by a USB cable.
• When printing to the machine using the IPP function.
After the installation, a message prompting you to
restart your computer may appear. If this message
appears, click the [Yes] button to restart your
computer.
restart your computer may appear. If this message
appears, click the [Yes] button to restart your
computer.
26
INSTALLING THE SCANNER DRIVER
The scanner driver (TWAIN driver) can only be used when the machine is connected to a network. When the scanner
driver is installed, PC scan mode of the image send function can be used.
Supported operating systems: Windows 2000
driver is installed, PC scan mode of the image send function can be used.
Supported operating systems: Windows 2000
*
/XP
*
/Server 2003
*
/Vista
*
/Server 2008
*
/7
*
* Administrator's rights are required to install the software.
After performing step 1 through step 5 of "OPENING THE SOFTWARE SELECTION SCREEN (FOR ALL
SOFTWARE)" (page 7), continue the steps below.
SOFTWARE)" (page 7), continue the steps below.
1
Click the [Scanner Driver (TWAIN)]
button.
button.
2
Follow the on-screen instructions.
Read the message in the window that appears and click
the [Next] button.
the [Next] button.
3
When the finish setup window appears,
click the [OK] button.
click the [OK] button.
4
Click the [Close] button in the window
of step 1.
of step 1.
This completes the installation. Next, configure the
IP address of the machine in the scanner driver.
When the scanner driver is installed, the "Select Device"
utility is also installed.
The IP address of the machine is configured in the
scanner driver using "Select Device".
IP address of the machine in the scanner driver.
When the scanner driver is installed, the "Select Device"
utility is also installed.
The IP address of the machine is configured in the
scanner driver using "Select Device".
5
Click the [start] button, select [All
Programs] ([Programs] in Windows
2000), select [SHARP MFP TWAIN K],
and then select [Select Device].
Programs] ([Programs] in Windows
2000), select [SHARP MFP TWAIN K],
and then select [Select Device].
6
Click the [Search] button.
If you know the IP address, you can click the [Input]
button and enter the IP address without searching.
button and enter the IP address without searching.
After the installation, a message prompting you to
restart your computer may appear. If this message
appears, click the [Yes] button to restart your
computer.
restart your computer may appear. If this message
appears, click the [Yes] button to restart your
computer.
Click on the first or last page to see other MX-2610N / MX-3110N / MX-3610N (serv.man19) service manuals if exist.