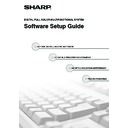Sharp MX-2610N / MX-3110N / MX-3610N (serv.man19) User Manual / Operation Manual ▷ View online
19
INSTALLING THE PRINTER DRIVER / PC-FAX DRIVER
When installing the PCL5c printer driver, PS printer driver, PPD driver, or PC-Fax driver
Installation is possible even after the USB cable has been connected. When the software selection screen appears in
step 6 of "OPENING THE SOFTWARE SELECTION SCREEN (FOR ALL SOFTWARE)" (page 7), perform the steps
below.
Installation is possible even after the USB cable has been connected. When the software selection screen appears in
step 6 of "OPENING THE SOFTWARE SELECTION SCREEN (FOR ALL SOFTWARE)" (page 7), perform the steps
below.
1
Click the [Printer Driver] button.
To install the PC-Fax driver, click the [PC-Fax Driver]
button on the "Disc 2" CD-ROM.
button on the "Disc 2" CD-ROM.
* The above screen appears when using the
"Disc 1" CD-ROM.
2
Click the [Custom installation] button.
3
When you are asked how the printer is
connected, select [Connected to this
computer] and click the [Next] button.
connected, select [Connected to this
computer] and click the [Next] button.
4
When the port selection window
appears, select the port that the PCL6
printer driver is using (USB001, etc.)
and click the [Next] button.
appears, select the port that the PCL6
printer driver is using (USB001, etc.)
and click the [Next] button.
5
When the printer driver selection
window appears, remove the [PCL6]
checkmark and select the printer driver
to be installed, and then click the [Next]
button.
window appears, remove the [PCL6]
checkmark and select the printer driver
to be installed, and then click the [Next]
button.
Click the checkbox of the printer driver to be installed so
that a checkmark (
that a checkmark (
) appears.
6
Select whether or not you wish the
printer to be your default printer and
click the [Next] button.
printer to be your default printer and
click the [Next] button.
If you are installing multiple drivers, select the printer
driver to be used as the default printer.
If you do not wish to set one of the printer drivers as the
default printer, select [No].
driver to be used as the default printer.
If you do not wish to set one of the printer drivers as the
default printer, select [No].
7
When the printer name window
appears, click the [Next] button.
appears, click the [Next] button.
If you wish to change the printer name, enter the desired
name and click the [Next] button.
name and click the [Next] button.
• When the PC-Fax driver is being installed, this
screen does not appear. Go to the next step.
• The PS3 expansion kit is required to use the PS
printer driver or the PPD driver.
20
INSTALLING THE PRINTER DRIVER / PC-FAX DRIVER
8
When you are asked if you wish to
install the display fonts, select [No] and
click the [Next] button.
install the display fonts, select [No] and
click the [Next] button.
When the PC-Fax driver is being installed, this screen
does not appear. Go to the next step.
does not appear. Go to the next step.
9
Follow the on-screen instructions.
Read the message in the window that appears and click
the [Next] button.
Installation begins.
the [Next] button.
Installation begins.
10
When the installation completed screen
appears, click the [OK] button.
appears, click the [OK] button.
11
Click the [Close] button in the window
of step 1.
of step 1.
This completes the installation.
• After installation, see "CONFIGURING THE PRINTER
DRIVER FOR THE OPTIONS INSTALLED ON THE
MACHINE" (page 22) to configure the printer driver
settings.
MACHINE" (page 22) to configure the printer driver
settings.
• Make sure that the port of the installed driver is the
same as the port used by the PCL6 printer driver.
The port used by the printer driver of the machine is
indicated by a checkmark on the [Ports] tab of the
printer driver properties window.
The port used by the printer driver of the machine is
indicated by a checkmark on the [Ports] tab of the
printer driver properties window.
☞
CHANGING THE PORT (page 29)
• If you installed the PS printer driver or the PPD driver,
the PS display fonts can be installed from the
"PRINTER UTILITIES" CD-ROM that accompanies
the PS3 expansion kit. See "INSTALLING THE PS
DISPLAY FONTS" (page 28).
"PRINTER UTILITIES" CD-ROM that accompanies
the PS3 expansion kit. See "INSTALLING THE PS
DISPLAY FONTS" (page 28).
• If you are using Windows Vista/Server 2008/7
If a security warning window appears, be sure to click
[Install this driver software anyway].
[Install this driver software anyway].
• If you are using Windows 2000/XP/Server 2003
If a warning message regarding the Windows logo
test or digital signature appears, be sure to click the
[Continue Anyway] button or [Yes] button.
test or digital signature appears, be sure to click the
[Continue Anyway] button or [Yes] button.
After the installation, a message prompting you to
restart your computer may appear. If this message
appears, click the [Yes] button to restart your
computer.
restart your computer may appear. If this message
appears, click the [Yes] button to restart your
computer.
21
INSTALLING THE PRINTER DRIVER / PC-FAX DRIVER
USING THE MACHINE AS A SHARED PRINTER
If you are going to use the machine as a shared printer on a Windows network with the printer driver or the PC-Fax driver
installed on a print server, follow the steps below to install the printer driver or the PC-Fax driver on the client computers.
installed on a print server, follow the steps below to install the printer driver or the PC-Fax driver on the client computers.
When the software selection screen appears in step 6 of "OPENING THE SOFTWARE SELECTION SCREEN (FOR
ALL SOFTWARE)" (page 7), perform the steps below.
ALL SOFTWARE)" (page 7), perform the steps below.
1
Click the [Printer Driver] button.
To install the PC-Fax driver, click the [PC-Fax Driver]
button on the "Disc 2" CD-ROM.
button on the "Disc 2" CD-ROM.
* The above screen appears when using the
"Disc 1" CD-ROM.
2
Click the [Custom installation] button.
3
Select [Use an existing port] and click
the [Next] button.
the [Next] button.
4
Select the printer name (configured as a
shared printer).
shared printer).
(1) Select the printer name (configured as
a shared printer on a print server) from
the list.
the list.
If you are using Windows 2000/XP/Server 2003,
you can also click the [Add Network Port] button
displayed below the list and select the printer to be
shared by browsing the network in the window that
appears.
you can also click the [Add Network Port] button
displayed below the list and select the printer to be
shared by browsing the network in the window that
appears.
(2) Click the [Next] button.
5
Perform steps 5 through 12 on page 14
to continue the installation.
to continue the installation.
In the printer driver selection screen, be sure to select the
same type of printer driver as the printer driver installed
on the print server.
same type of printer driver as the printer driver installed
on the print server.
This completes the installation.
If you installed the PS printer driver or the PPD driver, the PS
display fonts can be installed from the "PRINTER UTILITIES"
CD-ROM that accompanies the PS3 expansion kit. See
"INSTALLING THE PS DISPLAY FONTS" (page 28).
If you installed the PS printer driver or the PPD driver, the PS
display fonts can be installed from the "PRINTER UTILITIES"
CD-ROM that accompanies the PS3 expansion kit. See
"INSTALLING THE PS DISPLAY FONTS" (page 28).
• Ask your network administrator for the server name and printer name of the machine on the network.
• For the procedure for configuring settings on the print server, see the operation manual or the Help file of the operating
system. The "print server" explained here is a computer that is connected directly to the machine, and "clients" are other
computers connected to the same network as the print server.
computers connected to the same network as the print server.
• Install the same printer driver on client computers as the printer driver that is installed on the print server.
If the shared printer does not appear in the list, check
the settings on the print server.
the settings on the print server.
(2)
(1)
22
INSTALLING THE PRINTER DRIVER / PC-FAX DRIVER
CONFIGURING THE PRINTER DRIVER FOR THE
OPTIONS INSTALLED ON THE MACHINE
OPTIONS INSTALLED ON THE MACHINE
After installing the printer driver, you must configure the printer driver settings appropriately for the options that have
been installed and the size and type of paper loaded in the machine. Follow the steps below to configure the printer
driver.
been installed and the size and type of paper loaded in the machine. Follow the steps below to configure the printer
driver.
X When the PCL printer driver or PS printer driver is installed
1
Click the [Start] button (
), click
[Control Panel], and then click [Printer].
• In Windows XP/Server 2003, click the [start] button
and then click [Printers and Faxes].
• In Windows 2000, click the [Start] button, select
[Settings], and then click [Printers].
2
Open the printer properties window.
(1) Right-click the printer driver icon of the
machine.
(2) Select [Properties].
3
Click the [Configuration] tab.
4
Click the [Auto Configuration] button.
The settings are automatically configured based on the
detected machine status.
detected machine status.
If the PPD driver is installed, see "When the PPD driver is installed" (page 24).
If [Printers and Faxes] does not appear in the [start]
menu in Windows XP, click the [start] button, click
[Control Panel], click [Printers and Other Hardware],
and then click [Printers and Faxes].
menu in Windows XP, click the [start] button, click
[Control Panel], click [Printers and Other Hardware],
and then click [Printers and Faxes].
If the machine is being used on an IPv6 network, you
must configure the options manually as explained in "If
automatic configuration fails" (page 23).
must configure the options manually as explained in "If
automatic configuration fails" (page 23).
DUMMY
Click on the first or last page to see other MX-2610N / MX-3110N / MX-3610N (serv.man19) service manuals if exist.