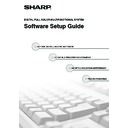Sharp MX-2610N / MX-3110N / MX-3610N (serv.man19) User Manual / Operation Manual ▷ View online
27
INSTALLING THE SCANNER DRIVER
7
Select the IP address of the machine
from the "Address" menu and click the
[OK] button.
from the "Address" menu and click the
[OK] button.
• Be sure to ask your system administrator (network
administrator) for the IP address of the machine.
• The name (host name) or IP address of the machine
can be directly entered in "Address".
• If the port number used by the scanner function of the
machine has been changed, enter a colon ":" following
the IP address and then enter the port number.
(Normally the port number does not need to be
entered.)
the IP address and then enter the port number.
(Normally the port number does not need to be
entered.)
8
Click the [OK] button.
This completes the configuration of the scanner
driver.
driver.
28
INSTALLING THE PS DISPLAY FONTS
Fonts that can be used by the PS printer driver are contained on the "PRINTER UTILITIES" CD-ROM that accompanies
the PS3 expansion kit. Install these fonts as needed for the PS printer driver.
the PS3 expansion kit. Install these fonts as needed for the PS printer driver.
1
Insert the "PRINTER UTILITIES"
CD-ROM that accompanies the PS3
expansion kit into your computer's
CD-ROM drive.
CD-ROM that accompanies the PS3
expansion kit into your computer's
CD-ROM drive.
2
Click the [Start] button (
), click
[Computer], and then double-click the
[CD-ROM] icon (
[CD-ROM] icon (
).
• In Windows XP/Server 2003, click the [start] button,
click [My Computer], and then double-click the
[CD-ROM] icon.
[CD-ROM] icon.
• In Windows 2000, double-click [My Computer], and
then double-click the [CD-ROM] icon.
3
Double-click the [Setup] icon (
).
4
The "SOFTWARE LICENSE" window
will appear. Make sure that you
understand the contents of the license
agreement and then click the [Yes]
button.
will appear. Make sure that you
understand the contents of the license
agreement and then click the [Yes]
button.
5
Read the message in the "Welcome"
window and then click the [Next]
button.
window and then click the [Next]
button.
6
Click the [PS Display Font] button.
7
Follow the on-screen instructions.
8
Click the [Close] button in the screen of
step 6.
step 6.
In Windows Vista/Server 2008/7, if a message screen
appears asking you for confirmation, click [Allow].
appears asking you for confirmation, click [Allow].
You can show the "SOFTWARE LICENSE" in a
different language by selecting the desired language
from the language menu. To install the software in the
selected language, continue the installation with that
language selected.
different language by selecting the desired language
from the language menu. To install the software in the
selected language, continue the installation with that
language selected.
29
CHANGING THE PORT
When using the machine in a Windows environment, follow the steps below to change the port when you have changed
the IP address of the machine or have installed the PC-Fax driver when the machine is connected with a USB cable. If
the machine is being used on an IPv6 network, follow the steps 1 to 3 below and see "Changing to a Standard TCP/IP
Port" (page 30) for the remaining steps of the procedure to change the port.
the IP address of the machine or have installed the PC-Fax driver when the machine is connected with a USB cable. If
the machine is being used on an IPv6 network, follow the steps 1 to 3 below and see "Changing to a Standard TCP/IP
Port" (page 30) for the remaining steps of the procedure to change the port.
1
Click the [Start] button (
), click
[Control Panel], and then click [Printer].
• In Windows XP/Server 2003, click the [start] button
and then click [Printers and Faxes].
• In Windows 2000, click the [Start] button, select
[Settings], and then click [Printers].
2
Open the printer properties window.
(1) Right-click the printer driver icon of the
machine.
(2) Select [Properties].
3
Adding or changing a port.
(1) Click the [Ports] tab.
(2) Click the [Add Port] button.
If [Printers and Faxes] does not appear in the [start]
menu in Windows XP, click the [start] button, click
[Control Panel], click [Printers and Other Hardware],
and then click [Printers and Faxes].
menu in Windows XP, click the [start] button, click
[Control Panel], click [Printers and Other Hardware],
and then click [Printers and Faxes].
To change to a previously created port such as USB
port, select the desired port (USB001, etc.) from the
list and click the [Apply] button. This changes the port.
port, select the desired port (USB001, etc.) from the
list and click the [Apply] button. This changes the port.
(2)
(1)
30
CHANGING THE PORT
4
Select [SC2 TCP/IP Port] and then click
the [New Port] button.
the [New Port] button.
5
Create the new port.
(1) Enter the machine's IP address.
☞
Checking the IP address of the machine
(page 6)
(page 6)
(2) Make sure that [LPR] is selected.
(3) Make sure that [lp] is entered.
(4) Click the [OK] button.
6
Click the [Close] button in the screen of
step 4.
step 4.
7
Make sure the created printer port is
selected in the printer properties
window and then click the [Apply]
button.
selected in the printer properties
window and then click the [Apply]
button.
X Changing to a Standard TCP/IP Port
If the machine is being used on an IPv6 network, change the port to a port created using the operating system's
"Standard TCP/IP Port".
"Standard TCP/IP Port".
1
Follow steps 1 to 3 of "CHANGING THE
PORT" (page 29).
PORT" (page 29).
2
Select [Standard TCP/IP Port] and then
click the [New Port] button.
click the [New Port] button.
• The "SC2 TCP/IP Port" is added when the printer
driver is installed using a "Custom installation" with
"LPR Direct Print (Specify Address/Auto Search)"
selected.
"LPR Direct Print (Specify Address/Auto Search)"
selected.
• If the printer driver is installed using a "Custom
installation" with "IPP" selected, the [SC-Print2005
Port] is added. If you need to change the printer port
when the machine is connected to an intranet or a
wide area network (WAN) using the IPP function,
select [SC-Print2005 Port], click the [New Port]
button, and follow the on-screen instructions to
create the port again.
Port] is added. If you need to change the printer port
when the machine is connected to an intranet or a
wide area network (WAN) using the IPP function,
select [SC-Print2005 Port], click the [New Port]
button, and follow the on-screen instructions to
create the port again.
(4)
(1) (2)
(3)
Click on the first or last page to see other MX-2610N / MX-3110N / MX-3610N (serv.man19) service manuals if exist.