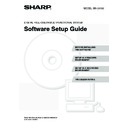Sharp MX-2310U / MX-3111U (serv.man24) User Manual / Operation Manual ▷ View online
35
MAC OS X
X Printing using the IPP function
The machine can print using the IPP function. When the machine is in a remote location, this function can be used in
place of the fax function to print a higher quality image than a fax. If you wish to use the IPP function, follow these steps
to select the PPD file when configuring the printer driver (step 14 on page 33).
place of the fax function to print a higher quality image than a fax. If you wish to use the IPP function, follow these steps
to select the PPD file when configuring the printer driver (step 14 on page 33).
(1) Click the [IP Printer] icon.
If you are using Mac OS X v10.5 to 10.5.8 or v10.6
to 10.6.2, click the [IP] icon.
to 10.6.2, click the [IP] icon.
(2) Select [Internet Printing Protocol] in
"Protocol". Enter the address of the
machine (IP address or domain name)
and the queue name.
machine (IP address or domain name)
and the queue name.
Enter "ipp" in "Queue".
(3) Select [Sharp] in "Print Using" and
click the PPD file of your model.
If you are using Mac OS X v 10.5 to 10.5.8 or v10.6
to 10.6.2, select [Select a driver to use] (or [Select
Printer Software]) from "Print Using" and click the
PPD file for your model.
to 10.6.2, select [Select a driver to use] (or [Select
Printer Software]) from "Print Using" and click the
PPD file for your model.
(4) Click the [Add] button.
The "Installable Options" screen will appear. Make
sure that the settings are correct and click the
[Continue] button.
sure that the settings are correct and click the
[Continue] button.
☞
Checking the IP address of the machine (page 7)
(1) Select [IP Printing].
(2) Select [Internet Printing Protocol] in
"Printer Type". Enter the address of the
machine (IP address or domain name)
and the "Queue Name".
machine (IP address or domain name)
and the "Queue Name".
• If you are using Mac OS X v10.2.8, enter the
address of the machine (IP address or domain
name) in "Printer's Address".
name) in "Printer's Address".
• Enter "ipp" in "Queue Name".
(3) Select [Sharp] in "Printer Model" and
click the PPD file of your model.
(4) Click the [Add] button.
☞
Checking the IP address of the machine (page 7)
v10.4.11, v10.5 - 10.5.8, v10.6 - 10.6.2
(1)
(2)
(4)
(3)
v10.2.8, v10.3.9
(1)
(2)
(4)
(3)
36
MAC OS 9.0 - 9.2.2
1
Download the software and save the
extracted files in any folder.
extracted files in any folder.
2
Double-click the [MacOS] folder.
Before installing the software, be sure to read "ReadMe
First". "ReadMe First" is in the [US-English] folder
([English] folder in areas other than the U.S.) in the
[Readme] folder.
First". "ReadMe First" is in the [US-English] folder
([English] folder in areas other than the U.S.) in the
[Readme] folder.
3
Double-click the [Installer] icon (
).
4
Click the [Install] button.
5
The License Agreement window will
appear. Make sure that you understand
the contents of the license agreement
and then click the [Yes] button.
appear. Make sure that you understand
the contents of the license agreement
and then click the [Yes] button.
6
Read the message in the window that
appears and click the [Continue]
button.
appears and click the [Continue]
button.
Installation of the PPD file begins.
After the installation, a message prompting you to restart
your computer will appear. Click the [OK] button and
restart your computer.
After the installation, a message prompting you to restart
your computer will appear. Click the [OK] button and
restart your computer.
This completes the installation of the software. Next,
configure the printer driver settings.
configure the printer driver settings.
7
Select [Chooser] from the Apple Menu.
8
Create a printer.
(1) Click the [LaserWriter 8] icon.
If multiple AppleTalk zones are displayed, select the
zone that includes the printer.
zone that includes the printer.
(2) Click the machine's model name.
The machine's model name usually appears as
[SCxxxxxx]. ("xxxxxx" is a sequence of characters
that varies depending on your model.)
[SCxxxxxx]. ("xxxxxx" is a sequence of characters
that varies depending on your model.)
(3) Click the [Create] button.
• If you are using Mac OS 9.0 to 9.2.2, make sure that "LaserWriter 8" has been installed and that the "LaserWriter 8"
checkbox is selected
in "Extensions Manager" in "Control Panels". If not, install it from the system CD-ROM supplied
with your Macintosh computer.
• The CD-ROM does not include software for Mac OS 9.0 to 9.2.2.
Contact your dealer or nearest authorised service representative if you want software for Mac OS 9.0 to 9.2.2.
(2)
(3)
(1)
37
MAC OS 9.0 - 9.2.2
9
Select the PPD file.
(1) Click the PPD file for your model.
(2) Click the [Select] button.
10
Make sure that the machine is selected
in the "Select a PostScript Printer" list
and then click the [Setup] button.
in the "Select a PostScript Printer" list
and then click the [Setup] button.
11
Click the [Configure] button.
12
Select the machine configuration.
(1) Select the options that are installed on
the machine.
(2) Select [Options 2] from the menu to
change the screen and continue
selecting the options that have been
installed on the machine.
selecting the options that have been
installed on the machine.
(3) Click the [OK] button.
13
Click the [OK] button in the window of
step 11 to close the window.
step 11 to close the window.
14
Click the close box (
) to close the
"Chooser".
This completes the configuration of the printer
driver.
driver.
Installing the screen fonts
The screen fonts for Mac OS 9.0 - 9.2.2 are contained in
the [Font] folder of the "PRINTER UTILITIES" CD-ROM
that accompanies the PS3 expansion kit. Copy the fonts
that you wish to install to the [System Folder] of the
startup disk.
The screen fonts for Mac OS 9.0 - 9.2.2 are contained in
the [Font] folder of the "PRINTER UTILITIES" CD-ROM
that accompanies the PS3 expansion kit. Copy the fonts
that you wish to install to the [System Folder] of the
startup disk.
• If the above dialog box does not appear and you
return to the "Chooser" dialog box, follow these
steps to select the PPD file manually.
(1) Make sure that the machine is selected in the
steps to select the PPD file manually.
(1) Make sure that the machine is selected in the
"Select a PostScript Printer" list, and then click
the [Setup] button followed by the [Select PPD]
button.
the [Setup] button followed by the [Select PPD]
button.
(2) Select the PPD file for your model and click the
[Open] button.
(3) Click the [OK] button.
• The PPD file is installed in the [Printer Descriptions]
folder in the [Extensions] folder.
To automatically configure the settings based on the
installed machine options that are detected, click the
[Auto Setup] button.
installed machine options that are detected, click the
[Auto Setup] button.
(1)
(2)
You can check the options that are installed on the
machine by printing out the "All Custom Setting List" in
the system settings. (However, note that "Input Tray
Options" must be set to the number of trays on the
machine.) Follow these steps to print out the "All
Custom Setting List": Press the [SYSTEM SETTINGS]
key, touch the [List Print (User)] key, and then touch
the [Print] key of "All Custom Setting List".
machine by printing out the "All Custom Setting List" in
the system settings. (However, note that "Input Tray
Options" must be set to the number of trays on the
machine.) Follow these steps to print out the "All
Custom Setting List": Press the [SYSTEM SETTINGS]
key, touch the [List Print (User)] key, and then touch
the [Print] key of "All Custom Setting List".
If you experience problems that may be due to the
installed screen fonts, immediately delete the installed
fonts from the system.
installed screen fonts, immediately delete the installed
fonts from the system.
38
WHEN INSTALLATION WAS NOT
SUCCESSFUL
SUCCESSFUL
This section provides solutions to possible installation problems. See the following table of contents to locate the
appropriate page for your question or problem.
appropriate page for your question or problem.
4
TROUBLESHOOTING
• The software cannot be installed. . . . . . . . . . . . . . . . . . . . . . . . . . . . . . . . . . . . . . . . . . . . . . . . . . . . . . 38
• The machine is not detected (when connected to a network). . . . . . . . . . . . . . . . . . . . . . . . . . . . . . . . 38
• The plug and play screen does not appear (USB connection in Windows). . . . . . . . . . . . . . . . . . . . . . 39
• The printer driver is not installed correctly by plug and play (USB connection in Windows). . . . . . . . . 40
• The printer driver cannot be installed (Windows 2000/XP/Server 2003) . . . . . . . . . . . . . . . . . . . . . . . 40
Problem
Point to check
Solution
The software cannot
be installed.
be installed.
Is there sufficient free space on your
hard drive?
hard drive?
Delete any unneeded files and applications to increase
free space on your hard drive.
free space on your hard drive.
Are you using an operating system that
is not supported?
is not supported?
Make sure that the software can run on your operating
system.
system.
The machine is not
detected (when
connected to a
network).
detected (when
connected to a
network).
Is the IP address of the machine
configured?
configured?
If the IP address of the machine is not configured, the
machine will not be detected. Make sure that the IP
address is configured correctly in "Network Settings" in
the machine's system settings (administrator).
machine will not be detected. Make sure that the IP
address is configured correctly in "Network Settings" in
the machine's system settings (administrator).
➞ System Settings (Administrator) > "Network Settings"
Is your computer connected to the same
network as the machine?
network as the machine?
Windows:
If the machine and your computer are not connected
to the same local area network, the machine will not
be detected. If the two are connected to different
sub-networks, click the [Specify condition] button and
enter the machine's name (host name) or IP address
to search for the machine.
to the same local area network, the machine will not
be detected. If the two are connected to different
sub-networks, click the [Specify condition] button and
enter the machine's name (host name) or IP address
to search for the machine.
Macintosh:
If multiple AppleTalk zones exist, select the zone to
which the machine is connected from the menu.
which the machine is connected from the menu.
Click on the first or last page to see other MX-2310U / MX-3111U (serv.man24) service manuals if exist.