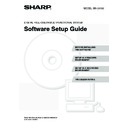Sharp MX-2310U / MX-3111U (serv.man24) User Manual / Operation Manual ▷ View online
11
INSTALLING THE PRINTER DRIVER / PC-FAX DRIVER
5
When the printer driver selection
window appears, select the printer
driver to be installed and click the
[Next] button.
window appears, select the printer
driver to be installed and click the
[Next] button.
Click the checkbox of the printer driver to be installed so
that a checkmark (
that a checkmark (
) appears.
6
When you are asked whether or not you
want the printer to be your default
printer, make a selection and click the
[Next] button.
want the printer to be your default
printer, make a selection and click the
[Next] button.
If you are installing multiple drivers, select the printer
driver to be used as the default printer.
If you do not wish to set one of the printer drivers as the
default printer, select [No].
driver to be used as the default printer.
If you do not wish to set one of the printer drivers as the
default printer, select [No].
7
Follow the on-screen instructions.
Read the message in the window that appears and click
the [Next] button.
Installation begins.
the [Next] button.
Installation begins.
8
When the installation completed screen
appears, click the [OK] button.
appears, click the [OK] button.
9
Click the [Close] button in the window
of step 1.
of step 1.
This completes the installation.
• After installation, see "CONFIGURING THE PRINTER
DRIVER FOR THE OPTIONS INSTALLED ON THE
MACHINE" (page 21) to configure the printer driver
settings.
MACHINE" (page 21) to configure the printer driver
settings.
• If you installed the PS printer driver or the PPD driver,
the PS display fonts can be installed from the
"PRINTER UTILITIES" CD-ROM that accompanies
the PS3 expansion kit. See "INSTALLING THE PS
DISPLAY FONTS" (page 27).
"PRINTER UTILITIES" CD-ROM that accompanies
the PS3 expansion kit. See "INSTALLING THE PS
DISPLAY FONTS" (page 27).
• If you are using the machine as a shared printer, see
"USING THE MACHINE AS A SHARED PRINTER"
(page 20) to install the printer driver on each of the
client computers.
(page 20) to install the printer driver on each of the
client computers.
• When the SAPL-c printer driver or the PC-Fax
driver is being installed, this screen does not
appear. Go to the next step.
appear. Go to the next step.
• The PS3 expansion kit is required to use the PS
printer driver or the PPD driver.
If you clicked the [Custom installation] button in step 2,
the following windows will appear.
the following windows will appear.
• Printer name window
If you wish to change the printer name, enter the
desired name and click the [Next] button.
desired name and click the [Next] button.
• Window confirming installation of the display
fonts
To install the display fonts for the PCL printer driver,
select [Yes] and click the [Next] button.
To install the display fonts for the PCL printer driver,
select [Yes] and click the [Next] button.
• When the SAPL-c printer driver or the PC-Fax
driver is being installed, this screen does not
appear. Go to the next step.
appear. Go to the next step.
• If you are not installing the PCL printer driver (you
are installing the PS printer driver or the PPD
driver), select [No] and click the [Next] button.
driver), select [No] and click the [Next] button.
• If you are using Windows Vista/Server 2008/7
If a security warning window appears, be sure to click
[Install this driver software anyway].
[Install this driver software anyway].
• If you are using Windows 2000/XP/Server 2003
If a warning message regarding the Windows logo
test or digital signature appears, be sure to click the
[Continue Anyway] or [Yes] button.
test or digital signature appears, be sure to click the
[Continue Anyway] or [Yes] button.
After the installation, a message prompting you to
restart your computer may appear. If this message
appears, click the [Yes] button to restart your
computer.
restart your computer may appear. If this message
appears, click the [Yes] button to restart your
computer.
12
INSTALLING THE PRINTER DRIVER / PC-FAX DRIVER
X Installation by specifying the machine's address
When the machine cannot be found because it is not powered on or otherwise, installation is possible by entering the
name (host name) or IP address of the machine.
If the machine is being used on an IPv6 network, after you have installed the software as explained below, change the
port as explained in "
name (host name) or IP address of the machine.
If the machine is being used on an IPv6 network, after you have installed the software as explained below, change the
port as explained in "
Changing to a Standard TCP/IP Port
" (page
29
).
When the software selection screen appears in step 6 of "OPENING THE SOFTWARE SELECTION SCREEN (FOR
ALL SOFTWARE)" (page 8), perform the steps below.
ALL SOFTWARE)" (page 8), perform the steps below.
1
Click the [Printer Driver] button.
To install the PC-Fax driver, click the [PC-Fax Driver]
button on the "Disc 2" CD-ROM.
button on the "Disc 2" CD-ROM.
* The above screen appears when using the
"Disc 1" CD-ROM.
2
Click the [Custom installation] button.
3
When you are asked how the printer is
connected, select [LPR Direct Print
(Specify Address)] and click the [Next]
button.
connected, select [LPR Direct Print
(Specify Address)] and click the [Next]
button.
4
Enter the name (host name) or IP
address of the machine and click the
[Next] button.
address of the machine and click the
[Next] button.
☞
Checking the IP address of the machine
(page 7)
(page 7)
* The screen is that of PCL6 printer driver.
The message "Do you want to use 'Tandem
Print' function?" is not displayed in case of
SAPL-c printer driver.
Print' function?" is not displayed in case of
SAPL-c printer driver.
If the machine is being used on an IPv6 network,
enter any numbers or characters.
enter any numbers or characters.
13
INSTALLING THE PRINTER DRIVER / PC-FAX DRIVER
5
When the model selection window
appears, select the model name of your
machine and click the [Next] button.
appears, select the model name of your
machine and click the [Next] button.
6
When the printer driver selection
window appears, select the printer
driver to be installed and click the
[Next] button.
window appears, select the printer
driver to be installed and click the
[Next] button.
Click the checkbox of the printer driver to be installed so
that a checkmark (
that a checkmark (
) appears.
7
Select whether or not you wish the
printer to be your default printer and
click the [Next] button.
printer to be your default printer and
click the [Next] button.
If you are installing multiple drivers, select the printer
driver to be used as the default printer.
If you do not wish to set one of the printer drivers as the
default printer, select [No].
driver to be used as the default printer.
If you do not wish to set one of the printer drivers as the
default printer, select [No].
8
When the printer name window
appears, click the [Next] button.
appears, click the [Next] button.
If you wish to change the printer name, enter the desired
name.
name.
9
When you are asked if you wish to
install the display fonts, select an
answer and click the [Next] button.
install the display fonts, select an
answer and click the [Next] button.
• When the SAPL-c printer driver or the PC-Fax driver is
being installed, this screen does not appear. Go to the
next step.
next step.
• If you are not installing the PCL printer driver (you are
installing the PS printer driver or the PPD driver),
select [No] and click the [Next] button.
select [No] and click the [Next] button.
10
Follow the on-screen instructions.
Read the message in the window that appears and click
the [Next] button.
Installation begins.
the [Next] button.
Installation begins.
11
When the installation completed screen
appears, click the [OK] button.
appears, click the [OK] button.
12
Click the [Close] button in the window
of step 1.
of step 1.
This completes the installation.
• After installation, see "CONFIGURING THE PRINTER
DRIVER FOR THE OPTIONS INSTALLED ON THE
MACHINE" (page 21) to configure the printer driver
settings.
MACHINE" (page 21) to configure the printer driver
settings.
• If you installed the PS printer driver or the PPD driver,
the PS display fonts can be installed from the
"PRINTER UTILITIES" CD-ROM that accompanies
the PS3 expansion kit. See "INSTALLING THE PS
DISPLAY FONTS" (page 27).
"PRINTER UTILITIES" CD-ROM that accompanies
the PS3 expansion kit. See "INSTALLING THE PS
DISPLAY FONTS" (page 27).
• When using this machine on an IPv6 network, refer to
"Changing to a Standard TCP/IP Port" (page 29) and
change the port.
change the port.
• When the SAPL-c printer driver or the PC-Fax
driver is being installed, this screen does not
appear. Go to the next step.
appear. Go to the next step.
• The PS3 expansion kit is required to use the PS
printer driver or the PPD driver.
• If you are using Windows Vista/Server 2008/7
If a security warning window appears, be sure to click
[Install this driver software anyway].
[Install this driver software anyway].
• If you are using Windows 2000/XP/Server 2003
If a warning message regarding the Windows logo
test or digital signature appears, be sure to click the
[Continue Anyway] or [Yes] button.
test or digital signature appears, be sure to click the
[Continue Anyway] or [Yes] button.
After the installation, a message prompting you to
restart your computer may appear. If this message
appears, click the [Yes] button to restart your
computer.
restart your computer may appear. If this message
appears, click the [Yes] button to restart your
computer.
14
INSTALLING THE PRINTER DRIVER / PC-FAX DRIVER
X Printing using the IPP function and the SSL function
The IPP function can be used to print to the machine over a network using HTTP protocol.
When the machine is in a remote location, this function can be used in place of the fax function to print a higher quality
image than a fax. The IPP function can also be used in combination with the SSL (encrypted communication) function to
encrypt the print data. This enables secure printing with no concern that the data will be leaked to others.
When the machine is in a remote location, this function can be used in place of the fax function to print a higher quality
image than a fax. The IPP function can also be used in combination with the SSL (encrypted communication) function to
encrypt the print data. This enables secure printing with no concern that the data will be leaked to others.
When the software selection screen appears in step 6 of "OPENING THE SOFTWARE SELECTION SCREEN (FOR
ALL SOFTWARE)" (page 8), perform the steps below.
ALL SOFTWARE)" (page 8), perform the steps below.
1
Click the [Printer Driver] button.
To install the PC-Fax driver, click the [PC-Fax Driver]
button on the "Disc 2" CD-ROM.
button on the "Disc 2" CD-ROM.
* The above screen appears when using the
"Disc 1" CD-ROM.
2
Click the [Custom installation] button.
3
When you are asked how the printer is
connected, select [IPP] and click the
[Next] button.
connected, select [IPP] and click the
[Next] button.
4
If a proxy server is used, specify the
proxy server and click the [Next]
button.
proxy server and click the [Next]
button.
To specify a proxy server, select [Print via the proxy
server] and then enter the [Address] and [Port number].
server] and then enter the [Address] and [Port number].
To use the SSL function, configure the "SSL Settings" in the system settings (administrator) of the machine. To configure the
settings, see "7. SYSTEM SETTINGS" in the Operation Guide.
settings, see "7. SYSTEM SETTINGS" in the Operation Guide.
Click on the first or last page to see other MX-2310U / MX-3111U (serv.man24) service manuals if exist.