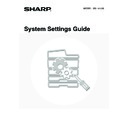Sharp MX-1800N (serv.man41) User Manual / Operation Manual ▷ View online
120
Sharp OSA Settings
The following settings are related to Sharp OSA. Touch the [Sharp OSA Settings] key and configure the settings.
Default Display Setting
(When the application communication module is
installed.)
installed.)
The default screen that appears when the [DOCUMENT
FILING] key is pressed can be specified. Select either
the base screen of document filing mode or the external
application selection screen. The setting also appears in
the document filing settings.
When the [CLEAR ALL] key (
FILING] key is pressed can be specified. Select either
the base screen of document filing mode or the external
application selection screen. The setting also appears in
the document filing settings.
When the [CLEAR ALL] key (
) is pressed in
document filing mode or Sharp OSA mode, the initial
screen of the mode appears, regardless of the default
display setting.
screen of the mode appears, regardless of the default
display setting.
External Account Setting
(When the external account module is installed.)
When [Enable External Account Control] is enabled, the
machine enters external count mode. When both
[Enable External Account Control] and [Enable
Authentication by External Server] are enabled, the
machine enters external authentication mode.
machine enters external count mode. When both
[Enable External Account Control] and [Enable
Authentication by External Server] are enabled, the
machine enters external authentication mode.
121
Enable/Disable Settings
The following settings are used to prohibit the use of certain functions. Touch the [Enable/Disable Settings] key and
configure the settings.
configure the settings.
User Control
Disabling of Printing by Invalid User
Printing by users who do not enter valid user
information in the printer driver or who are not stored
in the machine for FTP push print or other direct print
jobs can be prohibited.
To enable this setting, select the checkbox
information in the printer driver or who are not stored
in the machine for FTP push print or other direct print
jobs can be prohibited.
To enable this setting, select the checkbox
and
touch the [OK] key.
Operation Settings
Cancel Auto Clear Timer
This setting is used to disable Auto Clear.
To enable this setting, select the checkbox
To enable this setting, select the checkbox
and
touch the [OK] key.
Disabling of Job Priority Operation
The job priority function can be disabled. When this is
done, the [Priority] key will not appear in the job status
screen.
To enable this setting, select the checkbox
done, the [Priority] key will not appear in the job status
screen.
To enable this setting, select the checkbox
and
touch the [OK] key.
Disabling of Bypass Printing
This setting is used to disable bypass printing
(printing other jobs ahead of a job that has been
stopped* because the paper required for the job is not
in any of the trays).
To enable this setting, select the checkbox
(printing other jobs ahead of a job that has been
stopped* because the paper required for the job is not
in any of the trays).
To enable this setting, select the checkbox
and
touch the [OK] key.
* This does not include cases where the paper ran out
* This does not include cases where the paper ran out
during the job.
Disable Auto Key Repeat
This setting is used to disable the auto key repeat
function.
To enable this setting, select the checkbox
function.
To enable this setting, select the checkbox
and
touch the [OK] key.
Disabling of Clock Adjustment
This setting is used to prohibit changing of the date
and time.
To enable this setting, select the checkbox
and time.
To enable this setting, select the checkbox
and
touch the [OK] key.
Disabling of Covers/Inserts Mode
This setting is used to prohibit the use of the covers
and inserts function.
To enable this setting, select the checkbox
and inserts function.
To enable this setting, select the checkbox
and
touch the [OK] key.
Device Control
Disabling of Document Feeder
Use this setting to prohibit the use of the automatic
document feeder, such as when the feeder
malfunctions. (When the setting is enabled, scanning
is still possible using the document glass.)
To enable this setting, select the checkbox
document feeder, such as when the feeder
malfunctions. (When the setting is enabled, scanning
is still possible using the document glass.)
To enable this setting, select the checkbox
and
touch the [OK] key.
Disabling of Duplex
This is used to disable two-sided printing, such as
when the duplex module malfunctions.
To enable this setting, select the checkbox
when the duplex module malfunctions.
To enable this setting, select the checkbox
and
touch the [OK] key.
Disabling of Optional Paper Drawer
(When an optional paper drawer is installed.)
This setting is used to disable the optional paper
drawer, such as when it malfunctions.
To enable this setting, select the checkbox
drawer, such as when it malfunctions.
To enable this setting, select the checkbox
and
touch the [OK] key.
The Enable/Disable Settings control the same parameters as other settings such as the Printer Condition Settings. The
settings are linked together (changing one setting changes the other).
settings are linked together (changing one setting changes the other).
122
Disabling of Tray Setting
This setting is used to prohibit tray settings.
To enable this setting, select the checkbox
To enable this setting, select the checkbox
and
touch the [OK] key.
Disabling of Finisher
(When a finisher is installed.)
This setting is disable the finisher, such as when the
unit malfunctions.
To enable this setting, select the checkbox
unit malfunctions.
To enable this setting, select the checkbox
and
touch the [OK] key.
Disabling of Offset
This setting is used to disable the offset function.
To enable this setting, select the checkbox
To enable this setting, select the checkbox
and
touch the [OK] key.
Disabling of Stapler
(When a finisher is installed.)
This setting is used to prohibit stapling, such as when
the stapler unit of the finisher malfunctions.
To enable this setting, select the checkbox
the stapler unit of the finisher malfunctions.
To enable this setting, select the checkbox
and
touch the [OK] key.
Disabling of Punch
(When a punch module is installed.)
This setting is used to prohibit punching, such as
when the punch module of the finisher malfunctions.
To enable this setting, select the checkbox
when the punch module of the finisher malfunctions.
To enable this setting, select the checkbox
and
touch the [OK] key.
Disabling of Colour Mode
(When a colour-related problem has occurred.)
When a colour-related problem has occurred and
printing is not possible, the use of colour mode can be
prohibited on an emergency basis and only black and
white printing allowed.
To enable this setting, select the checkbox
printing is not possible, the use of colour mode can be
prohibited on an emergency basis and only black and
white printing allowed.
To enable this setting, select the checkbox
and
touch the [OK] key.
Disabling of Master Machine Mode
This prohibits the use of the machine as a master
machine for tandem printing.
To enable this setting, select the checkbox
machine for tandem printing.
To enable this setting, select the checkbox
and
touch the [OK] key. (Normally this setting is not
necessary.)
necessary.)
Disabling of Slave Machine Mode
This prohibits the use of the machine as a slave
machine for tandem printing.
To enable this setting, select the checkbox
machine for tandem printing.
To enable this setting, select the checkbox
and
touch the [OK] key. (Normally this setting is not
necessary.)
necessary.)
Copy Settings
Disable Copy in Different Size/Direction
This is used to prohibit copying when the paper and
original are placed in different orientations or the
proper size of paper is not loaded.
To enable this setting, select the checkbox
original are placed in different orientations or the
proper size of paper is not loaded.
To enable this setting, select the checkbox
and
touch the [OK] key.
Disabling Deletion of Job Programs
This is used to prohibit the deletion and changing of
copy settings stored in job programs.
To enable this setting, select the checkbox
copy settings stored in job programs.
To enable this setting, select the checkbox
and
touch the [OK] key.
Disabling of Bypass-Tray in Duplex Copy
This is used to prohibit the use of the bypass tray
when making two-sided copies.
The bypass tray is often used to feed label sheets,
transparency film, and other special papers for which
two-sided copying is prohibited. If one of these
special papers enters the reversing unit, a misfeed or
damage to the unit may result. If special papers for
which two-sided copying is prohibited are often used,
it is recommended that you enable this setting.
To enable this setting, select the checkbox
when making two-sided copies.
The bypass tray is often used to feed label sheets,
transparency film, and other special papers for which
two-sided copying is prohibited. If one of these
special papers enters the reversing unit, a misfeed or
damage to the unit may result. If special papers for
which two-sided copying is prohibited are often used,
it is recommended that you enable this setting.
To enable this setting, select the checkbox
and
touch the [OK] key.
This function is only for use as an emergency
measure. Once this setting is enabled, only a service
technician can cancel the setting. Promptly contact
your dealer or nearest authorised service
representative to have a service technician cancel the
setting and resolve the colour-related problem.
measure. Once this setting is enabled, only a service
technician can cancel the setting. Promptly contact
your dealer or nearest authorised service
representative to have a service technician cancel the
setting and resolve the colour-related problem.
This setting is only effective when "
Rotation Copy
Setting
" (page 97) is disabled.
123
Disabling of Auto Paper Selection
This setting is used to disable the Auto Paper
Selection function.
When this setting is enabled, automatic selection of
paper that is the same size as the original on the
document glass or in the automatic document feeder
does not take place.
To enable this setting, select the checkbox
Selection function.
When this setting is enabled, automatic selection of
paper that is the same size as the original on the
document glass or in the automatic document feeder
does not take place.
To enable this setting, select the checkbox
and
touch the [OK] key.
Printer settings
Prohibit Notice Page Printing
This setting is used to disable printing of notice
pages.
To enable this setting, select the checkbox
pages.
To enable this setting, select the checkbox
and
touch the [OK] key.
Prohibit Test Page Printing
This setting is used to disable printing of test pages.
When this setting is enabled, "Printer Test Page" in
the system settings cannot be used to print test
pages.
To enable this setting, select the checkbox
When this setting is enabled, "Printer Test Page" in
the system settings cannot be used to print test
pages.
To enable this setting, select the checkbox
and
touch the [OK] key.
Exclude Bypass-Tray from Auto Paper
Select
Select
When paper selection is set to auto, this setting
excludes the bypass tray from the trays that can be
selected. It is recommended that you enable this
setting when special paper is frequently loaded in the
bypass tray.
To enable this setting, select the checkbox
excludes the bypass tray from the trays that can be
selected. It is recommended that you enable this
setting when special paper is frequently loaded in the
bypass tray.
To enable this setting, select the checkbox
and
touch the [OK] key.
Image Send Settings
Disable Switching of Display Order
This is used to prohibit changes to the order of display
(order search number, ascending, descending) in the
Address Book.
When this setting is enabled, touching a tab on the
Address Book screen does not change the order. The
currently selected display order will be the order that
is used after the setting is selected.
To enable this setting, select the checkbox
(order search number, ascending, descending) in the
Address Book.
When this setting is enabled, touching a tab on the
Address Book screen does not change the order. The
currently selected display order will be the order that
is used after the setting is selected.
To enable this setting, select the checkbox
and
touch the [OK] key.
Disable Scan Function
This is used to disable PC scan and USB memory
scan.
When these modes are disabled, they are greyed out
when the mode is selected in the base screen.
Select the checkboxes
scan.
When these modes are disabled, they are greyed out
when the mode is selected in the base screen.
Select the checkboxes
of the modes that you
wish to disable and touch the [OK] key.
Settings to Disable the Registration of
Destination
Destination
This is used to prohibit the storing of destinations.
Storing from the machine, storing from the Web page,
and storing from a computer can each be separately
prohibited.
Storing from the machine, storing from the Web page,
and storing from a computer can each be separately
prohibited.
Disable Registering Destination from Operation
Panel
Disables address control from the machine.
To use this setting, select the desired items
Panel
Disables address control from the machine.
To use this setting, select the desired items
and
touch the [OK] key.
• Group
• E-mail
• Internet Fax
• Fax
• Internet Fax
• Fax
(When the [Select/Cancel All] key is touched, all
settings become
settings become
. When the key is touched in the
checked condition, all settings become
.)
Disable Registering Destination on Web Page
(When network connection is enabled.)
Disable address control from the Web page.
To use this setting, select the checkboxes
To use this setting, select the checkboxes
of the
desired items from the following and touch the [OK]
key.
key.
• Group
• E-mail
• FTP
• Desktop
• Network folder
• Internet Fax
• Fax
• FTP
• Desktop
• Network folder
• Internet Fax
• Fax
(When the [Select/Cancel All] key is touched, all
settings become
settings become
. When the key is touched in the
checked condition, all settings become
.)
Disable Registration Using Network Scanner
Tools
Tools
(When network connection is enabled.)
Disable address control from the Network Scanner
Tool.
To enable this setting, select the checkbox
Tool.
To enable this setting, select the checkbox
and
touch the [OK] key.
Click on the first or last page to see other MX-1800N (serv.man41) service manuals if exist.