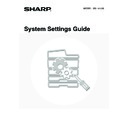Sharp MX-1800N (serv.man41) User Manual / Operation Manual ▷ View online
100
B/W 600dpi x 600dpi Scanning
Mode for Document Feeder
Mode for Document Feeder
The resolution for copying in black and white using the
automatic document feeder can be changed from
600 x 300 dpi to 600 x 600 dpi (high quality mode).
When high quality mode is used, fine print and thin lines
are reproduced with greater clarity, however, the
scanning speed is slower.
To enable this setting, select the checkbox
automatic document feeder can be changed from
600 x 300 dpi to 600 x 600 dpi (high quality mode).
When high quality mode is used, fine print and thin lines
are reproduced with greater clarity, however, the
scanning speed is slower.
To enable this setting, select the checkbox
and
touch the [OK] key.
B/W Quick Scan from Document
Glass
Glass
The resolution for copying in black and white using the
document glass can be changed from 600 x 600 dpi to
600 x 300 dpi (high speed mode).
When high speed mode is selected, the first copy time is
quicker but the copy image is not as clear.
To enable this setting, select the checkbox
document glass can be changed from 600 x 600 dpi to
600 x 300 dpi (high speed mode).
When high speed mode is selected, the first copy time is
quicker but the copy image is not as clear.
To enable this setting, select the checkbox
and
touch the [OK] key.
When high quality mode is not selected, the following
conditions must be satisfied in order to scan at
600 x 300 dpi and attain the fastest speed.
conditions must be satisfied in order to scan at
600 x 300 dpi and attain the fastest speed.
• The copy ratio must be set to 100%.
• Do not select a special mode that will change the
ratio.
• [Copy of Copy] must not be enabled.
• Do not copy in black and white with the [COLOUR
START] key (
).
When high speed mode is selected, the following
conditions must be satisfied in order to scan at
600 x 300 dpi and attain the fastest speed.
conditions must be satisfied in order to scan at
600 x 300 dpi and attain the fastest speed.
• The copy ratio must be set to 100%.
• Do not select a special mode that will change the
ratio.
• [Copy of Copy] must not be enabled.
• Do not copy in black and white with the [COLOUR
START] key (
).
101
Network Settings
Network settings are described below. Touch the [Network Settings] key and configure the settings.
IP Address Setting
When using the machine on a TCP/IP network, use this
setting to configure the IP address of the machine.
setting to configure the IP address of the machine.
Make sure that the [DHCP] checkbox is not selected
and then select each key, enter the required values with
the numeric keys, and touch the [OK] key.
To set the machine to obtain an IP address
automatically, select the [DHCP] checkbox
the numeric keys, and touch the [OK] key.
To set the machine to obtain an IP address
automatically, select the [DHCP] checkbox
and
touch the [OK] key.
Enable TCP/IP
To use the machine on a TCP/IP network, this setting
must be enabled. The IP address of the machine must
also be configured using "
must be enabled. The IP address of the machine must
also be configured using "
IP Address Setting
".
To enable this setting, select the checkbox
and
touch the [OK] key.
Enable NetWare
To use the machine on a NetWare network, this setting
must be enabled.
To enable this setting, select the checkbox
must be enabled.
To enable this setting, select the checkbox
and
touch the [OK] key.
Enable EtherTalk
To use the machine on an EtherTalk network, this
setting must be enabled.
To enable this setting, select the checkbox
setting must be enabled.
To enable this setting, select the checkbox
and
touch the [OK] key.
Enable NetBEUI
To use the machine on a NetBEUI network, this setting
must be enabled.
To enable this setting, select the checkbox
must be enabled.
To enable this setting, select the checkbox
and
touch the [OK] key.
Reset the NIC
This returns all of the settings on the print server card to
the factory default settings.
the factory default settings.
Ping Command
Use this function to check if the machine can
communicate with a computer on the network.
Specify the IP address of the desired computer and
touch the [Start] key. A message will appear indicating
whether or not the computer responded.
communicate with a computer on the network.
Specify the IP address of the desired computer and
touch the [Start] key. A message will appear indicating
whether or not the computer responded.
Select each key, enter the appropriate values with the
numeric keys, and touch the [Start] key.
numeric keys, and touch the [Start] key.
When any of these settings are changed, you must exit the system settings, turn off the [POWER] key (
), wait a brief
interval, and then turn the [POWER] key (
) back on to make the new settings take effect.
• To use the machine on a TCP/IP network, the
"
Enable TCP/IP
" setting must also be enabled.
• If DHCP is used, the IP address assigned to the
machine may change automatically. If the IP
address changes, printing will not be possible.
address changes, printing will not be possible.
System Settings
IP Address Setting
IP Address
IP Subnet Mask
IP Gateway
OK
DHCP
System Settings
Ping Command
Enter the IP Address and press [Start].
IP Address
Start
OK
102
Printer Settings
Default Settings
Printer condition settings are described below.
Touch the [Printer Settings] key, touch the [Default Settings] key, and configure the settings.
Touch the [Printer Settings] key, touch the [Default Settings] key, and configure the settings.
Prohibit Notice Page Printing
This setting is used to disable printing of notice pages.
To enable this setting, select the checkbox
To enable this setting, select the checkbox
and
touch the [OK] key.
Prohibit Test Page Printing
This setting is used to disable printing of test pages.
When this setting is enabled, "Printer Test Page" in the
system settings cannot be used to print test pages.
To enable this setting, select the checkbox
When this setting is enabled, "Printer Test Page" in the
system settings cannot be used to print test pages.
To enable this setting, select the checkbox
and
touch the [OK] key.
A4/Letter Size Auto Change
When printing a letter size image, this setting allows A4
size paper to be used if letter size paper is not loaded.
To enable this setting, select the checkbox
size paper to be used if letter size paper is not loaded.
To enable this setting, select the checkbox
and
touch the [OK] key.
Print Density Level
This lightens or darkens the print density of colour and
black and white images. The print density can be
adjusted to five levels.
Use the
black and white images. The print density can be
adjusted to five levels.
Use the
keys to adjust the density level for
"Colour" and "B/W", and touch the [OK] key.
Lower the level toward "1" for lighter exposure or raise
the level toward "5" for darker exposure.
Lower the level toward "1" for lighter exposure or raise
the level toward "5" for darker exposure.
Bypass Tray Settings
Enable Detected Paper Size in Bypass Tray
This is used to prohibit printing when the paper size
specified for a print job is different from the paper size
inserted in the bypass tray.
To enable this setting, select the checkbox
specified for a print job is different from the paper size
inserted in the bypass tray.
To enable this setting, select the checkbox
and
touch the [OK] key.
Enable Selected Paper Type in Bypass Tray
This is used to prohibit printing when the paper type
specified for a print job is different from the paper type
inserted in the bypass tray.
To enable this setting, select the checkbox
specified for a print job is different from the paper type
inserted in the bypass tray.
To enable this setting, select the checkbox
and
touch the [OK] key.
Exclude Bypass-Tray from Auto Paper
Select
Select
When [Auto] is selected for paper type selection, the
bypass tray can be excluded from the trays that can be
selected. This is recommended when special paper is
often placed in the bypass tray.
To enable this setting, select the checkbox
bypass tray can be excluded from the trays that can be
selected. This is recommended when special paper is
often placed in the bypass tray.
To enable this setting, select the checkbox
and
touch the [OK] key.
Job Spool Queuing
When this function is enabled, received print jobs are
displayed in the spool queue of the job status screen.
The jobs are moved to the job queue after they have
been analyzed by the machine. Multiple jobs that have
not yet been analyzed can appear in the spool queue.
When this function is disabled, received print jobs are
displayed in the job queue without being displayed in the
spool queue. However, when an encrypted PDF job is
printed, the job appears in the spool queue.
To enable this setting, select the checkbox
displayed in the spool queue of the job status screen.
The jobs are moved to the job queue after they have
been analyzed by the machine. Multiple jobs that have
not yet been analyzed can appear in the spool queue.
When this function is disabled, received print jobs are
displayed in the job queue without being displayed in the
spool queue. However, when an encrypted PDF job is
printed, the job appears in the spool queue.
To enable this setting, select the checkbox
and
touch the [OK] key.
103
Interface Settings
These settings are used to control and monitor data transmitted to the USB port or network port of the machine.
Touch the [Printer Settings] key, touch the [Interface Settings] key, and configure the settings.
Touch the [Printer Settings] key, touch the [Interface Settings] key, and configure the settings.
Hexadecimal Dump Mode
This function is used to print the print data from a
computer in hexadecimal format together with the
corresponding ASCII text. This allows you to check
whether or not print data from the computer is being
transmitted to the machine correctly.
computer in hexadecimal format together with the
corresponding ASCII text. This allows you to check
whether or not print data from the computer is being
transmitted to the machine correctly.
Example of a hexadecimal dump
To enable this setting, select the checkbox
and
touch the [OK] key.
I/O Timeout
The I/O timeout can be set to any number of seconds
from 1 to 999.
The I/O timeout function temporarily breaks the
connection if the set duration of time elapses without any
data being received by the port. After the connection is
broken, the port is set to auto selection or the next print
job is begun.
Specify the time with the
from 1 to 999.
The I/O timeout function temporarily breaks the
connection if the set duration of time elapses without any
data being received by the port. After the connection is
broken, the port is set to auto selection or the next print
job is begun.
Specify the time with the
keys and touch the
[OK] key. (To make the number change quickly, keep
your finger on the
your finger on the
or
key.)
Enable USB Port
This is used to enable printing from the USB port.
To enable this setting, select the checkbox
To enable this setting, select the checkbox
and
touch the [OK] key.
USB Port Emulation Switching
If the machine is connected using the USB port, select
the emulated printer language. The settings are the
same as those of "
the emulated printer language. The settings are the
same as those of "
Network Port Emulation Switching
".
• Auto*
• PostScript*
• PCL
• PostScript*
• PCL
Select one of the keys and touch the [OK] key.
* When the PS3 expansion kit is installed.
* When the PS3 expansion kit is installed.
Enable Network Port
This is used to enable printing from the network port.
To enable this setting, select the checkbox
To enable this setting, select the checkbox
and
touch the [OK] key.
Network Port Emulation Switching
This setting is used to select the emulated printer
language when the machine is connected by a network
port. The settings are the same as those of "
language when the machine is connected by a network
port. The settings are the same as those of "
USB Port
Emulation Switching
".
• Auto*
• PostScript*
• PCL
• PostScript*
• PCL
Select one of the keys and touch the [OK] key.
* When the PS3 expansion kit is installed.
* When the PS3 expansion kit is installed.
Unless printer errors occur frequently, it is
recommended that you use the factory default setting
"Auto".
recommended that you use the factory default setting
"Auto".
Unless printer errors occur frequently, it is
recommended that you use the factory default setting
"Auto".
recommended that you use the factory default setting
"Auto".
Click on the first or last page to see other MX-1800N (serv.man41) service manuals if exist.