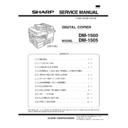Sharp DM-1500 (serv.man2) Service Manual ▷ View online
3. CHECKING PACKED COMPONENTS
AND ACCESSORIES
Open the carton and check if the following components and acces-
sories are included.
sories are included.
4. UNPACKING
Be sure to hold the handles on both sides of the copier to unpack the
copier and carry it to the installation location.
copier and carry it to the installation location.
5. REMOVING PROTECTIVE PACKING
MATERIALS
1) Remove pieces of tape and protective cover. Then open the original
cover and remove protective materials (a) and (b).
2) Use a coin (or suitable object) to remove the screw.
Store the screw in the paper tray because it will be used if the
copier has to be moved.
copier has to be moved.
6. INSTALLING THE TD CARTRIDGE
The TD cartridge replacement required ( ) indicator will light up
when toner is needed. If copying is continued while the indicator
is lit, copies will gradually become lighter until the copier stops and the
indicator begins blinking. Replace the old TD cartridge by following the
procedure given below.
when toner is needed. If copying is continued while the indicator
is lit, copies will gradually become lighter until the copier stops and the
indicator begins blinking. Replace the old TD cartridge by following the
procedure given below.
Note:
● After the copier stops, it may be possible to make a few
more copies by taking the TD cartridge out of the copier,
shaking it horizontally, then reinstalling it. If copying is
not possible after this operation, replace the TD
cartridge.
shaking it horizontally, then reinstalling it. If copying is
not possible after this operation, replace the TD
cartridge.
● During long copy run of a dark original, the ready ( )
indicator may blink, the indicator light up, and the
copier stop, even though toner is left. The copier will feed
toner up to 2 minutes and then the ready ( ) indicator
will light up. Press the print ( ) key to restart copying.
copier stop, even though toner is left. The copier will feed
toner up to 2 minutes and then the ready ( ) indicator
will light up. Press the print ( ) key to restart copying.
1) Ensure that the bypass tray is open and then open the side cover
while pressing the side cover open button.
2) Remove the CAUTION tape from the front cover and remove the
two protective pins from the fusing unit by pulling the strings upward
one at a time.
one at a time.
3) Push gently on both sides of the front cover to open the cover.
4) Remove the TD cartridge from the bag. Remove the protective
paper. Hold the cartridge on both sides and shake it horizontally
four or five times.
four or five times.
Copier
Power cord
TD cartridge
Drum cartridge
(installed in copier)
4 or 5 times
DM-1505
5 – 2
5) Hold the tab of the protective cover and pull the tab to remove the
cover.
6) Gently insert the TD cartridge until it locks in place.
7) Close the front cover and then the side cover by pressing the round
projections near the side cover open button. The indicator will
go out and the ready ( ) indicator will light up.
go out and the ready ( ) indicator will light up.
Note: When closing the covers, be sure to close the front cover
securely and then close the side cover. If the covers are closed
in the wrong order, the covers may be damaged.
in the wrong order, the covers may be damaged.
7. LOADING COPY PAPER
Note: This copier is equipped with two paper trays. Load copy paper
into the two paper trays.
1) Raise the handle of the paper tray and pull the paper tray out until
it stops.
2) Remove the pressure plate lock. Rotate the pressure plate lock in
the direction of the arrow to remove it while pressing down the pres-
sure plate of the paper tray.
sure plate of the paper tray.
3) Store the pressure plate lock which has been removed in step 2
and the screw which has been removed when unpacking in the
front of the paper tray. To store the pressure plate lock, rotate the
lock to fix it on the relevant location.
front of the paper tray. To store the pressure plate lock, rotate the
lock to fix it on the relevant location.
4) Adjust the paper guides on the paper tray to the copy paper width
and length.
Squeeze the lever of paper guide (A) and slide the guide to match
with the width of the paper.
Move paper guide (B) to the appropriate slot as marked on the tray.
Squeeze the lever of paper guide (A) and slide the guide to match
with the width of the paper.
Move paper guide (B) to the appropriate slot as marked on the tray.
5) Fan the copy paper and insert it into the tray. Make sure the edges
go under the corner hooks.
Note: Do not load paper above the maximum height line ( ). Ex-
ceeding the line will cause a paper misfeed.
6) Gently push the paper tray back into the copier.
Note: After loading copy paper, to cancel the blinking “P” without res-
Note: After loading copy paper, to cancel the blinking “P” without res-
tarting copying, press the clear ( ) key. The “P” in the display
will go out and the ready ( ) indicator will light up.
will go out and the ready ( ) indicator will light up.
Paper guide (B)
Paper guide (A)
DM-1505
5 – 3
8. POWER TO COPIER
1) Ensure that the power switch of the copier is in the OFF position.
Insert the attached power cord into the power cord socket at the
rear of the copier.
rear of the copier.
2) Plug the other end of the power cord into the nearest outlet.
9. INSTALLING THE PRINTER DRIVER
(Description of the printer driver)
The printer driver is the software program which runs the printer. It con-
verts the data in your file into information that the printer can under-
stand. It also controls communication between the printer and
computer as the data is printed.
verts the data in your file into information that the printer can under-
stand. It also controls communication between the printer and
computer as the data is printed.
(Checking the hardware and software require-
ments)
ments)
You will need the following hardware and software in order to install the
printer driver.
Computer type
printer driver.
Computer type
IBM PC/AT or compatible computer equipped
with a bi-directional parallel or USB interface,
and CD-ROM drive
with a bi-directional parallel or USB interface,
and CD-ROM drive
Windows type
Windows 3.1x, Windows 95, Windows 98*,
Windows NT 4.0 * USB is supported on Win-
dows 98 preinstalled only.
Windows NT 4.0 * USB is supported on Win-
dows 98 preinstalled only.
CPU
486DX 66MHz or better
Physical RAM
Windows 95, Windows 3.1x: 8MB (16MB or
more is recommended.)
Windows NT 4.0: 12MB (16MB or more is
recommended.)
Windows 98: 16MB (32MB or more is recom-
mended.)
more is recommended.)
Windows NT 4.0: 12MB (16MB or more is
recommended.)
Windows 98: 16MB (32MB or more is recom-
mended.)
Display
640
× 480 dots (VGA) or better
Hard disk free space
10MB or more
Caution: The printer driver included in this product cannot be used
under Windows NT 3.5x, OS/2, pure MS-DOS and other
operating systems which are not described above.
operating systems which are not described above.
Note: The PCL6 printer driver is not available in Windows 3.1 en-
vironment.
(Installing the printer driver)
The software for your printer is provided on CD-ROM.
Before installing the printer driver, be sure to check the following items.
● Is the printer connected properly to the computer?
Before installing the printer driver, be sure to check the following items.
● Is the printer connected properly to the computer?
● Does the printer have paper?
A. Windows 95/Windows NT 4.0 Installation In-
structions:
With both the computer and the printer turned off, connect the printer
to the computer with a parallel interface cable.
1) Load paper into the paper tray of the printer. For instructions on
to the computer with a parallel interface cable.
1) Load paper into the paper tray of the printer. For instructions on
loading paper, see the section LOADING COPY PAPER in the
copier operation manual.
copier operation manual.
2) Turn on the printer.
3) Turn on your computer and start Windows.
3) Turn on your computer and start Windows.
Note: Before installing the printer driver, be sure to close all other
applications which may be open.
4) When using Windows 95 on a personal computer with plug & play*,
the “Update Device Driver Wizard” window will appear. Insert the in-
stallation CD-ROM into the CD-ROM drive. Click the Next button
and follow the on-screen instructions. If the “Copying Files” window
appears during this operation, enter R:\ (if the CD-ROM is desig-
nated as drive R), click the OK button and follow the on-screen in-
structions.
stallation CD-ROM into the CD-ROM drive. Click the Next button
and follow the on-screen instructions. If the “Copying Files” window
appears during this operation, enter R:\ (if the CD-ROM is desig-
nated as drive R), click the OK button and follow the on-screen in-
structions.
● If you use Windows 95 and the “New Hardware Found” window will
appear, select Driver from Disk Provided by Hardware Manufacturer
and then click the OK button. Proceed to step 6.
and then click the OK button. Proceed to step 6.
● If you use Windows 95 and the screen shown above or the “New
Hardware Found” window does not appear, proceed to step 5.
● If you use Windows NT 4.0, proceed to step 5.
* Plug & play
This feature is effective if both the computer and peripheral equipment
are equipped with IEEE 1284 compliant parallel interface.
* Plug & play
This feature is effective if both the computer and peripheral equipment
are equipped with IEEE 1284 compliant parallel interface.
Note: The screen displayed depends on the version of Windows
you are using.
5) Insert the installation CD-ROM into the CD-ROM drive.
Click the Start button and select Run. When the screen shown
below appears, type R:\SETUP (if the CD-ROM is designated as
drive R) and click the OK button. Follow the on-screen instructions.
below appears, type R:\SETUP (if the CD-ROM is designated as
drive R) and click the OK button. Follow the on-screen instructions.
6) The “Install From Disk” window will appear. Insert the installation
CD-ROM into the CD-ROM drive. Type R:\ (if the CD-ROM is desig-
nated as drive R) and click the OK button. Follow the on-screen in-
structions.
nated as drive R) and click the OK button. Follow the on-screen in-
structions.
Note: If you have any problem with the test print, check the
symptoms and solutions. Print the test page again after
resolving the problem.
resolving the problem.
DM-1505
5 – 4
B. Windows 98:
With both the computer and the printer turned off, connect the printer
to the computer with either a parallel or a USB interface cable.
1) Load paper into the paper tray of the printer. For instructions on
to the computer with either a parallel or a USB interface cable.
1) Load paper into the paper tray of the printer. For instructions on
loading paper, see the section LOADING COPY PAPER found in
the copier operation manual.
the copier operation manual.
2) Turn on the printer.
3) Turn on your computer and start Windows.
When using the USB interface:
● Connect your personal computer and the printer using a USB inter-
3) Turn on your computer and start Windows.
When using the USB interface:
● Connect your personal computer and the printer using a USB inter-
face cable if you have not already done so. (For information about
connecting the USB interface cable)
connecting the USB interface cable)
● When the “Add New Hardware Wizard” window appears, insert the
installation CD-ROM, click the Next button, follow the on-screen in-
structions, and finally click the Finish button.
structions, and finally click the Finish button.
Note: Before installing the printer driver, be sure to close all other
applications which may be open.
4) When using Windows 98 on a personal computer with plug & play*,
the “Add New Hardware Wizard” window will appear. Click the Next
button and follow the on-screen instructions.
button and follow the on-screen instructions.
● If the “Add New Hardware Wizard” window does not appear, proceed
to step 8.
5) Select Search for the best driver for your device and click the Next
button.
6) Insert the installation CD-ROM into the CD-ROM drive. (If you are
using the USB interface, confirm that the installation CD-ROM is in
the CD-ROM drive.) Select the CD-ROM drive and click the Next
button.
the CD-ROM drive.) Select the CD-ROM drive and click the Next
button.
7) Windows driver file search will find the device “SHARP AR-150
Series PCL”. Click the Next button and follow the on-screen instruc-
tions.
tions.
8) Insert the installation CD-ROM into the CD-ROM drive. (If you are
using the USB interface, confirm that the installation CD-ROM is in
the CD-ROM drive.) Click the Start button and select Run. When
the window shown below appears, type R:\SETUP (if the CD-ROM
is designated as drive R) and click the OK button. Follow the on-
screen instructions.
the CD-ROM drive.) Click the Start button and select Run. When
the window shown below appears, type R:\SETUP (if the CD-ROM
is designated as drive R) and click the OK button. Follow the on-
screen instructions.
C. Windows 3.1x:
With both the computer and the printer turned off, connect the printer
to the computer with a parallel interface cable.
1) Load paper into the paper tray of the printer. For instructions on
to the computer with a parallel interface cable.
1) Load paper into the paper tray of the printer. For instructions on
loading paper, see the section LOADING COPY PAPER in the
copier operation manual.
copier operation manual.
2) Turn on the printer and then start Windows on your computer.
Note: Before installing the printer driver, be sure to close all other
applications which may be open.
3) Insert the installation CD-ROM into the CD-ROM drive.
4) Choose File from the Menu bar in Program Manager, and then
4) Choose File from the Menu bar in Program Manager, and then
choose the Run... command.
5) Type R:\SETUP (if the CD-ROM is designated as drive R) in the
command line box and then click the OK button.
6) Follow the on-screen instructions.
D. AR-150 Series PCL printer driver group
When you install the printer driver, the SHARP AR-150 Series PCL
printer driver group is automatically created. The printer driver group in-
cludes the following items:
printer driver group is automatically created. The printer driver group in-
cludes the following items:
DM-1505
5 – 5
Click on the first or last page to see other DM-1500 (serv.man2) service manuals if exist.