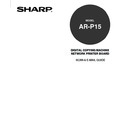Sharp AR-PK2-PK3 (serv.man3) User Manual / Operation Manual ▷ View online
59
Scanning
Scanning
60
About the Scan Features
With the PS3 Scan & HDD Upgrade (AR-PK3+AR-SB1) is installed on the AR-P15, you can scan
documents or images from the copier into your computer or hard disk on the AR-P15.
How to use the Scan Features
The scan can be operated using the Touch Panel Display, and user software on your computer.
There are two kinds of software; the Fiery Remote Scan, which can be used as the TWAIN-compatible
scanner driver and allows you to retrieve scan files into your TWAIN-compatible application, and
WebScan, which allows you to download scan files from the hard disk on the AR-P15 into your
computer.
Scanning using the Touch Panel Display
When you want to utilize output data into scan data with AR-P15, you should first scan the documents
or images on the copier using the Touch Panel Display. When you scan on the copier, you can specify
various destination of scan data, such as e-mail addresses, mailbox, hold queue, stored job, and ftp
server.
P62 “Scanning from Touch Panel Display”
Following destinations can be selected when operating from the Touch Panel Display:
• Scan to E-mail
You can scan documents or images from the copier glass and send as an E-mail. The scan images
are attached to the e-mail message as TIFF file or PDF file.
• Scan to Mailbox
You can scan documents or images from the copier glass and save them in a mailbox on the AR-
P15. You can retrieve the scanned data in the mailbox using the Fiery Remote Scan, or using the
WebScan WebTool.
• Scan to Hold Queue
You can scan documents or images from the copier glass and send them into the hold queue on the
AR-P15. You can manage them using the WebSpooler or Command WorkStation same as other
print jobs in the hold queues.
• Scan to Stored Job
You can scan documents or images from the copier glass and save them as a stored job on the AR-
P15. You can print or delete them from the Touch Panel Display or WebPage same as other stored
jobs.
• Scan to Print
You can scan documents or images from the copier glass and print them immediately on the copier.
This is used combining other scanning destinations to print and check a scanned images.
61
Scanning
• Scan to Ftp
As soon as it performs scan to e-mail and/or scan to mailbox, a scanned image can be transmitted to
a ftp server. When you enable the scan to ftp, the AR-P15 send scanned files to the ftp server that
you assigned every time users operate scan to e-mail.
Scanning using the Fiery Remote Scan
Once the scan data is saved in a mailbox, you can retrieve scan files into an host application using the
Fiery Remote Scan 5—includes the Fiery Scan 5 TWAIN plug-in module. Also this software allows you
to remotely operate Scan to E-mail feature to send them to e-mail addresses, Scan to Hold Queue
features to send them to hold queue on the AR-P15, and Scan to Ftp feature to send them to a Ftp
server.
P88 “Using the Fiery Remote Scan”
Scanning using the WebScan
You can retrieve scanned file which are saved in a mailbox on the AR-P15 using the WebScan.
P102 “Using the WebScan”
62
In this section, the procedure to set the scan settings manually and perform scan is described.
To Set the Scan Options Manually and Perform Scan
1.
Set the originals on the glass or RADF on the copier.
• Please see the Copier’s Manual for how to set the originals properly.
2.
Press the [PRINTER/NETWORK] key on the Control Panel.
• The Print/Scan menu is displayed on the Touch Panel Display.
Scanning from Touch Panel Display
When you scan documents or images on the AR-P15, you should first scan originals on the copier
glass. This operation can be controlled only from the Touch Panel Display.
There are two mode to scan on the copier; public scan and private scan.
Public Scan Mode—can be used for all users. In this mode, users can scan documents same as the
private scan mode. The differences from the Private Scan mode are that all user can scan and
memorize the template in the Public Scan mode, and these templates can be used by all users.
Therefore, the Public Scan mode would be inconvenient to select a template you require because you
must select from the list of templates which have been memorized for common user.
P62 “Scanning in the Public Scan Mode”
Private Scan Mode—can be used for specific users who knows the password. In this mode, users
can specify the scan settings using the templates which are memorized for each scan user, as well as
you can memorize the template as you prefer. You can easily select a template that you want because
you can select a template from the list of templates which have been memorized by yourself.
P77 “Scanning in the Private Scan Mode”
Scanning in the Public Scan Mode
All users can operate scan in the Public Scan mode.
When performing scan in the Public Scan mode, you can set the details how to scan the originals
manually, as well as you can use the template or history to set the details how to scan the originals
automatically. You can create these templates which memorize the details how to scan the originals.
P62 “Scanning Manually”
P69 “Scanning using the Template”
P73 “Creating the Template”
Scanning Manually
Click on the first or last page to see other AR-PK2-PK3 (serv.man3) service manuals if exist.