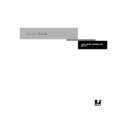Sharp AR-PE1 (serv.man11) User Manual / Operation Manual ▷ View online
2
2-15
Advanced workflows
Color proofing examples
The following examples illustrate methods for simulating the output from another
printing system, such as an offset press. Each of the proofing examples uses an ICC
profile to describe the destination color space. While some examples use simulation
profiles built in to the Fiery X4, others use ColorWise Pro Tools (see Chapter 4) to
download custom ICC output profiles to the Fiery X4 for use as simulation profiles.
printing system, such as an offset press. Each of the proofing examples uses an ICC
profile to describe the destination color space. While some examples use simulation
profiles built in to the Fiery X4, others use ColorWise Pro Tools (see Chapter 4) to
download custom ICC output profiles to the Fiery X4 for use as simulation profiles.
Photoshop 5.x RGB-to-CMYK conversion using a custom ICC profile
This workflow is useful for prepress environments that have integrated ICC color
management and have profiles for the presses they use. In this example, an image in
Photoshop 5.x is converted from RGB to CMYK using Photoshop’s ICC color
conversion features in the CMYK Setup option. (For more information on CMYK
Setup, see your Photoshop 5.x documentation.) Using the Simulation settings available
in ColorWise, the CMYK image is printed to the Fiery X4, and the output is made to
appear as if it were printed on an offset press.
management and have profiles for the presses they use. In this example, an image in
Photoshop 5.x is converted from RGB to CMYK using Photoshop’s ICC color
conversion features in the CMYK Setup option. (For more information on CMYK
Setup, see your Photoshop 5.x documentation.) Using the Simulation settings available
in ColorWise, the CMYK image is printed to the Fiery X4, and the output is made to
appear as if it were printed on an offset press.
This document could be created as follows:
• In Photoshop 5.x, set CMYK Model in CMYK Setup to ICC.
• In the Profile menu, select an ICC profile for the desired offset press. Click OK.
• Open an RGB image. From the Image pull-down menu select Mode>CMYK Color.
• Save the image in any file format.
• Print directly to the Fiery X4.
• Use ColorWise Pro Tools to select a simulation profile or download a custom ICC
profile to the Fiery X4 for use as a CMYK Simulation Profile.
2
2-16
Simple and Advanced Workflows
The ColorWise settings used in this example are:
• CMYK Simulation Profile set to the desired press standard or to the corresponding
custom simulation (Simulation 1-10) if you downloaded your profile with
ColorWise Pro Tools
ColorWise Pro Tools
• CMYK Simulation Method set to Full
The diagram below indicates the steps for this particular workflow in black.
Photoshop RGB-to-CMYK workflow using ICC profile
Photoshop 5.x
Printer driver
ColorWise
print options
Read Embedded Profiles
Define RGB Source
Embed Source Profiles
Convert RGB to CMYK
Convert CMYK to CMYK
Select RGB Mode
Select CMYK Mode
Select Destination Profile
Save as TIFF
Save as EPS
Save as JPEG
Print
(Mac OS-Only)
Black and White
Color/Grayscale
ColorSync Color Matching
PostScript Color Matching
Define RGB Source
Select RGB Source: None
Select Rendering Style (CRD)
Select RGB Separation: Output
Select RGB Separation: Simulation
Convert Press CMYK to Press Sim.
Convert Press CMYK to Custom Sim.
Select Copier CMYK Simulation: None
Turn Spot Color Matching On
Turn Spot Color Matching Off
Select Output Profile
Select Custom Output Profile
2
2-17
Advanced workflows
Photoshop 5.x Built-in RGB-to-CMYK workflow
This workflow is useful for prepress environments that have not integrated ICC color
management and do not have profiles for the presses they use. In this example, an
image is converted from RGB to CMYK using Photoshop 5.x’s Built-in color
conversion features in the CMYK Setup option. (For more information on CMYK
Setup, see your Photoshop 5.x documentation.) Using the Simulation settings available
in ColorWise, the CMYK image is printed to the Fiery X4, and the output is made to
appear as if it were printed on an offset press.
management and do not have profiles for the presses they use. In this example, an
image is converted from RGB to CMYK using Photoshop 5.x’s Built-in color
conversion features in the CMYK Setup option. (For more information on CMYK
Setup, see your Photoshop 5.x documentation.) Using the Simulation settings available
in ColorWise, the CMYK image is printed to the Fiery X4, and the output is made to
appear as if it were printed on an offset press.
This document could be created as follows:
• Select the Built-in radio button from CMYK Setup in Photoshop 5.x
Color Settings.
• Adjust the Ink Options and Separation Options to match your offset press.
• Select the Tables radio button in CMYK Setup and click Save.
This saves your settings as a CMYK ICC profile that you will later download to the
Fiery X4 as a custom simulation profile.
Fiery X4 as a custom simulation profile.
• Click on the Built-in radio button in CMYK Setup again and click OK.
• Launch ColorWise Pro Tools and download your new CMYK ICC profile to the
Fiery X4 as a custom Simulation profile.
For the Appear in Driver as option in Profile Settings, select Simulation-1. (For more
information on downloading profiles, see page 4-5.)
information on downloading profiles, see page 4-5.)
• Open an RGB image in Photoshop 5.x. From the Image menu, select
Mode >CMYK Color. Save the image as Photoshop EPS.
• Print the image directly to the Fiery X4 and choose Simulation-1 as the CMYK
Simulation Profile setting.
2
2-18
Simple and Advanced Workflows
The ColorWise settings used in this example are:
• CMYK Simulation Profile set to Simulation-1
• CMYK Simulation Method set to Full
The diagram below indicates the steps for this particular workflow in black.
Photoshop5.x RGB-to-CMYK workflow
Photoshop 5.x
Printer driver
ColorWise
print options
Read Embedded Profiles
Define RGB Source
Embed Source Profiles
Convert RGB to CMYK
Convert CMYK to CMYK
Select RGB Mode
Select CMYK Mode
Select Destination Profile
Save as TIFF
Save as EPS
Save as JPEG
Print
(Mac OS-Only)
Black and White
Color/Grayscale
ColorSync Color Matching
PostScript Color Matching
Define RGB Source
Select RGB Source: None
Select Rendering Style (CRD)
Select RGB Separation: Output
Select RGB Separation: Simulation
Convert Press CMYK to Press Sim.
Convert Press CMYK to Custom Sim.
Select Copier CMYK Simulation: None
Turn Spot Color Matching On
Turn Spot Color Matching Off
Select Output Profile
Select Custom Output Profile
Click on the first or last page to see other AR-PE1 (serv.man11) service manuals if exist.