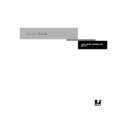Sharp AR-PE1 (serv.man11) User Manual / Operation Manual ▷ View online
2
2-11
Advanced workflows
Photoshop RGB with Illustrator and QuarkXPress CMYK and PANTONE colors
This workflow involves short-run printing of a complex page layout with images saved
in Photoshop, illustrations created in Illustrator, and PANTONE spot colors. A
Photoshop image is saved in an RGB color space using the EPS file format. Illustrator
artwork contains objects defined as CMYK and as PANTONE spot colors selected
from printed output, and they are saved using the Illustrator EPS file format. After all
of these individual objects are imported into QuarkXPress, additional design elements
in QuarkXPress are colored using CMYK process colors or PANTONE spot colors.
Use the settings illustrated in this workflow for printing brochures, newsletters, and
other layouts.
in Photoshop, illustrations created in Illustrator, and PANTONE spot colors. A
Photoshop image is saved in an RGB color space using the EPS file format. Illustrator
artwork contains objects defined as CMYK and as PANTONE spot colors selected
from printed output, and they are saved using the Illustrator EPS file format. After all
of these individual objects are imported into QuarkXPress, additional design elements
in QuarkXPress are colored using CMYK process colors or PANTONE spot colors.
Use the settings illustrated in this workflow for printing brochures, newsletters, and
other layouts.
N
OTE
:
Anytime CMYK colors are placed in a document, they should be selected from
printed output (see page 2-4).
This document could be created as follows:
• Create an RGB image in Photoshop and save it as an EPS.
• Create a graphic in Illustrator using CMYK and PANTONE colors and save as
Illustrator EPS.
• Use CMYK colors and a PANTONE color in a QuarkXPress document.
• Import the Illustrator EPS into QuarkXPress and place the Photoshop EPS image.
• Print the QuarkXPress document to the Fiery X4.
• Use ColorWise to convert the RGB image to copier CMYK, to adjust the process
colors for short-run printing, and to match the PANTONE spot colors using the
full copier gamut.
full copier gamut.
2
2-12
Simple and Advanced Workflows
The ColorWise settings used in this example are:
• RGB Source Profile set to EFIRGB or another RGB source definition
• Rendering Style set to Photographic
• RGB Separation set to Output
• CMYK Simulation None
• Spot Color Matching set to On
The diagram below indicates the steps for this particular workflow in black.
Photoshop RGB workflow with Illustrator, QuarkXPress CMYK, and PANTONE colors
Photoshop
Illustrator
QuarkXPress
Printer driver
ColorWise
print options
Read Embedded Profiles
Define RGB Source
Embed Source Profiles
Convert RGB to CMYK
Convert CMYK to CMYK
Select RGB Mode
Select CMYK Mode
Select Destination Profile
Save as TIFF
Save as EPS
Save as JPEG
Print
Read Embedded Profile
Define RGB Colors
Define CMYK Colors
Define PANTONE Colors
Convert RGB to CMYK
Convert PANTONE to CMYK
Embed Source Profile
Select Destination Profile
Export as TIFF
Save as EPS
Print
Read Embedded Profile
Define RGB Colors
Define CMYK Colors
Define PANTONE Colors
Convert RGB to CMYK
Convert CMYK to CMYK
Convert PANTONE to CMYK
Embed Source Profile
Select Destination Profile
Export as TIFF
Save as EPS
Print
(Mac OS-Only)
Black and White
Color/Grayscale
ColorSync Color
Matching
PostScript Color
Matching
Define RGB Source
Select RGB Source: None
Select Rendering Style (CRD)
Select RGB Separation: Output
Select RGB Separation: Simulation
Convert Press CMYK to Press Sim.
Convert Press CMYK to Custom Sim.
Select Copier CMYK Simulation: None
Turn Spot Color Matching On
Turn Spot Color Matching Off
Select Output Profile
Select Custom Output Profile
2
2-13
Advanced workflows
Photoshop RGB with Illustrator CMYK and PANTONE and PowerPoint RGB
This workflow involves short-run printing of a complex presentation document with
images saved in Photoshop, illustrations created in Illustrator, and PANTONE spot
colors. All elements are imported into PowerPoint for output.
images saved in Photoshop, illustrations created in Illustrator, and PANTONE spot
colors. All elements are imported into PowerPoint for output.
This document could be created as follows:
• Create an RGB image in Photoshop and save it as Photoshop EPS.
• Create a graphic in Illustrator using CMYK colors and a PANTONE spot color and
save as Illustrator EPS.
• Create a presentation in PowerPoint using RGB colors.
• Import the Illustrator EPS graphic into the PowerPoint presentation and place the
Photoshop EPS image.
• Print the PowerPoint document to the Fiery X4.
• Use ColorWise to convert the PowerPoint RGB colors and Photoshop RGB image
to copier CMYK, to adjust the process colors for more saturated short-run printing,
and to match the PANTONE spot colors using the full copier gamut.
and to match the PANTONE spot colors using the full copier gamut.
2
2-14
Simple and Advanced Workflows
The ColorWise settings used in this example are:
• RGB Source Profile set to EFIRGB or another RGB source definition
• Rendering Style set to Presentation
• RGB Separation set to Output
• CMYK Simulation NONE
• Spot Color Matching set to On
The diagram below indicates the steps for this particular workflow in black.
Photoshop RGB and Illustrator CMYK and PANTONE in PowerPoint RGB workflow
Photoshop
Illustrator
PowerPoint
Printer driver
ColorWise
print options
Read Embedded Profiles
Define RGB Source
Embed Source Profiles
Convert RGB to CMYK
Convert CMYK to CMYK
Select RGB Mode
Select CMYK Mode
Select Destination Profile
Save as TIFF
Save as EPS
Save as JPEG
Print
Read Embedded Profile
Define RGB Colors
Define CMYK Colors
Define PANTONE colors
Convert RGB to CMYK
Convert PANTONE to CMYK
Embed Source Profile
Select Destination Profile
Export as TIFF
Save as EPS
Print
Define RGB Colors
Convert CMYK to RGB
Print
(Mac OS-Only)
Black and White
Color/Grayscale
ColorSync Color
Matching
PostScript Color
Matching
Define RGB Source
Select RGB Source: None
Select Rendering Style (CRD)
Select RGB Separation: Output
Select RGB Separation: Simulation
Convert Press CMYK to Press Sim.
Convert Press CMYK to Custom Sim.
Select Copier CMYK Simulation: None
Turn Spot Color Matching On
Turn Spot Color Matching Off
Select Output Profile
Select Custom Output Profile
Click on the first or last page to see other AR-PE1 (serv.man11) service manuals if exist.