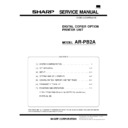Sharp AR-PB2A (serv.man7) Service Manual ▷ View online
•
The installation work after this step varies with the shape
of the rear cabinet.
of the rear cabinet.
•
If the rear cabinet is a box type, proceed to step 9.
•
If the rear cabinet is not a box type, proceed to step 3.
3) Cut out the central one of three notches of upper rear cover with a
nipper.
4) Remove the three securing screws which hold the flywheel and
remove the flywheel.
5) Remove the two securing screws which hold the shield line guide
to the main drive frame and remove the shield line guide.
6) Plug the printer relay cable connector into the most right hand port
on the ICU board.
7) Place the printer relay cable into the central notch of shield line
guide (the location with a letter P) and attach it temporarily with a
binding band as shown in the illustration.
binding band as shown in the illustration.
Next, insert the two ribs on the main drive frame through the
positioning holes of shield line guide, then use the two securing
screws to secure it.
positioning holes of shield line guide, then use the two securing
screws to secure it.
Place the printer relay cable as shown in the illustration, then
tighten the binding band and cut away the excess.
tighten the binding band and cut away the excess.
8) Reinstall the flywheel (which was removed in the step 4) onto the
main drive shaft while slipping inside the exterior. Use the three
securing screws to secure it.
securing screws to secure it.
Make sure the arrow mark on flywheel faces toward you.
<Caution> Do not turn the flywheel with hands after installation
since it may cause damage to the gears.
9) Connect the power connector of printer box unit to the power
supply port on the main copier unit, then attach the printer box unit
on the holes of F/P box mounting plate using the hooks.
on the holes of F/P box mounting plate using the hooks.
Using the 5 printer box securing screws, attach the printer box to
the mounting plate.
the mounting plate.
Notches
A notch
Flywheel
Securing
screw
screw
Shield line
guide
guide
Securing screws
Printer relay cable
Port on the ICU board
Shield line guide
Binding
band
band
Securing screws
Ribs
Binding
band
band
Cut away the surplus
Printer relay cable
Flywheel
Securing
screw
screw
Engraved
arrow mark
arrow mark
Caution
Printer box unit
Printer box securing screw
Hook
Power connector
AR-PB2A
3 – 2
10) Remove the securing screws holding the P side OP cover in the
rear lower cover which was removed in the step 2, then remove
the P side OP cover.
the P side OP cover.
Next, paste an attached label at the position only for Sweden
and Norway as shown in the illustration.
and Norway as shown in the illustration.
11) Hook the rear lower cover on the securing screw
➃
which was
loosened in the step 2 as shown in the illustration.
Next, tighten the securing screws
➀
,
➁
and
➂
temporarily, which
were removed in the step 2 and tighten the securing screw
➃
which was loosened, then tighten the securing screws
➄
,
➅
and
➆
.
Reinstall the rear cover which was removed in the step 2 to the
original position by putting it onto the securing screws
original position by putting it onto the securing screws
➀
,
➁
and
➂
which temporarily secure the rear cover, then tighten the
securing screws
➀
,
➁
and
➂
after tightening the securing screws
➇
and
➈
.
If the rear cabinet is a box type, attach the connector cover.
12) If the rear cabinet is a box type:
Insert the printer relay cable connector to the rightmost connec-
tor of the ICU PWB to connect it.
tor of the ICU PWB to connect it.
If an option has been already connected to the right SCSI con-
nector of the copier, however, connect the cable to the left con-
nector.
nector of the copier, however, connect the cable to the left con-
nector.
13) If the copier is equipped with an automatic document feeder,
connect the connector that has been removed in step 2 to its
original position of the copier and secure the connector with the
attached screw.
original position of the copier and secure the connector with the
attached screw.
1. Connect the printer relay cable to the connector of printer
box.
2. Attach the supplied wire saddles to the printer relay cable.
3. Insert and fix the wire saddle at the position of rear lower
cover as shown in the illustration.
(2) Expansion memory installation
a. Memory expansion in the printer control PWB
Normally there is no need for memory expansion. However,
memory expansion will increase the printer performance.
memory expansion will increase the printer performance.
When printing graphics or complex data, memory expansion will
increase printing speed.
increase printing speed.
Memory of 16MB or 32MB can be installed to the two slots. (16MB
onboard)
Different capacity of memory can be installed to the two slots.
The total memory after expansion may be 32, 48, 64, or 80MB.
After the above procedure, select VM Option menu and set the
total memory capacity.
After the above procedure, select VM Option menu and set the
total memory capacity.
b. ICU PWB memory expansion
The copier ICU PWB requires total memory capacity of 16 (20)MB
or more.
or more.
Memory of 16MB or 32MB can be installed to the two slots. (4MB
onboard)
onboard)
Different capacity of memory can be installed to the two slots.
B. Stand-alone environment (Printer (parallel)
cable connection)
Plug the connector of the Centronics cable (sold separately) into the
Centronics port on the printer box base.Plug the other connector into
the laser printer port on a personal computer.
Centronics port on the printer box base.Plug the other connector into
the laser printer port on a personal computer.
P side OP cover
Label
Securing
screws
screws
Securing screw
Securing
screws
screws
Securing
screws
screws
Rear lower
cover
cover
Rear lower
cover
cover
Rear cover
Loosened
screw
screw
Loosened
screw
screw
Rear
cover
cover
Securing screw
Connector
cover
cover
•
If the rear cabinet is a box type:
Screw
Connector
Printer relay cable
Printer relay cable
Wire saddle (1 pc.)
Wire saddles (2 pcs.)
•
If the rear cabinet is a box type:
Centronics cable
(sold separately)
(sold separately)
Connector going to the
laser printer port on the
personal computer
laser printer port on the
personal computer
AR-PB2A
3 – 3
C. Network environment (Network card installation)
1) Insert the network card into the network card slot on the printer
control PWB. and fix it with screws.
2) Install the printer control PWB to the copier.
3) Connect the network cable to the network card connector.
4. Setup on the copier side
A. Setup by simulation
Setup the following items. For parallel I/F, setup, if there is no trouble
in operations, there is no need to change any settings.
in operations, there is no need to change any settings.
Content
Simulation No.
Set value
System configuration setup
26-44
1
Print counter count mode setup
26-05
Parallel I/F timing adjustment
67-03
Parallel I/F select IN signal timing
67-11
B. Setup by key operator program
Refer to the section of the key operator program and make setting
according to the user environment.
according to the user environment.
5. Software installation and setup
Checking the Hardware and Software Requirements
You will need the following hardware and software in order to install
the printer driver.
the printer driver.
(Windows)
Computer Type
•
IBM PC/AT or compatible computer
equipped with a bi-directional parallel
interface
equipped with a bi-directional parallel
interface
Operating System
•
Windows 3.1x, Windows 95, Windows 98,
Windows 2000, Windows NT 4.0
Windows 2000, Windows NT 4.0
CPU
•
Windows 3.1/Windows 95: 486SX or better
•
Windows 98: 486DX/66 MHz or better
(Pentium or better is recommended.)
(Pentium or better is recommended.)
•
Windows NT4.0: 486/25MHz or better
RAM
•
Windows 3.1/Windows 95: 8 MB or more
(12 MB or more is recommended.)
(12 MB or more is recommended.)
•
Windows 98/Windows 2000: 16 MB or more
(32 MB or more is recommended.)
(32 MB or more is recommended.)
•
Windows NT 4.0: 16 MB or more
(Macintosh)
Operating system
•
Mac OS 7.6 to 9.0
CPU
•
MC 68040 or PowerPC microprocessor
RAM
•
16 MB or more for PowerPC microprocessor
machine
machine
•
12 MB or more for MC 68040 machine
Printer driver
•
LaserWriter 8 version 8.4.1 or later
To use the printer with a Macintosh computer, an optional network
interface card (Print Server Card) is needed. Also the Macintosh com-
puter must be equipped with an Ethernet port. If your computer is not
equipped with an Ethernet port, install an Ethernet interface.
interface card (Print Server Card) is needed. Also the Macintosh com-
puter must be equipped with an Ethernet port. If your computer is not
equipped with an Ethernet port, install an Ethernet interface.
6. Setup under network environment
Check the user environment and make setup according to the Opera-
tion Manual attached to the network card.
tion Manual attached to the network card.
A. Outline of the NW Setup
The NW Setup is a setup tool for using a SHARP printer with a
network card installed in a Novell NetWare environment. Registration
of printers to a NetWare server and parameter settings for a network
card can be performed by using a procedure with wizards.
network card installed in a Novell NetWare environment. Registration
of printers to a NetWare server and parameter settings for a network
card can be performed by using a procedure with wizards.
For using the NW Setup, a Novell Client supplied by Novell must
have been installed. Also before starting the NW Setup, you must log
in the NetWare server with the ’Administrator’ privileges.
have been installed. Also before starting the NW Setup, you must log
in the NetWare server with the ’Administrator’ privileges.
AR-PB2A
3 – 4
B. Checking the Hardware and Software
Requirements
To use the NW Setup, the following hardware and software are
needed.
needed.
NetWare server:
IntranetWare (NetWare 4.x)
NetWare client:
Novell Client 4.5 for Windows NT
Novell Client v3.0 for Windows 95/98/2000
Novell Client v3.0 for Windows 95/98/2000
Client PC operating
system:
system:
Windows 95, Windows 98, Windows 2000,
Windows NT 4.0
Windows NT 4.0
Printer:
SHARP printer with a Print Server Card
(AR-NC3D) installed
(AR-NC3D) installed
7. Web Page Setting
This copier/printer is equipped with web page features that allow
some network-related functions such as the network scanner function
and the Status & Alert by E-mail function to be set and used with a
web browser. (An optional Network Scanner Expansion Kit AR-NS1 is
required to use the network scanner function.)
some network-related functions such as the network scanner function
and the Status & Alert by E-mail function to be set and used with a
web browser. (An optional Network Scanner Expansion Kit AR-NS1 is
required to use the network scanner function.)
The web page feature includes the following three types.
1. Password Setting
Setting up the administrator’s and user’s passwords.
The administrator of this software can set the passwords (for ad-
ministrator and user) to authorize the access to the E-mail Setup
Web page for the security of the settings on the page. If such a
security measure is not required, the Password Setting procedure
can be skipped. This will leave Web access settings open to all
users.
ministrator and user) to authorize the access to the E-mail Setup
Web page for the security of the settings on the page. If such a
security measure is not required, the Password Setting procedure
can be skipped. This will leave Web access settings open to all
users.
2. E-mail Setup and Network Scanning Setup
Configuration of the network scanning system and status/alert by
E-mail.
E-mail.
3. Scanning Destination Setup
Setting the default scanning parameters on the device to send the
scanned image or data as Destinations. (An optional Network
Scanner Expansion Kit AR-NS1 is required for this setup.)
scanned image or data as Destinations. (An optional Network
Scanner Expansion Kit AR-NS1 is required for this setup.)
First, assign an IP address to the copier/printer.
A. Password Setting
The administrator should exclusively do the setting of the password of
two levels: User and Admin when setting up network scanning system
security. A User password is required to create, change, and delete
destinations. An Admin Password lets you access to the same func-
tions as the User password but is also required to set system con-
figuration settings such as:
two levels: User and Admin when setting up network scanning system
security. A User password is required to create, change, and delete
destinations. An Admin Password lets you access to the same func-
tions as the User password but is also required to set system con-
figuration settings such as:
•
Password Setup page
•
Setup Status & Alerts by E-mail pages
•
E-mail/Network Scanning Setup page
When you first install your network scanning system, both password
functions are disabled. To set a User and/or Admin password.
functions are disabled. To set a User and/or Admin password.
Name
Definition
Enable Password
Protection of This
Web Site
Protection of This
Web Site
To enable password protection, check the
box and click the ‘Submit’ button. To disable
it, clear the check mark in the box and click
the ‘Submit’ button.
box and click the ‘Submit’ button. To disable
it, clear the check mark in the box and click
the ‘Submit’ button.
User Access in
Destination List
Destination List
Enter a User password within 10 characters.
Confirm Password
Enter the User password again to confirm it.
Admin Control for
E-mail/Scanning
E-mail/Scanning
Enter an Admin password within 10
characters.
characters.
Confirm Password
Enter the Admin password again to confirm it.
B. E-mail Setup and Network Scanning Setup
In the "Status/Alert by E-mail" function, SMTP (Simple Mail Transport
Protocol) protocol is used to send the e-mails. This section describes
how to set up the basic status of the e-mail sending including the
definition of the file names for the image data to be attached and so
on. Such settings must be effected by the system administrator who
has the special network related backgrounds.
Protocol) protocol is used to send the e-mails. This section describes
how to set up the basic status of the e-mail sending including the
definition of the file names for the image data to be attached and so
on. Such settings must be effected by the system administrator who
has the special network related backgrounds.
(1) E-mail Setup
Item
Description
Name
Enter a unique name for the machine within 50
characters.
characters.
Machine Code
This is not used. This field can be used to input
some machine related information. Some dealers
may use this field to identify the machine.
some machine related information. Some dealers
may use this field to identify the machine.
Machine
Location
Location
Enter a unique entry for the machine location
within 100 characters.
within 100 characters.
Primary
E-mail Server
E-mail Server
Enter an IP address for the primary e-mail server
or a host name.
or a host name.
Secondary
E-mail Server
E-mail Server
Enter an IP address for the secondary e-mail
server or a host name. No need to enter if
secondary e-mail server is not set up.
server or a host name. No need to enter if
secondary e-mail server is not set up.
E-mail Time
Out
Out
Enter a time out period, from 0 to 60 seconds,
that the system will wait for as it attempts to
connect to the primary server. The default is 20
seconds. If no connection is made, the system
will then look for the secondary server if it has
been set up. If not, the system will stop
attempting to connect.
that the system will wait for as it attempts to
connect to the primary server. The default is 20
seconds. If no connection is made, the system
will then look for the secondary server if it has
been set up. If not, the system will stop
attempting to connect.
Reply Address
Enter an e-mail address to which the machine
returns an unsuccessful delivery message when
the distribution has failed. Only 1 e-mail address
can be entered.
returns an unsuccessful delivery message when
the distribution has failed. Only 1 e-mail address
can be entered.
Time Zone
Select the time zone of the place to use this
Network Scanning System. A specific time zone
is set after the selection.
Network Scanning System. A specific time zone
is set after the selection.
AR-PB2A
3 – 5
Click on the first or last page to see other AR-PB2A (serv.man7) service manuals if exist.