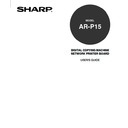Sharp AR-P15 (serv.man2) User Manual / Operation Manual ▷ View online
43
Installing User
Software on a
Windo
ws Computer
19
Click on [Finish].
• The installation is completed.
• When you selected to install the Agfa Monotype Font
Manager 2000, the Welcome dialog box appears. In
this case, continue the installation.
P69 “Installing the Agfa Monotype Font Manager
2000”
20
Continue the operation to configure the option
settings on the printer driver.
settings on the printer driver.
P59 “Configuring the Options”
18
Change the name if desired and click on
[Next].
[Next].
44
Installing the Printer Driver for IPP Printing
PREPARATIONS:
Before installing the printer driver for IPP printing, please make sure of the following:
• The AR-P15 printer is connected to the network and turned on.
• The TCP/IP setting is completed correctly.
To make sure above statements, ask your network administrator or see Administrator’s Guide to
perform the set up for IPP printing.
1
Click on [Start] and select [Printers] in
[Settings] (Windows 2000) or select [Printers
and Faxes] (Windows XP).
[Settings] (Windows 2000) or select [Printers
and Faxes] (Windows XP).
• The Printers folder is opened.
SUPPLEMENT:
When you want to install the Agfa Monotypo Font Manager 2000, you should install it separately.
P69 “Installing the Agfa Monotype Font Manager 2000”
REQUIREMENTS:
• The TCP/IP protocol is installed and configured correctly on your Windows 2000.
• You must log in Windows as a user who has the “Administrators” or “Power Users” privilege.
IPP printing is available only for Windows 2000 and Windows XP. To install the printer driver to use
IPP printing, install the printer driver by Add Printer Wizard.
The procedure here describes an installation on Windows 2000. The procedures are the same when
Windows XP is used.
45
Installing User
Software on a
Windo
ws Computer
3
Click on [Next].
4
Select “Network printer” and click on [Next].
2
Double-click on the [Add Printer] icon
(Windows 2000) or click on the “Add a Printer”
hyperlink in the “Printer Tasks” (Windows XP).
(Windows 2000) or click on the “Add a Printer”
hyperlink in the “Printer Tasks” (Windows XP).
• The Add Printer Wizard dialog box appears.
46
6
Click on [OK].
5
Select “Connect to a printer on the Internet or
on your intranet”, enter “http://[IP address]/
ipp/direct” in the “URL” field, and then click on
[Next].
on your intranet”, enter “http://[IP address]/
ipp/direct” in the “URL” field, and then click on
[Next].
• Enter the IP address of AR-P15 printer instead of [IP
address].
Example: IP address = 192.168.0.20
http://192.168.255.48/ipp/direct
• When your network uses DNS or WINS server, enter
the printer name of the AR-P15 provided from DNS or
WINS instead of [IP address].
Example: Print Server Name = Server-907043
http://Server-907043/ipp/direct
• The Connect to Printer dialog box appears.
7
Click on [Have Disk...].
• The Install From Disk dialog box appears.
9
Click on [Browse...].
• The Locate File dialog box appears.
:
Please enter “ipp/print” instead of the “ipp/direct” for the URL when the PS3 Scan & HDD
Upgrade (AR-PK3+AR-SB1) is installed.
8
Insert the User Software CD-ROM into the CD-
ROM drive.
ROM drive.
• When inserting the User Software CD-ROM, the
installer may automatically start. Click on [Cancel] to
exit the installer and continue the operation.
Click on the first or last page to see other AR-P15 (serv.man2) service manuals if exist.