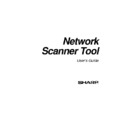Sharp AR-NS1 (serv.man3) User Manual / Operation Manual ▷ View online
Network Scanner Tool User’s Guide
15
Configuring the Network Scanner Tool
The following sections describe how to configure the Network Scanner Tool using the three
configuration tabs in the user interface.
configuration tabs in the user interface.
Process Definition Screen
Process Definition Tab
A Process Definition lists the steps that will automatically take place on a file once it arrives at the
desktop. The Process Definition tab lets you:
desktop. The Process Definition tab lets you:
•
Create a new Process Definition
•
Examine Process Definition options
•
Delete an existing Process Definition
•
Select a default Process Definition
Keep the following in mind when working with process definitions:
•
The Email process definition does not save email addresses. As a result, each time the
email client starts on your computer in response to receiving an e-mail request from the
scanner, it prompts you for the destination address.
scanner, it prompts you for the destination address.
•
The Convert by OCR process definition default is Rich Text Format (RTF). The
resulting files are then placed in the Sharpdesk desktop folder. Convert by OCR is only
available if Sharpdesk has been installed.
available if Sharpdesk has been installed.
Network Scanner Tool User’s Guide
16
•
As the default, each process definition uses the first six letters of your computer’s name
followed by a “-” and the first five letters of the process definition name for the value
shown on the copier’s Desktop Profile name. For example:
shown on the copier’s Desktop Profile name. For example:
DavidL-Desk
DavidL-OCR
DavidL-Email
DavidL-OCR
DavidL-Email
•
Only the process definitions with a check in the box next to their name are available to the
copier user.
Creating a New Process Definition
To create a new process definition, simply click the New button on the Process Definition tab.
This brings up the Properties for Sharpdesk Process Definition screen that lets you define the
action or process to take when an image is received at your computer.
This brings up the Properties for Sharpdesk Process Definition screen that lets you define the
action or process to take when an image is received at your computer.
Properties for SharpDesk Process Definition Screen
Each Process Definition executes one or more of the following actions by setting up the
appropriate attributes:
appropriate attributes:
•
Note: Image Processing and Convert by OCR are only available if Sharpdesk has been
installed.
•
If both the Image Processing and Convert by OCR options are checked, Image Processing
executes first and Convert by OCR executes second.
Network Scanner Tool User’s Guide
17
•
If Convert by OCR is selected, the Output Options for the Process Definition refer to the
text document that is produced by the OCR process, not the original image.
•
Checking the box next to a Process Definition will add it to all copiers that are checked on
the Copiers tab when the Apply button is pressed. Similarly, unchecking a Process
Definition will remove it from all copiers that are checked on the Copiers tab when the
Apply button is pressed.
Definition will remove it from all copiers that are checked on the Copiers tab when the
Apply button is pressed.
After setting up a Process Definition, click on the OK button so all process settings
immediately take effect.
immediately take effect.
Process Definition Properties Options
The following options are available from the Process Definition Properties screen.
Name
This option lets you specify a name for a particular process. The name, local to your computer, is
used as a reference and uniquely identifies the processing steps you setup. It is also used as a sub-
directory and appears on the copier web page as the directory used in the desktop destination.
used as a reference and uniquely identifies the processing steps you setup. It is also used as a sub-
directory and appears on the copier web page as the directory used in the desktop destination.
Desktop Profile
This 18-character name appears on the copier front panel. It is used to uniquely identify your
computer and process name when the copier sends it an image.
computer and process name when the copier sends it an image.
Image Processing
Checking the Image Processing box and then clicking on the Details button brings up the
following Image Processing Options screen. This screen lets you:
following Image Processing Options screen. This screen lets you:
•
Despeckle
Remove small dots from images
•
Straighten
Automatically straighten pages
•
Auto-Crop
Borders are detected and images are cropped
Image Processing Options Screen
Convert by OCR
This option lets you change image files to text files using OCR (Optical Character Recognition).
These options are the same as those available on the Sharpdesk Convert By OCR feature and are
accessible by selecting the Details button. Note that the Details button is only enabled if the
These options are the same as those available on the Sharpdesk Convert By OCR feature and are
accessible by selecting the Details button. Note that the Details button is only enabled if the
Network Scanner Tool User’s Guide
18
Convert by OCR box is checked. This option also automatically launches the program associated
with the file type (for example, MS Word for RTF files).
with the file type (for example, MS Word for RTF files).
Refer to the supplied Sharpdesk User’s Guide for more information about this option.
Output Options
Three Output Options are available: Email, Launch Program, and Move File to Folder.
•
Email
If you select Email, the process will launch your MAPI-compliant mail client on your
computer, including the image as an attachment. You can then add your cover message and
provide the address to send the image through your mail system.
computer, including the image as an attachment. You can then add your cover message and
provide the address to send the image through your mail system.
•
Launch Program
If you select Launch Program, you can select an application capable of opening a file. For
example, an application that can open TIFF files (if Image is selected and TIFF format is
selected in the scanning information area) or an application that can open Text files (if Text is
selected and the OCR output type property is set to RTF). To select the Program to start, click
the Details button next to the option and the following screen will appear:
example, an application that can open TIFF files (if Image is selected and TIFF format is
selected in the scanning information area) or an application that can open Text files (if Text is
selected and the OCR output type property is set to RTF). To select the Program to start, click
the Details button next to the option and the following screen will appear:
Launch Applications Options Screen
Click on the first or last page to see other AR-NS1 (serv.man3) service manuals if exist.