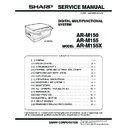Sharp AR-M155 (serv.man3) Service Manual ▷ View online
AR-M150/M155/M155X UNPACKING AND INSTALLATION 5 - 9
7) Select the printer port and whether the machine is to be used as the
default printer, make the selections and click the "Next" button.
Select "LPT1" for the printer port.
Note:
• If "LPT1" does not appear, another printer or peripheral device is
using LPT1. In this case continue the installation, and after the
installation is finished, change the port setting so that the machine
can use LPT1.
installation is finished, change the port setting so that the machine
can use LPT1.
• The "Add Network port" button is used when the machine is used as
a shared printer. Do not click this button here.
8) When the model selection window appears, select model name of
your machine and click the "Next" button.
Follow the on-screen instructions.
Caution: If you are running Windows 2000 and a warning message
appears regarding the Windows logo test or digital signature,
be sure to click "Yes".
be sure to click "Yes".
9) You will return to the window of step 3). If you wish to install Sharp-
desk, click the "Utility Software" button.
To install the Utility Software, see "Installing the Utility Software"
(steps 12) and 13) on page 7).
(steps 12) and 13) on page 7).
If you do not wish to install the Utility Software, click the "Close"
button.
button.
A message will appear instructing you to connect the machine to
your computer. Click the "OK" button.
your computer. Click the "OK" button.
10) Make sure that the power of the machine is turned on, and then
connect the parallel cable.
This completes the installation of the MFP driver.
(4) Using the machine as a shared printer
If the machine will be used as a shared printer on a network, follow
these steps to install the MFP driver in the client computer.
these steps to install the MFP driver in the client computer.
Note:
• To configure the appropriate settings in the print server, see the
operation manual or help file of your operating system.
"Print server" as explained here is a computer that is directly con-
nected to the machine, and a "Client" is any other computer that is
connected to the same network.
"Print server" as explained here is a computer that is directly con-
nected to the machine, and a "Client" is any other computer that is
connected to the same network.
• When the machine is used via a network connection, only the printer
function can be used; the scanner function cannot be used.
1) Perform steps 2) through 7) in "Custom installation".
2) Click the "MFP Driver" button.
To view detailed information on the software, click the "Display
Readme" button.
Readme" button.
3) The "Welcome" window will appear. Click the "Next" button.
4) When you are asked how the printer is connected, select "Con-
nected via the network" and click the "Next" button.
5) When you are asked to select the printer port to be used, click the
"Add Network Port" button.
AR-M150/M155/M155X UNPACKING AND INSTALLATION 5 - 10
6) Select the network printer that is shared and click the "OK" button.
Ask your network administrator for the server name and printer
name of the machine on the network.
name of the machine on the network.
7) In the printer port selection window, verify the network printer that is
shared and whether the machine is to be used as the default
printer, make the selections and click the "Next" button.
printer, make the selections and click the "Next" button.
8) When you are asked to select the model name, select the model
that you are using and click the "Next" button.
Follow the on-screen instructions.
Caution: If you are running Windows 2000/XP and a warning message
appears regarding the Windows logo test or digital signature,
be sure to click "Continue Anyway" or "Yes".
be sure to click "Continue Anyway" or "Yes".
9) You will return to the window of step 2). Click the "Close" button.
Note: After the installation, a message prompting you to restart your
computer may appear. In this case, click the "Yes" button to
restart your computer.
restart your computer.
This completes the installation of the MFP driver.
C. Setting up button manager
Button Manager is a software program that works with the scanner
driver to enable scanning from the machine.
driver to enable scanning from the machine.
To scan using the machine, Button Manager must be linked with the
scan menu on the machine. Follow the steps below to link Button Man-
ager to scanner events.
scan menu on the machine. Follow the steps below to link Button Man-
ager to scanner events.
(1) Windows XP
1) Click the "start" button, click "Control Panel", click "Printers and
Other Hardware", and then click "Scanners and Cameras".
2) Click the "SHARP AR-XXXX" icon and select "Properties" from the
"File" menu.
3) In the "Properties" screen, click the "Events" tab.
4) Select "SC1:" from the "Select an event" pull-down menu.
5) Select "Start this program" and then select "Sharp Button Manager
E" from the pull-down menu.
6) Click the "Apply" button.
7) Repeat Steps 4) through 6) to link Button Manager to "SC2:"
through "SC6:".
Select "SC2:" from the "Select an event" pull-down menu. Select
"Start this program", select "Sharp Button Manager E" from the pull-
down menu, and then click the "Apply" button. Do the same for
each ScanMenu through "SC6:".
"Start this program", select "Sharp Button Manager E" from the pull-
down menu, and then click the "Apply" button. Do the same for
each ScanMenu through "SC6:".
When the settings have been completed, click the "OK" button to
close the screen.
close the screen.
Button Manager is now linked to the scan menu (1 through 6).
The scan settings for each of scan menu 1 through 6 can be changed
with the setting window of Button Manager.
with the setting window of Button Manager.
For the factory default settings of the scan menu and the procedures
for configuring Button Manager settings.
for configuring Button Manager settings.
(2) Windows 98/Me/2000
1) Click the "Start" button, select "Settings", and then click "Control
Panel".
2) Double-click the "Scanners and Cameras" icon.
Note: If the "Scanners and Cameras" icon does not appear in
Windows Me, click "view all Control Panel options".
3) Select "SHARP AR-XXXX" and click the "Properties" button.
In Windows Me, right click "SHARP AR-XXXX" and click "Proper-
ties" in the pop-up menu.
ties" in the pop-up menu.
4) In the "Properties" screen, click the "Events" tab.
AR-M150/M155/M155X UNPACKING AND INSTALLATION 5 - 11
5) Select "SC1:" from the "Scanner events" pull-down menu.
6) Select "Sharp Button Manager E" in "Send to this application".
Note: If other applications are shown, deselect the checkboxes for the
other applications and leave only the Button Manager checkbox
selected.
selected.
7) Click the "Apply" button.
8) Repeat Steps 5) through 7) to link Button Manager to "SC2:"
through "SC6:".
Select "SC2:" from the "Scanner events" pull-down menu. Select
"Sharp Button Manager E" in "Send to this application" and click the
"Apply" button. Do the same for each ScanMenu through "SC6:".
"Sharp Button Manager E" in "Send to this application" and click the
"Apply" button. Do the same for each ScanMenu through "SC6:".
When the settings have been completed, click the "OK" button to
close the screen.
close the screen.
Button Manager is now linked to the scan menu (1 through 6).
The scan settings for each of scan menus 1 through 6 can be changed
with the setting window of Button Manager.
with the setting window of Button Manager.
For the factory default settings of the scan menu and the procedures
for configuring Button Manager settings.
for configuring Button Manager settings.
D. Connecting the machine to your computer
(1) Connecting a USB cable
Follow the procedure below to connect the machine to your computer.
A USB cable for connecting the machine to your computer is not
included with the machine. Please purchase the appropriate cable for
your computer.
included with the machine. Please purchase the appropriate cable for
your computer.
Caution:
• USB is available with a PC/AT compatible computer that was origi-
nally equipped with USB and had Windows 98, Windows Me, Win-
dows 2000 Professional, Windows XP Professional or Windows XP
Home Edition preinstalled.
dows 2000 Professional, Windows XP Professional or Windows XP
Home Edition preinstalled.
• Do not connect the USB cable before installing the MFP driver. The
USB cable should be connected during installation of the MFP
driver.
driver.
Note:
• If the machine will be connected using a USB 2.0 port of your com-
puter, please purchase a USB cable that supports USB 2.0.
• The machine's USB connector will transfer data at the speed speci-
fied by the USB 2.0 (Hi-Speed) only if the Microsoft USB 2.0 driver is
preinstalled in the computer, or if the USB 2.0 driver for Windows
2000 Professional/XP that Microsoft provides through its "Windows
Update" Web page is installed.
preinstalled in the computer, or if the USB 2.0 driver for Windows
2000 Professional/XP that Microsoft provides through its "Windows
Update" Web page is installed.
• To obtain the fastest USB 2.0 data transfer speed, "USB2.0 MODE
SWITCH" in the machine's user programs must be set to "HI-
SPEED".
SPEED".
• Use the machine's "HI-SPEED" mode only when using a computer
that is running Windows 2000/XP.
• Even when the Microsoft USB 2.0 driver is used, it may not be possi-
ble to obtain full USB 2.0 speed if a PC card supporting USB 2.0 is
used. To obtain the latest driver (which may enable a higher speed),
contact the manufacturer of your PC card.
used. To obtain the latest driver (which may enable a higher speed),
contact the manufacturer of your PC card.
• Connection is also possible using a USB 1.1 port on your computer.
However, the specifications will be USB 1.1 specifications (Full-
Speed).
Speed).
1) Insert the cable into the USB connector on the machine.
2) Insert the other end of the cable into your computer's USB port.
(2) Connecting a parallel cable
1) Obtain an IEEE1284 shielded parallel interface cable.
2) Insert the cable into the parallel interface connector located on the
rear of the unit, and fasten with clasps.
3) Insert the other end of the cable into the interface connector of your
computer.
AR-M150/M155/M155X UNPACKING AND INSTALLATION 5 - 12
11. Interface
A. USB
Connector
4-pin ACON UBR23-4K2200
Type-B connector
Cable
Shielded twisted pair cable
(2 m (6 feet) Max.: high-speed transmission equivalent)
Pin configuration
The pin numbers and signal names are listed in the following table.
B. Parallel interface
This printer uses a bi-directional parallel interface. Use the supplied
interface cable.
interface cable.
Connector
36-pin ACON RBE42-36K1153 female connector or equivalent con-
nector
nector
Cable
Shielded type bi-directional parallel interface For best results, use a
printer interface cable which is IEEE1284 compliant.
printer interface cable which is IEEE1284 compliant.
Pin configuration
The pin numbers and signal names are listed in the following table.
12. Moving
Moving instructions
When moving the unit, follow the procedure below.
Note: When moving this unit, be sure to remove the TD cartridge in
advance.
1) Turn the power switch off and remove the power cord from the out-
let.
2) Open the side cover and front cover, in that order. Remove the TD
cartridge and close the front cover and side cover, in that order.
To open and close the side cover and front cover, and to remove
the TD cartridge.
the TD cartridge.
3) Raise the handle of the paper tray and pull the paper tray out until it
stops.
4) Push the center of the pressure plate down until it locks in place
and lock the plate using the pressure plate lock which has been
stored in the front of the paper tray.
stored in the front of the paper tray.
5) Push the paper tray back into the unit.
6) Lock the scan head locking switch.
Note: When shipping the unit, the scan head locking switch must be
locked to prevent shipping damage.
7) Close the multi-bypass tray and the paper output tray extension,
and attach the packing materials and tape which were removed
during installation of the unit.
during installation of the unit.
8) Pack the unit into the carton.
Pin No.
Signal name
1
+5V
2
-DATA
3
+DATA
4
GND
1
2
3
4
1
18
36
19
Pin No.
Signal name
Pin No.
Signal name
1
STB
19
GND (STB RET)
2
DATA1
20
GND (DATA1 RET)
3
DATA2
21
GND (DATA2 RET)
4
DATA3
22
GND (DATA3 RET)
5
DATA4
23
GND (DATA4 RET)
6
DATA5
24
GND (DATA5 RET)
7
DATA6
25
GND (DATA6 RET)
8
DATA7
26
GND (DATA7 RET)
9
DATA8
27
GND (DATA8 RET)
10
ACKNLG
28
GND
(ACKNLG RET)
(ACKNLG RET)
11
BUSY
29
GND (BUSY RET)
12
PE (Paper End)
30
GND (PE RET)
13
SLTC
31
INPRM
14
AUTO LF
32
FAULT
15
(NC)
33
(NC)
16
GND (0 V)
34
(NC)
17
FG
35
+5 V
18
+5 V
36
SLTC IN
Click on the first or last page to see other AR-M155 (serv.man3) service manuals if exist.