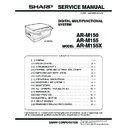Sharp AR-M155 (serv.man3) Service Manual ▷ View online
AR-M150/M155/M155X UNPACKING AND INSTALLATION 5 - 1
[5] UNPACKING AND INSTALLATION
1. Copier installation
Improper installation may damage the copier. Please note the following
during initial installation and whenever the copier is moved.
during initial installation and whenever the copier is moved.
Caution: If the copier is moved from a cool place to a warm place, con-
densation may form inside the copier. Operation in this condi-
tion will cause poor copy quality and malfunctions.
Leave the copier at room temperature for at least 2 hours
before use.
tion will cause poor copy quality and malfunctions.
Leave the copier at room temperature for at least 2 hours
before use.
Do not install your copier in areas that are:
• damp, humid, or very dusty
• exposed to direct sunlight
• poorly ventilated
• subject to extreme temperature or humidity changes, e.g., near an
air conditioner or heater.
The copier should be installed near an accessible power outlet for easy
connection.
connection.
Be sure to connect the power cord only to a power outlet that meets
the specified voltage and current requirements.
the specified voltage and current requirements.
Also make certain the outlet is properly grounded.
Be sure to allow the required space around the machine for servicing
and proper ventilation.
and proper ventilation.
2. Cautions on handling
Be careful in handling the copier as follows to maintain the perfor-
mance of this copier.
mance of this copier.
Do not drop the copier, subject it to shock or strike it against any
object.
object.
Do not expose the drum cartridge to direct sunlight.
Doing so will damage the surface (green portion) of the drum cartridge,
causing poor print quality.
causing poor print quality.
Store spare supplies such as drum cartridges and TD cartridges in a
dark place without removing from the package before use.
dark place without removing from the package before use.
If they are exposed to direct sunlight, poor print quality may result.
Do not touch the surface (green portion) of the drum cartridge.
Doing so will damage the surface of the cartridge, causing poor print
quality.
quality.
3. Checking packed components and
accessories
Open the carton and check if the following components and accesso-
ries are included.
ries are included.
8"(20cm)
8" (20cm)
4"
(10cm)
4"
(10cm)
Drum cartridge
(installed in machine)
Software CD-ROM
• Operation manual
Power cord
AR-M150/M155/M155X UNPACKING AND INSTALLATION 5 - 2
4. Unpacking
Be sure to hold the handles on both sides of the machine to unpack the
machine and carry it to the installation location.
machine and carry it to the installation location.
5. Removing protective packing materials
1) Remove all pieces of tape shown in the illustration below and then
open the SPF/RSPF and remove the protective materials. Take out
the bag containing the toner cartridge.
the bag containing the toner cartridge.
2) Release the scan head locking switch.
3) Open the bypass tray, and then open the side cover while pressing
the side cover open button.
4) Remove the CAUTION tape from the front cover and remove the
two protective pins from the fusing machine by pulling the strings
upward one at a time.
upward one at a time.
6. Developer unit installation
1) 2) 3) Open the side and front cabinets of the copier.
4) Remove the locking tape of the developer unit.
5) Remove the screw which is fixing the copier and Developer unit.
6) Remove Developer unit slowly from the copier.
7) Remove the screw (1 pc).
8) Remove Upper developer unit.
Lock
Unlock
Grasp here and turn in
the direction of the arrow.
the direction of the arrow.
CAUTION tape
Protective pins
1
3
5
2
4
AR-M150/M155/M155X UNPACKING AND INSTALLATION 5 - 3
9) Shake the aluminum bag to stir developer
10) Supply developer from the aluminum bag to the top of the MX
roller evenly.
Note: Be careful not to splash developer outside Developer unit.
11) Attach Upper developer unit and fix it with a screw.
12) Rotate the MG roller gear to distribute developer evenly.
Note: Never rotate the gear in the reverse direction.
Note: When carrying Developer unit, do not tilt it extremely as
shown with the arrow in the figure below.
(Prevention of splash of developer)
(Prevention of splash of developer)
13) Insert Developer unit carefully into the copier.
Note: Quick insertion may result in splash of developer. Be sure
to insert carefully.
14) Confirm that Developer unit is completely inserted to the bottom of
the machine, fix Developer unit and the machine with a screw.
15) Completion of Developer unit installation
7. Toner cartridge installation
1) To prevent against uneven distribution of toner, hold Toner unit with
both hands and shake it several times horizontally.
2) Hold the section of Toner unit shown in the figure below, remove
the packing tape, and remove the cushion.
3) Pull out the cushion in the arrow direction.
4) Insert Toner unit carefully into the copier.
5) Insert until the hook is engaged with the copier as shown in the fig-
ure below.
6) Pull out the shutter in the arrow direction.
Note: Do not hold and carry the shutter. Otherwise the shutter may
drop and Toner unit may drop.
7) Completion of Toner unit installation
Close the front and side cabinets.
AR-M150/M155/M155X UNPACKING AND INSTALLATION 5 - 4
8. Loading the paper tray
Note: Make sure that the paper is not torn, is free of dust, and has no
wrinkles or curled edges.
1) Raise the handle of the paper tray and pull the paper tray out until it
stops.
2) Remove the pressure plate lock. Rotate the pressure plate lock in
the direction of the arrow to remove it while pressing down on the
pressure plate of the paper tray.
pressure plate of the paper tray.
3) Store the pressure plate lock which has been removed in step 2. To
store the pressure plate lock, rotate the lock to secure it as shown
below.
below.
4) Squeeze the lock lever of the front guide and slide the front guide to
match the width of the paper, and move the left guide to the appro-
priate slot as marked on the tray.
priate slot as marked on the tray.
• The front guide is a slide-type guide. Grasp the locking knob on
the guide and slide the guide to the indicator line of the paper to
be loaded.
be loaded.
• The left guide is an insert-type guide. Remove it and then insert it
at the indicator line of the paper to be loaded.
5) Fan the paper and insert it into the tray. Make sure that the edges
go under the corner hooks.
Note:
• Do not load paper above the maximum height line (
).
Exceeding the line will cause a paper misfeed.
• If the paper is not fanned, double-feeds or misfeeds may occur.
• Make sure the stack of paper is straight before loading it. When add-
ing paper, take the remaining paper out and combine it into a single
stack with the new paper.
stack with the new paper.
• Make sure that all the paper in the stack is the same size and type.
• When loading paper, ensure that there is no space between the
paper and the guide, and make sure that the guide is not set too nar-
row and causes the paper to bend. Incorrect loading will cause the
paper to skew or misfeed.
row and causes the paper to bend. Incorrect loading will cause the
paper to skew or misfeed.
6) Gently push the paper tray back into the machine.
Note:
• If you loaded a different size of paper than was loaded previously in
the tray.
• When not using the machine for an extended period, remove all
paper from the paper tray and store it in a dry place. If paper is left in
the machine for an extended period, the paper will absorb moisture
from the air, resulting in paper jams.
the machine for an extended period, the paper will absorb moisture
from the air, resulting in paper jams.
9. Power to copier
1) Ensure that the power switch of the copier is in the OFF position.
Insert the attached power cord into the power cord socket at the
rear of the copier.
rear of the copier.
2) Plug the other end of the power cord into the nearest outlet.
10. Software for AR-M150/M155/M155X
The CD-ROM that accompanies the machine contains the following
software:
software:
MFP driver
Printer driver
The printer driver enables you to use the printer function of the
machine.
machine.
The printer driver includes the Print Status Window*. This is a utility
that monitors the machine and informs you of the printing status, the
name of the document currently being printed, and error messages.
that monitors the machine and informs you of the printing status, the
name of the document currently being printed, and error messages.
* When the machine is connected through the parallel port, the Print
Status Window can only be used when the parallel port is set to ECP
mode. To set the parallel port mode, refer to your computer manual
or ask the manufacturer of your computer.
mode. To set the parallel port mode, refer to your computer manual
or ask the manufacturer of your computer.
Scanner driver (USB only)
The scanner driver allows you to use the scanning function of the
machine with TWAIN-compliant and WIA-compliant applications.
machine with TWAIN-compliant and WIA-compliant applications.
Sharpdesk (AR-M155X: No support)
Sharpdesk is an integrated software environment that makes it easy to
manage documents and image files, and launch applications.
manage documents and image files, and launch applications.
Button Manager
Button Manager allows you to use the scanner menus on the machine
to scan a document.
to scan a document.
Note: The scanning feature can only be used with computers that are
running Windows 98/Me/2000/XP and are connected to the
machine by a USB cable. If you are running Windows 95/NT 4.0
or are connected to the machine by a parallel connection, only
the printer function can be used.
machine by a USB cable. If you are running Windows 95/NT 4.0
or are connected to the machine by a parallel connection, only
the printer function can be used.
Pressure plate lock
Left
guide
guide
Front
guide
guide
Click on the first or last page to see other AR-M155 (serv.man3) service manuals if exist.