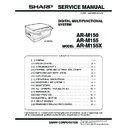Sharp AR-M155 (serv.man3) Service Manual ▷ View online
AR-M150/M155/M155X UNPACKING AND INSTALLATION 5 - 5
A. Before Installation
(1) Hardware and software requirements
Check the following hardware and software requirements in order to
install the software.
install the software.
*
1
The machine's USB connector will transfer data at the speed speci-
fied by the USB 2.0 (Hi-Speed) only if the Microsoft USB 2.0 driver is
preinstalled in the computer, or if the USB 2.0 driver for Windows
2000 Professional/XP that Microsoft provides through its "Windows
Update" is installed.
fied by the USB 2.0 (Hi-Speed) only if the Microsoft USB 2.0 driver is
preinstalled in the computer, or if the USB 2.0 driver for Windows
2000 Professional/XP that Microsoft provides through its "Windows
Update" is installed.
*
2
Compatible with Windows 98, Windows Me, Windows 2000 Profes-
sional, Windows XP Professional or Windows XP Home Edition pre-
installed model standardly equipped with a USB port.
sional, Windows XP Professional or Windows XP Home Edition pre-
installed model standardly equipped with a USB port.
*
3
Printing is not available in MS-DOS mode.
*
4
The machine does not support printing from a Macintosh environ-
ment.
ment.
*
5
Administrator's rights are required to install the software using the
installer.
installer.
(2) Installation environment and usable software
The following table shows the drivers and software that can be
installed for each version of Windows and interface connection
method.
installed for each version of Windows and interface connection
method.
*
1
Windows 98/Me does not support USB 2.0. A USB 2.0 connection
can be used in Windows 98/Me, however, the performance will be
the same as USB 1.1. The print speed based on USB 2.0 specifica-
tions can only be attained if your computer is running Windows
2000/XP, you are using a cable that supports USB 2.0 (USB 1.1 or
USB 2.0 certified), and the cable is connected to a USB 2.0 port on
your computer. If the connection is made through a hub, the hub
must support USB 2.0.
can be used in Windows 98/Me, however, the performance will be
the same as USB 1.1. The print speed based on USB 2.0 specifica-
tions can only be attained if your computer is running Windows
2000/XP, you are using a cable that supports USB 2.0 (USB 1.1 or
USB 2.0 certified), and the cable is connected to a USB 2.0 port on
your computer. If the connection is made through a hub, the hub
must support USB 2.0.
*
2
The printer driver that is installed will vary depending on the type of
connection between the machine and your computer.
connection between the machine and your computer.
*
3
Although it is possible to install Button Manager and Sharpdesk on
Windows 98/Me/2000/XP, neither Button Manager nor the scanner
function of Sharpdesk can actually be used.
Windows 98/Me/2000/XP, neither Button Manager nor the scanner
function of Sharpdesk can actually be used.
B. Installing the software
Note:
• If you need to use a different connection method after installing the
software based on a USB or parallel connection, you must first unin-
stall the software and then install it using the new connection
method.
stall the software and then install it using the new connection
method.
• In the following explanations it is assumed that the mouse is config-
ured for right hand operation.
• The scanner feature only works when using a USB cable.
• If an error message appears, follow the instructions on the screen to
solve the problem. After the problem is solved, the installation proce-
dure will continue. Depending on the problem, you may have to click
the "Cancel" button to exit the installer. In this case, reinstall the soft-
ware from the beginning after solving the problem.
dure will continue. Depending on the problem, you may have to click
the "Cancel" button to exit the installer. In this case, reinstall the soft-
ware from the beginning after solving the problem.
[Standard installation (USB only)]
The procedure for a standard installation of the software is explained
below. If the machine is connected by a USB cable, it is recommended
that you use the standard installation.
below. If the machine is connected by a USB cable, it is recommended
that you use the standard installation.
Note: The standard installation can only be used when the machine is
connected by a USB cable. If the machine is connected by a
parallel cable, use the custom installation procedure.
parallel cable, use the custom installation procedure.
1) The USB cable must not be connected to the machine. Make sure
that the cable is not connected before proceeding.
If the cable is connected, a Plug and Play window will appear. If this
happens, click the "Cancel" button to close the window and discon-
nect the cable.
happens, click the "Cancel" button to close the window and discon-
nect the cable.
Note: The cable will be connected in step 9).
2) Insert the CD-ROM into your computer's CD-ROM drive.
3) Click the "start" button, click "My Computer", and then double-click
the CD-ROM icon.
In Windows 98/Me/2000, double-click "My Computer", and then
double-click the CD-ROM icon.
double-click the CD-ROM icon.
4) Double-click the "setup" icon.
Note: If the language selection screen appears after you double click
the "setup" icon, select the language that you wish to use and
click the "Next" button. (Normally the correct language is
selected automatically.)
click the "Next" button. (Normally the correct language is
selected automatically.)
5) The "SOFTWARE LICENSE" window will appear. Make sure that
you understand the contents of the software license, and then click
the "Yes" button.
the "Yes" button.
6) Read the "Readme First" in the "Welcome" window and then click
the "Next" button.
7) Click the "Standard" button.
"Integrated Installer is preparing..." will appear and then installation
of the MFP driver, Button Manager, and Sharpdesk will begin auto-
matically.
of the MFP driver, Button Manager, and Sharpdesk will begin auto-
matically.
Follow the on-screen instructions.
Computer type
IBM PC/AT or compatible computer equipped with
a USB2.0*
a USB2.0*
1
/1.1*
2
or bi-directional parallel interface
(IEEE1284)
Operating
system*
system*
3
*
4
Windows 95, Windows 98, Windows Me, Windows
NT Workstation 4.0 (ServicePack 5 or later)*
NT Workstation 4.0 (ServicePack 5 or later)*
5
,
Windows 2000 Professional*
5
, Windows XP
Professional*
5
, Windows XP Home Edition*
5
Display
800 x 600 dots (SVGA) display with 256 colors (or
better)
better)
Hard disk free
space
space
150MB or more
Other hardware
requirements
requirements
An environment on which any of the operating
systems listed above can fully operate
systems listed above can fully operate
Cable
Operating
system
MFP Driver
Button
Manager
Sharpdesk
Printer
driver
Scanner
driver
USB*
1
Windows 98/
Me/2000/XP
Me/2000/XP
Available
*
2
Available
Parallel Windows 95/
98/Me/NT 4.0/
2000/XP
2000/XP
Not Available*
3
AR-M150/M155/M155X UNPACKING AND INSTALLATION 5 - 6
8) When the "Finish" screen appears, click the "Close" button.
A message will appear instructing you to connect the machine to
your computer. Click the "OK" button.
your computer. Click the "OK" button.
Caution: If you are running Windows 2000/XP and a warning message
appears regarding the Windows logo test or digital signature,
be sure to click "Continue Anyway" or "Yes".
be sure to click "Continue Anyway" or "Yes".
Note: After the installation, a message prompting you to restart your
computer may appear. In this case, click the "Yes" button to
restart your computer.
restart your computer.
9) Make sure that the power of the machine is turned on, and then
connect the USB cable.
Windows will detect the machine and a Plug and Play screen will
appear.
appear.
Caution: If the following message appears on your computer screen,
close it.
A window regarding "HI-SPEED USB Device" will then
appear. Close the window.
appear. Close the window.
This message appears when the machine's USB 2.0 mode is
not set to "HI-SPEED". For information on switching the USB
2.0 mode.
not set to "HI-SPEED". For information on switching the USB
2.0 mode.
10) Follow the instructions in the plug and play window to install the
MFP driver.
Follow the on-screen instructions.
Caution: If you are running Windows 2000/XP and a warning message
appears regarding the Windows logo test or digital signature,
be sure to click "Continue Anyway" or "Yes".
be sure to click "Continue Anyway" or "Yes".
Note: A "USB 2.0 Composite Device" installation window may appear
prior to this procedure. In this case, follow the instructions in the
window to install the USB 2.0 Composite Device.
window to install the USB 2.0 Composite Device.
This completes the installation of the MFP driver.
• If you installed Button Manager, set up Button Manager as explained
in "C. SETTING UP BUTTON MANAGER".
[Custom installation]
The procedure for a custom installation of the software is explained
below. Use the custom installation procedure when the machine is
connected by a parallel cable, when the machine is used as a shared
printer on a network, or when you wish to install the MFP driver, Button
Manager, or Sharpdesk separately.
below. Use the custom installation procedure when the machine is
connected by a parallel cable, when the machine is used as a shared
printer on a network, or when you wish to install the MFP driver, Button
Manager, or Sharpdesk separately.
(1) Windows XP (USB/Parallel)
1) The USB/parallel cable must not be connected to the machine.
Make sure that the cable is not connected before proceeding.
If the cable is connected, a Plug and Play window will appear. If this
happens, click the "Cancel" button to close the window and discon-
nect the cable.
happens, click the "Cancel" button to close the window and discon-
nect the cable.
Note: The cable will be connected in step 14).
2) Insert the CD-ROM into your computer's CD-ROM drive.
3) Click the "start" button, click "My Computer", and then double-click
the CD-ROM icon.
In Windows 98/Me/2000, double-click "My Computer", and then
double-click the CD-ROM icon.
double-click the CD-ROM icon.
4) Double-click the "setup" icon.
Note: If the language selection screen appears after you double click
the "setup" icon, select the language that you wish to use and
click the "Next" button. (Normally the correct language is
selected automatically.)
click the "Next" button. (Normally the correct language is
selected automatically.)
5) The "SOFTWARE LICENSE" window will appear. Make sure that
you understand the contents of the software license, and then click
the "Yes" button.
the "Yes" button.
6) Read the "Readme First" in the "Welcome" window and then click
the "Next" button.
7) Click the "Custom" button.
8) Click the "MFP Driver" button.
To view detailed information on the software, click the "Display
Readme" button.
Readme" button.
9) The "Welcome" window will appear. Click the "Next" button.
10) When you are asked how the printer is connected, select "Con-
nected to this computer" and click the "Next" button.
If you are using the machine as a shared printer on a network,
select "Connected via the network". For more information on this
setting, see "Using the machine as a shared printer".
select "Connected via the network". For more information on this
setting, see "Using the machine as a shared printer".
Follow the on-screen instructions.
Caution: If you are running Windows XP and a warning message
appears regarding the Windows logo test or digital signature,
be sure to click "Continue Anyway".
be sure to click "Continue Anyway".
AR-M150/M155/M155X UNPACKING AND INSTALLATION 5 - 7
11) You will return to the window of step 8). If you wish to install But-
ton Manager or Sharpdesk, click the "Utility Software" button.
If you do not wish to install the Utility Software, click the "Close"
button and go to step 14).
button and go to step 14).
Note: After the installation, a message prompting you to restart your
computer may appear. In this case, click the "Yes" button to
restart your computer.
restart your computer.
Installing the Utility Software
12) Click the "Button Manager" button.
To view detailed information on the software, click the "Display
Readme" button.
Readme" button.
Follow the on-screen instructions.
If you wish to install Sharpdesk, click the "Sharpdesk" button in
this window and follow the on-screen instructions.
this window and follow the on-screen instructions.
Caution:
• Button Manager can only be used when the machine is connected
by a USB cable.
• The scanner function of Sharpdesk can only be used when the
machine is connected by a USB cable.
Caution: If the following screen appears during installation of Sharp-
desk, click the "Skip" button or the "Continue" button as
appropriate to continue the Sharpdesk installation.
appropriate to continue the Sharpdesk installation.
If "Skip" is selected, the Sharpdesk installation will continue
without installing Sharpdesk imaging.
without installing Sharpdesk imaging.
If "Continue" is selected, Sharpdesk Imaging will be installed.
If Imaging for Windows is installed on your computer, Sharp-
desk Imaging will overwrite Imaging for Windows.
If Imaging for Windows is installed on your computer, Sharp-
desk Imaging will overwrite Imaging for Windows.
13) When installation of Button Manager is finished, you will return to
the window of step 12). Click the "Close" button.
A message will appear instructing you to connect the machine to
your computer. Click the "OK" button.
your computer. Click the "OK" button.
Note: After the installation, a message prompting you to restart your
computer may appear. In this case, click the "Yes" button to
restart your computer.
restart your computer.
14) Make sure that the power of the machine is turned on, and then
connect the USB/parallel cable.
Windows will detect the machine and a Plug and Play screen will
appear.
appear.
Caution: If the following message appears on your computer screen,
close it.
A window regarding "HI-SPEED USB Device" will then
appear. Close the window.
appear. Close the window.
This message appears when the machine's USB 2.0 mode is
not set to "HI-SPEED". For information on switching the USB
2.0 mode.
not set to "HI-SPEED". For information on switching the USB
2.0 mode.
15) Follow the instructions in the plug and play window to install the
MFP driver.
Follow the on-screen instructions.
Caution: If you are running Windows XP and a warning message
appears regarding the Windows logo test or digital signature,
be sure to click "Continue Anyway".
be sure to click "Continue Anyway".
Note: A "USB 2.0 Composite Device" installation window may appear
prior to this procedure. In this case, follow the instructions in the
window to install the USB 2.0 Composite Device.
window to install the USB 2.0 Composite Device.
This completes the installation of the MFP driver.
• If you installed Button Manager, set up Button Manager as explained
in "C. Setting up button manager".
(2) Windows 98/Me/2000 (USB)
1) The USB cable must not be connected to the machine. Make sure
that the cable is not connected before proceeding.
If the cable is connected, a Plug and Play window will appear. If this
happens, click the "Cancel" button to close the window and discon-
nect the cable.
happens, click the "Cancel" button to close the window and discon-
nect the cable.
Note: The cable will be connected in step 8).
2) Perform steps 2) through 7) in "Custom installation".
3) Click the "MFP Driver" button.
To view detailed information on the software, click the "Display
Readme" button.
Readme" button.
4) The "Welcome" window will appear. Click the "Next" button.
AR-M150/M155/M155X UNPACKING AND INSTALLATION 5 - 8
5) When you are asked how the printer is connected, select "Con-
nected to this computer" and click the "Next" button.
6) When the interface selection screen appears, select "USB" and
click the "Next" button.
If you are using the machine as a shared printer on a network,
select "Connected via the network". For more information on this
setting, see "Using the machine as a shared printer".
select "Connected via the network". For more information on this
setting, see "Using the machine as a shared printer".
Follow the on-screen instructions.
Caution: If you are running Windows 2000 and a warning message
appears regarding the Windows logo test or digital signature,
be sure to click "Yes".
be sure to click "Yes".
7) You will return to the window of step 3). If you wish to install Button
Manager or Sharpdesk, click the "Utility Software" button.
To install the Utility Software, see "Installing the Utility Software"
(steps 12) and 13) on page 7).
(steps 12) and 13) on page 7).
If you do not wish to install the Utility Software, click the "Close"
button.
button.
A message will appear instructing you to connect the machine to
your computer. Click the "OK" button.
your computer. Click the "OK" button.
Note: After the installation, a message prompting you to restart your
computer may appear. In this case, click the "Yes" button to
restart your computer.
restart your computer.
8) Make sure that the power of the machine is turned on, and then
connect the USB cable.
Windows will detect the machine and a Plug and Play screen will
appear.
appear.
9) Follow the instructions in the plug and play window to install the
MFP driver.
Follow the on-screen instructions.
Caution: If you are running Windows 2000 and a warning message
appears regarding the Windows logo test or digital signature,
be sure to click "Yes".
be sure to click "Yes".
Note: A "USB 2.0 Composite Device" installation window may appear
prior to this procedure. In this case, follow the instructions in the
window to install the USB 2.0 Composite Device.
window to install the USB 2.0 Composite Device.
This completes the installation of the MFP driver.
• If you installed Button Manager, set up Button Manager as explained
in "C. Setting up button manager".
(3) Windows 95/98/Me/NT 4.0/2000 (Parallel)
1) The parallel cable must not be connected to the machine. Make
sure that the cable is not connected before proceeding.
If the cable is connected, a Plug and Play window will appear. If this
happens, click the "Cancel" button to close the window and discon-
nect the cable.
happens, click the "Cancel" button to close the window and discon-
nect the cable.
Note: The cable will be connected in step 10).
2) Perform steps 2) through 7) in "Custom installation".
3) Click the "MFP Driver" button.
To view detailed information on the software, click the "Display
Readme" button.
Readme" button.
Note: In Windows 95/NT4.0, the "Utility Software" button does not
appear and only the printer driver can be installed.
4) The "Welcome" window will appear. Click the "Next" button.
5) When you are asked how the printer is connected, select "Con-
nected to this computer" and click the "Next" button.
If you are using the machine as a shared printer on a network,
select "Connected via the network". For more information on this
setting, see "Using the machine as a shared printer".
select "Connected via the network". For more information on this
setting, see "Using the machine as a shared printer".
6) When the interface selection screen appears, select "Parallel" and
click the "Next" button.
Click on the first or last page to see other AR-M155 (serv.man3) service manuals if exist.