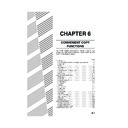Sharp AR-C170 (serv.man54) User Manual / Operation Manual ▷ View online
SPECIAL MODES
6-9
6
Covers
The COVERS mode is used to place covers on the front, back, or both the front and back of multipage documents.
This function can only be used when the originals are placed in the document feeder tray of the reversing single pass
feeder. (The document glass cannot be used.)
This function can only be used when the originals are placed in the document feeder tray of the reversing single pass
feeder. (The document glass cannot be used.)
■
■
■
■ Copying onto a cover
■
■
■
■ Not copying onto a cover
1
Touch the [COVERS] key on the SPECIAL
MODES screen.
MODES screen.
The COVERS setting
screen will appear.
The covers icon (
screen will appear.
The covers icon (
,
etc.) will also appear in
the upper left of the
screen to indicate that
the function is turned on.
the upper left of the
screen to indicate that
the function is turned on.
2
Select cover placement.
Select [FRONT], [BACK] or [FRONT+BACK] on
the touch panel.
the touch panel.
One-sided originals
Back cover
(no copying)
(no copying)
Front cover
(can copy onto front side)
(can copy onto front side)
One-sided copies
(copying onto a cover)
(copying onto a cover)
Two-sided originals
SHARP
SHARP
Cover original
1
2
3
4
1
2
3
4
3
4
5
1
2
Cover original
SHARP
Back cover
(no copying)
(no copying)
Front cover
(can copy onto front side)
(can copy onto front side)
SHARP
1
2
3
4
5
One-sided originals
Two-sided copies
(copying onto a cover)
(copying onto a cover)
Two-sided originals
2
3
4
1
Cover original
SHARP
Two-sided copies from one-sided or two-sided originals
One-sided copies from one-sided or two-sided originals
1
2
3
4
SHARP
Cover original
2
3
4
1
SHARP
Back cover
(no copying)
(no copying)
Front cover
(can copy onto front side)
(Back side of cover is blank)
(can copy onto front side)
(Back side of cover is blank)
Selections for front cover, back cover, or front and back
cover can be made.
Back cover sheets cannot be copied on, either on the
front side or on the back side.
cover can be made.
Back cover sheets cannot be copied on, either on the
front side or on the back side.
2
3
4
1
Back cover
Front cover
(not copying onto a cover)
One-sided originals
Two-sided originals
1
2
3
4
1
2
3
4
4
1
2
3
Front cover
One-sided originals
Two-sided originals
1
2
3
4
4
1
2
3
One-sided copies from one-sided or two-sided originals
Two-sided copies from one-sided or two-sided originals
Back cover
One-sided copies
(not copying onto a cover)
(not copying onto a cover)
One-sided copies
(not copying onto a cover)
(not copying onto a cover)
Selections for front cover, back cover, or front and back
cover can be made.
cover can be made.
ERASE
COVERS
OK
CANCEL
OK
COVERS
SPECIAL MODES
FRONT
BACK
FRONT+BACK
PRINT ON FRONT COVER?
YES
NO
Apollon_general-copy_EX.book 9 ページ 2004年6月7日 月曜日 午後1時59分
SPECIAL MODES
6-10
3
Indicate whether the front cover sheets
are copied on or not.
are copied on or not.
Select [YES] or [NO] on
the touch panel. If [YES]
is selected, the first page
of the document will be
copied onto the front
cover sheet.
the touch panel. If [YES]
is selected, the first page
of the document will be
copied onto the front
cover sheet.
4
Touch the [OK] key on the COVER setting
screen.
screen.
Return to the SPECIAL MODES screen.
5
Touch the [OK] key on the SPECIAL
MODES screen.
MODES screen.
Return to the main screen of copy mode.
6
Load the cover paper to be used into the
bypass tray.
bypass tray.
Load the same size of
paper as the paper to be
used for the copy job. If
the saddle stitch finisher
is to be used for stapling,
heavy stock cannot be
used for the covers.
(See page 2-10) Paper
within the range of the
stapler must be used.
paper as the paper to be
used for the copy job. If
the saddle stitch finisher
is to be used for stapling,
heavy stock cannot be
used for the covers.
(See page 2-10) Paper
within the range of the
stapler must be used.
B/W reverse
Black and white are reversed in the copy to create a negative image. (This function can only be used for black and
white copying.)
white copying.)
1
Touch the
key to switch to the second
SPECIAL MODES screen.
2
Touch the [B/W REVERSE] key in the
second SPECIAL MODES screen.
second SPECIAL MODES screen.
The [B/W REVERSE] key
will be highlighted to
indicate that the function is
selected. In addition, the
B/W reverse icon (
will be highlighted to
indicate that the function is
selected. In addition, the
B/W reverse icon (
) will
appear in the upper left-
hand corner of the screen.
hand corner of the screen.
3
Touch the [OK] key on the SPECIAL
MODES screen.
MODES screen.
Return to the main screen of copy mode.
OK
CANCEL
PRINT ON FRONT COVER?
YES
NO
About the steps that follow
See pages 5-2 through 5-6.
See pages 5-2 through 5-6.
NOTE
Be sure to place the originals in the document feeder
tray of the reversing single pass feeder.
The document glass cannot be used for this function.
Be sure to place the originals in the document feeder
tray of the reversing single pass feeder.
The document glass cannot be used for this function.
NOTES
● When copying a cover in colour, only one copy can
● When copying a cover in colour, only one copy can
be made, even if a setting is entered for the
number of copies. If you require multiple copies,
reload the original and repeat the copy procedure
as many times as needed.
If "Group" is selected for the copy output mode
when making colour copies, the number of sets
can be selected, however, the copies must be
sorted manually into the correct order.
number of copies. If you require multiple copies,
reload the original and repeat the copy procedure
as many times as needed.
If "Group" is selected for the copy output mode
when making colour copies, the number of sets
can be selected, however, the copies must be
sorted manually into the correct order.
● During cover copying, the stream feeding mode
will not function even if it is turned on by the
program on page 12 of the key operator's guide.
program on page 12 of the key operator's guide.
● During cover copying, the pamphlet copy function
(page 6-25) and the saddle stitch (pamphlet
staple) function (page 3-5) will not operate.
staple) function (page 3-5) will not operate.
To cancel the COVERS function, select the
COVERS function again and touch the [CANCEL]
key (step2).
COVERS function again and touch the [CANCEL]
key (step2).
Original
B/W reverse copy
NOTE
Originals with large black areas (which use a large
amount of toner) can be printed with black/white
reverse to reduce toner consumption.
Originals with large black areas (which use a large
amount of toner) can be printed with black/white
reverse to reduce toner consumption.
TRANSPARENCY
INSERTS
DUAL PAGE
COPY
COPY
B/W
REVERSE
REVERSE
COLOUR
ADJUSTMENTS
About the steps that follow
If a reversing single pass feeder is being used,
see pages 5-2 through 5-6. If the document
glass is being used, see pages 5-7 through 5-9.
If a reversing single pass feeder is being used,
see pages 5-2 through 5-6. If the document
glass is being used, see pages 5-7 through 5-9.
To cancel the B/W reverse function, touch the [B/W
REVERSE] key in the SPECIAL MODES screen (the
screen of step 2).
REVERSE] key in the SPECIAL MODES screen (the
screen of step 2).
ex_apollon_06-1.fm 10 ページ 2004年6月7日 月曜日 午後4時2分
6-11
6
COLOUR ADJUSTMENTS MENU
The [COLOUR ADJUSTMENTS] menu in [SPECIAL MODES] enables the following parameters to be adjusted to
modify the characteristics of a colour copy.
Settings adjusted with the colour adjustments menu do not affect black and white copying.
modify the characteristics of a colour copy.
Settings adjusted with the colour adjustments menu do not affect black and white copying.
RGB ADJUST (next page 6-12)
Strengthens or weakens one of three primary
colours, R (red), G (green), or B (blue).
colours, R (red), G (green), or B (blue).
SHARPNESS (page 6-13)
Sharpens or softens image outlines.
SUPPRESS BACKGROUND (page 6-13)
Suppresses copying of lighter background areas.
COLOUR BALANCE (page 6-14)
Adjusts the colour, tone, and density of colour
copies.
copies.
BRIGHTNESS (page 6-15)
This copier allows the level of brightness to be
adjusted. If brightness is selected, colour tone can
be darkened or lightened.
adjusted. If brightness is selected, colour tone can
be darkened or lightened.
INTENSITY (page 6-15)
This copier allows the level of intensity to be
adjusted. If intensity is selected, colour saturation
can be made to be more vivid or more dull.
adjusted. If intensity is selected, colour saturation
can be made to be more vivid or more dull.
SPECIAL MODES
MARGIN SHIFT
ERASE
COVERS
TRANSPARENCY
INSERTS
CENTRING
OK
DUAL PAGE
COPY
COPY
SPECIAL MODES
COLOUR
ADJUSTMENTS
IMAGE EDIT
B/W
REVERSE
REVERSE
OK
2
Touch the [COLOUR ADJUSTMENTS] key
in the second SPECIAL MODES screen.
COLOUR
ADJUSTMENTS
RGB ADJUST
SHARPNESS
SUPPRESS
BACKGROUND
BRIGHTNESS
INTENSITY
OK
1
Touch the key to switch to the
second SPECIAL MODES screen.
COLOUR
BALANCE
ex_apollon_06-1.fm 11 ページ 2004年6月7日 月曜日 午後4時2分
COLOUR ADJUSTMENTS MENU
6-12
RGB adjust
Strengthens or weakens one of three primary colours, red (R), green (G), or blue (B).
1
Touch the [RGB ADJUST] key on the
COLOUR ADJUSTMENTS menu screen.
COLOUR ADJUSTMENTS menu screen.
2
Select a colour from R (RED), G (GREEN),
and B (BLUE).
and B (BLUE).
Only one primary colour can be adjusted.
3
Adjust the selected colour.
Touch the [+] to
strengthen the selected
colour or touch the [-] key
to weaken the colour.
strengthen the selected
colour or touch the [-] key
to weaken the colour.
When the key is touched, the colour adjustments
menu icon (
menu icon (
) will appear at the upper left of the
screen to indicate that the function is turned on.
4
Touch the [OK] key (inside [OK] key) on
the RGB ADJUSTMENTS setting screen.
the RGB ADJUSTMENTS setting screen.
Return to the COLOUR ADJUSTMENTS menu
screen.
screen.
5
Touch the [OK] key on the COLOUR
ADJUSTMENTS menu screen.
ADJUSTMENTS menu screen.
Return to the SPECIAL MODES screen.
6
Touch the [OK] key on the SPECIAL
MODES screen.
MODES screen.
Return to the main screen of copy mode.
OLOR ADJUSTMENTS
RGB ADJUST
SH
COLOUR
BALANCE
BR
RGB ADJUST
OK
COLOUR
ADJUSTMENTS
ADJUSTMENTS
ONLY ONE COLOUR CAN BE ADJUSTED.
R(RED)
G(GREEN)
B(BLUE)
OK
CANCEL
-2
-1
0
1
2
OK
CANCEL
-2
-1
0
1
2
About the steps that follow
If the reversing single pass feeder is being
used, see pages 5-2 through 5-6. If the
document glass is being used, see pages 5-7
through 5-9.
In either case, press the [COLOUR COPY
START] key to begin copying.
If the reversing single pass feeder is being
used, see pages 5-2 through 5-6. If the
document glass is being used, see pages 5-7
through 5-9.
In either case, press the [COLOUR COPY
START] key to begin copying.
To cancel the RGB ADJUST function, select the
RGB ADJUST function again and touch the
[CANCEL] key (step 2 or 3).
RGB ADJUST function again and touch the
[CANCEL] key (step 2 or 3).
Apollon_general-copy_EX.book 12 ページ 2004年6月7日 月曜日 午後1時59分
Click on the first or last page to see other AR-C170 (serv.man54) service manuals if exist.