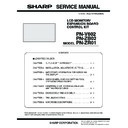Sharp PN-V602 (serv.man6) Service Manual ▷ View online
CHAPTER 5. FIRMWARE UPDATA PROCEDURES/EDID WRITING PROCEDURES
PN-V602 FIRMWARE UPDATA PROCEDURES/EDID WRITING PROCEDURES
5 – 15
3. LAN MICROCONTROLLER FIRMWARE UPDATING PROCEDURES (PN-ZB02)
3 - 1. OPERATING CONDITIONS OF FIRMWARE UPDATE
CAUTION
n
When you update the firmware of PN-ZB02, you need to connect it to a connectable Information Display (PN-V602).
(PN-ZB02 cannot have the firmware updated if it is stand-alone.)
(PN-ZB02 cannot have the firmware updated if it is stand-alone.)
The operating conditions for PN-ZB02 firmware updater are as shown
below.
The RS-232C cable required for update is as follows. Connect the COM
port of PC and the RS-232C input terminal of the display with the cable.
OS
n
Windows XP
n
Windows Vista
n
Windows 7
Communication
port
RS-232C port recognized as a COM port
(Which allows communication in 115Kbps.)
(Which allows communication in 115Kbps.)
RS-232C cable
Straight cable (D-SUB 9pin female - female)
To COM port
RS-232C
input terminal
input terminal
RS-232C straight cable
(commercially available)
(commercially available)
PC
CHAPTER 5. FIRMWARE UPDATA PROCEDURES/EDID WRITING PROCEDURES
PN-V602 FIRMWARE UPDATA PROCEDURES/EDID WRITING PROCEDURES
5 – 16
3 - 2. FIRMWARE UPDATE
Press the [PN-ZB02 Firmware] button of the Service Launcher.
1 ) Select the COM port to be used for communication and input the
transfer rate specified with the Information Display. The default of
transfer rate is 38400bps. (In the right illustration, [COM1:
38400bps] is selected.)
38400bps] is selected.)
CAUTION
n
Do not use two check-boxes (Empty ROM, NO Scaler) in the
right at normal conditions. (Leave the boxes unchecked.)
2 ) You are to select the firmware file, but you don't need to make any
change.
3 ) By pressing [START] button, the confirmation window of version
and checksum is displayed.
Confirm that the version and checksum are correct, and then press
[OK].
The writing is completed in about 2 minutes. Once “Complete!” is
displayed, the firmware update has been finished.
displayed, the firmware update has been finished.
MEMO
n
When PC is equipped with RS232C port, it takes about 1 minute.
When a USB serial convert cable is used, it takes about 2 minutes.
4 ) When the update has succeeded, the message “Complete!” is dis-
played as shown in the illustration.
After writing, turn OFF and ON the main power.
COM PORT, FIRMWARE FILE SETTING
FIRMWARE UPDATE
CHAPTER 5. FIRMWARE UPDATA PROCEDURES/EDID WRITING PROCEDURES
PN-V602 FIRMWARE UPDATA PROCEDURES/EDID WRITING PROCEDURES
5 – 17
3 - 3. FIRMWARE UPDATE WHEN THE MONITORS ARE DAISY-CHAINED
*
When the firmware is updated with the monitors daisy-chained, ensure that the mechanism switching for all the daisy-chained monitors is tempo-
rarily set to “power management disabled” until the update is completed, or the video signal of the selected terminal continues to be input.
rarily set to “power management disabled” until the update is completed, or the video signal of the selected terminal continues to be input.
CAUTION
n
If the update is attempted with the monitor on stand by, this results in an error halfway and the update cannot be completed.
1
) Press the [PN-ZB02 Firmware] button of the Service Tool
Launcher, and the updater starts up.
2 ) Select the COM port to be used for communication. (“COM1”
selected in the screen below)
3 ) Select the communication speed. (“38400Bps” selected in the
screen below)
■ WHEN THE FIRMWARE IS UPDATED FOR
ALL CONNECTED MONITORS IN ORDER OF
DESCENDING ID NUMBER
(EXAMPLE: 25 DAISY-CHAINED MONITORS
HAVING AN ID NUMBER ASSIGNED FROM
“1” TO “25”)
DESCENDING ID NUMBER
(EXAMPLE: 25 DAISY-CHAINED MONITORS
HAVING AN ID NUMBER ASSIGNED FROM
“1” TO “25”)
1 ) Press the [POWER ON] button, and confirm that all the monitors
are powered ON.
If there is any monitor which is not turned on, check the main power
and related factors, and then get it to be powered ON.
2 ) Press the [ID DISP] button to display the ID number on the monitor,
and confirm that the ID number is sequentially assigned from the
front monitor to the last one. (By pressing the [ID DISP] button
again, the ID display is cleared.)
3 ) Select the ID number of the monitor to be processed for firmware
update. (ID25 selected in the screen below)
4 ) Press the [VERSION] button to confirm the current version of firm-
ware before updating.
5 ) Select the file of the firmware, but you do not need to change it.
6 ) By pressing the [Start] button, the firmware updating starts for the
selected ID-number’s monitor.
The confirmation window for version and checksum is displayed.
Confirm that the version and checksum is correct, and then press
the [OK] button.
ID
number: 1
number: 1
ID
number: 2
number: 2
ID
number: 3
number: 3
ID
number: 25
number: 25
Example
CHAPTER 5. FIRMWARE UPDATA PROCEDURES/EDID WRITING PROCEDURES
PN-V602 FIRMWARE UPDATA PROCEDURES/EDID WRITING PROCEDURES
5 – 18
7 ) The updating process is completed in about 2 minutes. If the mes-
sage “Complete!” is displayed, the update of the selected ID’s firm-
ware has been completed.
* When using a PC with the RS232C port, it takes about 1 minute,
and when using a USB-serial conversion cable, it takes about 2
minutes.
After completion of the firmware update, the selected ID's moni-
tor is self-reset and the new version of firmware starts running.
tor is self-reset and the new version of firmware starts running.
8 ) Press the [VERSION] button to confirm the new firmware version of
the selected ID-number’s monitor after updating.
9 ) Press the [CHECK SUM] button to confirm the checksum of the
selected ID-number's monitor.
10) Select the ID number of the next monitor (ID24).
11) Go back to the step a-3. (Repeat the above procedures up to the
front monitor (ID1).)
■ WHEN THE FIRMWARE IS UPDATED FOR
THE CONNECTED MONITORS WHOSE ID
NUMBERS ARE ASSIGNED REGARDLESS
OF THE ORDER OF CONNECTING THE MON-
ITORS WITH THE RS232C CABLE
NUMBERS ARE ASSIGNED REGARDLESS
OF THE ORDER OF CONNECTING THE MON-
ITORS WITH THE RS232C CABLE
1 ) Press the [ID GET] button to obtain the ID numbers of the con-
nected monitors.
(In the example screen, the order is PC
(In the example screen, the order is PC
3ID13ID33ID2.)
2 ) Confirm the ID numbers with the displayed window of ID GET.
Or, press the [ID DISP] button to display the ID number in the
upper right corner of the monitor, and confirm the assigned ID num-
bers from the front monitor to the last one. (By pressing the [ID
bers from the front monitor to the last one. (By pressing the [ID
DISP] button again, the ID display is cleared.)
3 ) Select the ID number of the last monitor. (ID2 selected in the exam-
ple screen)
4 ) Press the [VERSION] button to confirm the current version of firm-
ware before updating.
5 ) Select the file of the firmware, but you do not need to change it.
Example
ID
number: 1
number: 1
ID
number: 3
number: 3
ID
number: 2
number: 2
Click on the first or last page to see other PN-V602 (serv.man6) service manuals if exist.