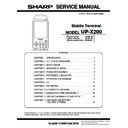Sharp UP-X200 (serv.man9) Service Manual ▷ View online
UP-X200
Diag PROGram
– 19 –
2-7. DISPLAY TEST
Press the [2] key to bring up the screen [Screen 2-7-1] Display Test
Screen while the [Screen 2-4-1] Menu Screen is displayed.
Screen while the [Screen 2-4-1] Menu Screen is displayed.
In this test, place the screen in VGA mode to display a full screen with a
white background which will cause the buzzer to sound. The [Enter] key
steps the display from a gray-scale screen (black color appears at the
uppermost part of the screen, the color becomes lighter toward the
lower part of the screen, and finally a white color appears at the lowest
part of the screen) to an Black/White one-point check pattern screen
which the left upper part of the first dot is set to black and toggles
between black and white at each dot, an Black/White one-point check
pattern screen which the left upper part of the first dot is set to white and
white and toggle between white and black at each dot, a full screen with
a black background, a full screen with a red background and a full
screen with a green background, a full screen with a blue background,
and finally press the [Enter] key to return to [Screen 2-4-1] Menu
Screen 1.
white background which will cause the buzzer to sound. The [Enter] key
steps the display from a gray-scale screen (black color appears at the
uppermost part of the screen, the color becomes lighter toward the
lower part of the screen, and finally a white color appears at the lowest
part of the screen) to an Black/White one-point check pattern screen
which the left upper part of the first dot is set to black and toggles
between black and white at each dot, an Black/White one-point check
pattern screen which the left upper part of the first dot is set to white and
white and toggle between white and black at each dot, a full screen with
a black background, a full screen with a red background and a full
screen with a green background, a full screen with a blue background,
and finally press the [Enter] key to return to [Screen 2-4-1] Menu
Screen 1.
2-8. DISPLAY TEST 2
Press the [3] key to bring up the screen [Screen 2-8-1] Display Test 2
Screen while the [Screen 2-4-1] Menu Screen 1 is displayed.
Screen while the [Screen 2-4-1] Menu Screen 1 is displayed.
In this test, place the screen in VGA mode to display the one fourth of
the upper-left side of the screen with a black background and the rest of
it with a white background. The [Enter] key steps the display from the
one fourth of the upper-left side of the screen with a black background
and the rest of it in a white background. One fourth of the upper-right
side of the screen is with a black background and the rest of it with a
white background. One fourth of the lower-right side of the screen with
a black background and the rest of it with a white background, the one
fourth of the lower-left side of the screen is a black background and the
rest of it with a white background.
Next, the [Enter] key steps the display from the one fourth of the upper-
left side of the screen with a white background and the rest of it with a
black background to the one fourth of the upper-right side of the screen
with a white background and the rest of it with a black background, the
one fourth of the lower-right side of the screen with a white background
and the rest of it with a black background, and the one fourth of the
lower-left side of the screen with a white background and the rest of it
with a black background.
Finally the [Enter] key steps to the original state of the screen or the one
fourth of the upper-right side of the screen with black background and
the rest of it with a white background, and you can repeat it all over
again.
Press the [CL] key at any desired time to return to [Screen 2-4-1] Menu
Screen.
the upper-left side of the screen with a black background and the rest of
it with a white background. The [Enter] key steps the display from the
one fourth of the upper-left side of the screen with a black background
and the rest of it in a white background. One fourth of the upper-right
side of the screen is with a black background and the rest of it with a
white background. One fourth of the lower-right side of the screen with
a black background and the rest of it with a white background, the one
fourth of the lower-left side of the screen is a black background and the
rest of it with a white background.
Next, the [Enter] key steps the display from the one fourth of the upper-
left side of the screen with a white background and the rest of it with a
black background to the one fourth of the upper-right side of the screen
with a white background and the rest of it with a black background, the
one fourth of the lower-right side of the screen with a white background
and the rest of it with a black background, and the one fourth of the
lower-left side of the screen with a white background and the rest of it
with a black background.
Finally the [Enter] key steps to the original state of the screen or the one
fourth of the upper-right side of the screen with black background and
the rest of it with a white background, and you can repeat it all over
again.
Press the [CL] key at any desired time to return to [Screen 2-4-1] Menu
Screen.
2-9. KEY ENTRY TEST
Press the [4] key to execute a key entry test while the [Screen 2-4-1]
Menu Screen 1 is displayed.
Menu Screen 1 is displayed.
Press any key to toggle the key on the screen that corresponds to the
actual key between highlight and normal. When all of the keys are high-
lighted, the buzzer sounds and the [CL] key is ready to enter. Press the
[CL] key to return to [Screen 2-4-1] Menu Screen 1. In a case where the
[CL] key is not pressed within 5 seconds, a timeout occurs and a "Time-
out err!!" message appears on the screen, the buzzer sounds, and the
test will come to a stop and the "Time out err!!" message stays on the
screen. In this case press the [CL] key to return to the [Screen 2-4-1]
Menu Screen 1.
actual key between highlight and normal. When all of the keys are high-
lighted, the buzzer sounds and the [CL] key is ready to enter. Press the
[CL] key to return to [Screen 2-4-1] Menu Screen 1. In a case where the
[CL] key is not pressed within 5 seconds, a timeout occurs and a "Time-
out err!!" message appears on the screen, the buzzer sounds, and the
test will come to a stop and the "Time out err!!" message stays on the
screen. In this case press the [CL] key to return to the [Screen 2-4-1]
Menu Screen 1.
2-10. TOUCH PANEL ENTRY TEST
Press the [5] key to bring up the screen [Screen 2-10-1] Touch Panel
Adjustment Screen while the [Screen 2-4-1] Menu Screen 1 is displayed.
Adjustment Screen while the [Screen 2-4-1] Menu Screen 1 is displayed.
Press the center of the cross hairs accurately when shown at the right-
upper and left-lower sides of the screen. The buzzer sounds and the
data appears. A value will be displayed at x4 and y4 when pressing the
cross-hair on the right upper side of the screen. Another value will be
displayed at x1 and y1 when pressing the cross-hair on the left lower
side of the screen. A pen position will be displayed on the right-lower
side of the screen as "Pen Up" or "Pen Down".
When you press both the right-upper and left-lower sides of the screen,
the buzzer sounds and the UP-X200 will advance to the next screen.
You can also advance to the next screen with the [CL] key.
upper and left-lower sides of the screen. The buzzer sounds and the
data appears. A value will be displayed at x4 and y4 when pressing the
cross-hair on the right upper side of the screen. Another value will be
displayed at x1 and y1 when pressing the cross-hair on the left lower
side of the screen. A pen position will be displayed on the right-lower
side of the screen as "Pen Up" or "Pen Down".
When you press both the right-upper and left-lower sides of the screen,
the buzzer sounds and the UP-X200 will advance to the next screen.
You can also advance to the next screen with the [CL] key.
When you try to draw a line on the screen with a pen while the image
Input Screen is displayed, the line you are drawing appears on the
screen extended from the previous coordinates of the line.
Press the [CL] key to return to [Screen 2-4-1] Menu Screen 1.
Input Screen is displayed, the line you are drawing appears on the
screen extended from the previous coordinates of the line.
Press the [CL] key to return to [Screen 2-4-1] Menu Screen 1.
DIAG Menu 1.00U (1/3)
1-2. Display
[Screen 2-7-1] Display Test Screen
ġ
DIAG Menu 1.00U (1/3)
1-3. Display-2
[Screen 2-8-1] Display Test 2 Screen
DIAG Menu 1.00U (1/3)
1-4. Keyborard
[T2]
[ T1 ] [PW]
[Screen 2-9-1] Key Entry Test Screen
[ RESET ]
[ 4 ][ 5 ][ 6 ]
[ 7 ][ 8 ][ 9 ]
[ 1 ][ 2 ][ 3 ]
[ 0 ][ OK ]
[UP]
[LF][RT]
[DN]
[CL][
*
]
DIAG Menu 1.00U (1/3)
1-5. Touch Pannel
1. Adjust
Press [+] mark
Press [+] mark
Pen Up
CL: Skip
[Screen 2-10-1] Touch Panel Adjustment Screen
DIAG Menu 1.00U (1/3)
1-5. Touch Pannel
2. Image Write
Pen Up
CL: Skip
[Screen 2-10-2] Image Input Screen
UP-X200
Diag PROGram
– 20 –
2-11. AC97 CODEC TEST
Press the [6] key to bring up the [Screen 2-11-1] AC97 Menu Screen
while the [Screen 2-4-1] Menu Screen 1 is displayed.
while the [Screen 2-4-1] Menu Screen 1 is displayed.
• Press the [1] key to enable a 400 Hz tone to come out of a speaker.
• Press the [2] key to enable a 400 Hz tone to come out of a head-
phone (earphone jack).
• Press the [3] key to enable a sound or speech through an earphone
mic (earphone jack) to come out of a speaker.
• Press the [4] key to enable a sound or speech through an internal
microphone to come out of a headphone (earphone jack).
• Press the [CL] key to return to [Screen2-4-1] Menu Screen 1.
In these tests, each time [UP] key is pressed, the sound volume
increases whereas each time the [DN] key is pressed, the sound vol-
ume decreases, and the current sound volume will be indicated as "Vol
=" in hex on the screen.
The volume range is from 0 to 3Fh, and the greater the value the higher
the sound volume is.
increases whereas each time the [DN] key is pressed, the sound vol-
ume decreases, and the current sound volume will be indicated as "Vol
=" in hex on the screen.
The volume range is from 0 to 3Fh, and the greater the value the higher
the sound volume is.
2-11-1. Tone Speaker Output
Press the [1] key to bring up the screen [Screen 2-11-2] Tone
Speaker Screen while the [Screen 2-11-1] AC97 Menu Screen is displayed.
Speaker Screen while the [Screen 2-11-1] AC97 Menu Screen is displayed.
400Hz tone signal will come out of the speaker.
Press the [CL] key to return to the [Screen 2-11-1] AC97 Menu Screen.
Press the [CL] key to return to the [Screen 2-11-1] AC97 Menu Screen.
2-11-2. Tone Headphone Output
Press the [2] key to bring up the screen [Screen 2-11-3] Tone Headphone
Screen while the [Screen 2-11-1] AC97 Menu Screen is displayed.
Screen while the [Screen 2-11-1] AC97 Menu Screen is displayed.
400Hz tone signal will come out of a speaker.
When the menu starts, the sound will come out of the right and left
channels of the headphone, and press the [LF] key if you want to dis-
able the right channel of the headphone and the sound will only come
out of the left channel of the headphone. If you want to disable the left
channel of the headphone so that the sound will only come out of the
right channel of the headphone, press the [RT] key.
Press the [CL] key to return to the [Screen 2-11-1] AC97 Menu Screen.
When the menu starts, the sound will come out of the right and left
channels of the headphone, and press the [LF] key if you want to dis-
able the right channel of the headphone and the sound will only come
out of the left channel of the headphone. If you want to disable the left
channel of the headphone so that the sound will only come out of the
right channel of the headphone, press the [RT] key.
Press the [CL] key to return to the [Screen 2-11-1] AC97 Menu Screen.
2-11-3. Earphone Mic Speaker Output
Press the [2] key to bring up the screen [Screen 2-11-4] Earphone Mic
Speaker Output Screen while the [Screen 2-11-1] AC97 Menu Screen
is displayed.
Speaker Output Screen while the [Screen 2-11-1] AC97 Menu Screen
is displayed.
Plug an earphone mic into the earphone jack and speak through the
earphone mic so that your speech will come out of a speaker.
In this test, a speech or sound to an earphone mic will be converted into
a digital form with a codec, and will be converted into analog form again
to come out of a speaker.
Press the [CL] key to return to the [Screen 2-11-1] AC97 Menu Screen.
earphone mic so that your speech will come out of a speaker.
In this test, a speech or sound to an earphone mic will be converted into
a digital form with a codec, and will be converted into analog form again
to come out of a speaker.
Press the [CL] key to return to the [Screen 2-11-1] AC97 Menu Screen.
2-11-4. Internal Mic Speaker Output
While the [Screen 2-11-1] AC97 Menu Screen is displayed, press the [4]
key to bring up the screen "Internal Mic Speaker Output Screen" where a
speech or sound to an internal mic will come out of a headphone.
A speech or sound to the internal mic will be converted into a digital form
with a codec, and will be converted into analog form again to come out of a
headphone.
Press the [CL] key to return to the [Screen 2-11-1] AC97 Menu Screen.
key to bring up the screen "Internal Mic Speaker Output Screen" where a
speech or sound to an internal mic will come out of a headphone.
A speech or sound to the internal mic will be converted into a digital form
with a codec, and will be converted into analog form again to come out of a
headphone.
Press the [CL] key to return to the [Screen 2-11-1] AC97 Menu Screen.
2-12. AGING TEST
Press the [7] key to bring up the screen [Screen 2-12-1] Aging Screen
while the [Screen 2-4-1] Menu Screen 1 is displayed.
while the [Screen 2-4-1] Menu Screen 1 is displayed.
In this menu, the test is started at the top of the list and executed the way
down.
down.
DIAG Menu 1.00U (1/3)
1-6. AC97 Test
1. Tone Speaker
2. Tone Headphone
3. JACK-Speaker LPB
4. MIC-Headphone LPB
1. Tone Speaker
2. Tone Headphone
3. JACK-Speaker LPB
4. MIC-Headphone LPB
CL: Exit
[Screen 2-11-1] AC97 Menu Screen
ġ
DIAG Menu 1.00U (1/3)
1-6. AC97 Test
1. Tone Speaker
UP,DN =Volume
400Hz Tone
Vol = 3F , Speaker
Vol = 3F , Speaker
CL=EXIT
[Screen 2-11-2] Tone Speaker Screen
DIAG Menu 1.00U (1/3)
1-6. AC97 Test
2. Tone Headphone
UP, DN =Volume
LEFT, RIGHT =Channel
2. Tone Headphone
UP, DN =Volume
LEFT, RIGHT =Channel
400Hz Tone
Vol = 3F , Both
Vol = 3F , Both
CL=EXIT
[Screen 2-11-3] Tone Headphone Screen
DIAG Menu 1.00U (1/3)
1-6. AC97 Test
3. JACK-Speaker LPB
UP, DN =Volume
Vol = 3d
CL=EXIT
CL=EXIT
[Screen 2-11-4] Earphone Mic Speaker Output Screen
DIAG Menu 1.00U (1/3)
1-7. Aging
CL:Exit
[Screen 2-12-1] Aging Screen
Disk-On-Chip test
Flash test
Melody automatic
*
Display test
Tone speaker output for 3 seconds
*
Tone earphone output for 3 seconds
*
The backlight shutoff for one second, then the backlight will
illuminate at the center for one second then the maximum light
level of a backlight will illuminate for one second
illuminate at the center for one second then the maximum light
level of a backlight will illuminate for one second
DRAM test
The red LED is on while a green LED is off for one second
3
Red LED is off while the green LED is on for one second
3
Both LEDs are off.
An endless loop
Not to be performed when it is set to a default setting. For further
information, please refer to [2-27-4. Aging Selection Execution Test].
information, please refer to [2-27-4. Aging Selection Execution Test].
*
UP-X200
Diag PROGram
– 21 –
The display will disappear when the battery cover is open (ON), and it
will appear again when the battery cover is close (OFF).
This test will be aborted when an error occurs, and press [CL] key to
return to the [Screen 2-4-1] Menu Screen1.
When the test goes to next step, press the [CL] key to return to the
[Screen 2-4-1] Menu Screen 1.
(Hold the [CL] key down until the key is accepted when the test goes to
next step.)
will appear again when the battery cover is close (OFF).
This test will be aborted when an error occurs, and press [CL] key to
return to the [Screen 2-4-1] Menu Screen1.
When the test goes to next step, press the [CL] key to return to the
[Screen 2-4-1] Menu Screen 1.
(Hold the [CL] key down until the key is accepted when the test goes to
next step.)
2-13. AGING TEST 2
While the [Screen 2-4-1] Menu Screen is displayed, press the [8] key to
execute the Aging Test 2.
This test goes the similar way shown in [2-12. Aging Test]. Both battery
1 and battery 2 will be charged during the execution of the aging test,
and the charging will be stopped when the test is completed.
execute the Aging Test 2.
This test goes the similar way shown in [2-12. Aging Test]. Both battery
1 and battery 2 will be charged during the execution of the aging test,
and the charging will be stopped when the test is completed.
2-14. MICROPHONE RECORDING/
PLAYBACK TEST
Press the [9] key to bring up the screen [Screen 2-14-1] Microphone
Recording/Playback Test Screen while the [Screen 2-4-1] Menu Screen
1 is displayed.
Recording/Playback Test Screen while the [Screen 2-4-1] Menu Screen
1 is displayed.
In this test, press the [Enter] key first, produce 400 Hz tone and record it
with an internal mic for one second.
After that, press the [Enter] key to playback the recording and return to
the [Screen 2-4-1] Menu Screen.
with an internal mic for one second.
After that, press the [Enter] key to playback the recording and return to
the [Screen 2-4-1] Menu Screen.
2-15. LCD VCOM VOLTAGE ADJUSTMENT
Press the [1] key to bring up the screen [Screen 2-15-1] LCD VCOM
Voltage Adjustment Screen while the [Screen 2-4-2] Menu Screen 2 is
displayed.
Voltage Adjustment Screen while the [Screen 2-4-2] Menu Screen 2 is
displayed.
Set the screen in VGA mode to display horizontal gradation and white
stripes on the screen alternately where black color appears at the left-
most part of the screen, the color becomes lighter toward the rightmost
part of the screen, and finally white color appears at the rightmost part
of the screen.
Every time you press the [UP] key, 1 is added to the figure next to value
displayed next to “Value=”. while every time you press the [DN] key, 1 is
subtracted from the value displayed next to “Value=”.
Check screen flicker and press the [Enter] key at the time when there is
the least flicker in the screen so that the value will be written to a flash
ROM, and return to the [Screen 2-4-2] Menu Screen 2.
Any values in the range 0 to 255 of 1-byte data will be outputted to a DA
converter for VCOM setting.
Press the [CL] key to prevent writing to ROM and return to [Screen 2.4-
2] Menu Screen 2.
When it comes to a flash ROM, you should start to write at the eighth
byte away from the address F0000h.
stripes on the screen alternately where black color appears at the left-
most part of the screen, the color becomes lighter toward the rightmost
part of the screen, and finally white color appears at the rightmost part
of the screen.
Every time you press the [UP] key, 1 is added to the figure next to value
displayed next to “Value=”. while every time you press the [DN] key, 1 is
subtracted from the value displayed next to “Value=”.
Check screen flicker and press the [Enter] key at the time when there is
the least flicker in the screen so that the value will be written to a flash
ROM, and return to the [Screen 2-4-2] Menu Screen 2.
Any values in the range 0 to 255 of 1-byte data will be outputted to a DA
converter for VCOM setting.
Press the [CL] key to prevent writing to ROM and return to [Screen 2.4-
2] Menu Screen 2.
When it comes to a flash ROM, you should start to write at the eighth
byte away from the address F0000h.
VCOM adjustment data = "COMAJ xx" (xx indicates 1-byte data that is
set as described above.)
The above hexadecimal number = 43h, 4Dh, 41h, 4Ah, 20h, 20h, 20h, xx
The flash ROM will not be cleared except for the length of the eight
bytes from the address F0000h.
Once the DIAG startup, the figures as described above will be read. In
cases where no set values are written, 100 will be set as a default.
set as described above.)
The above hexadecimal number = 43h, 4Dh, 41h, 4Ah, 20h, 20h, 20h, xx
The flash ROM will not be cleared except for the length of the eight
bytes from the address F0000h.
Once the DIAG startup, the figures as described above will be read. In
cases where no set values are written, 100 will be set as a default.
2-16. RTC ACCURACY ADJUSTMENT
Press the [2] key to bring up the screen [Screen 2-16-1] RTC LCD
VCOM Voltage Adjustment Screen while the [Screen 2-4-2] Menu Screen
2 is displayed.
VCOM Voltage Adjustment Screen while the [Screen 2-4-2] Menu Screen
2 is displayed.
A current RTC correction value will be shown next to "Value=".
Every time you press the [UP] key, 1 is added to the figure next to
"Value=", while every time you press the [DN] key, 1 is subtracted from
the figure next to "Value=".
Obtain an optimum accuracy adjustment value with an odometer, press
the [Enter] key to place the value into a flash ROM, and return to
[Screen 2.4-2] Menu Screen 2.
The above value in the range 0 to 255 of 1-byte data will be placed into
a RTC correction register.
Press the [CL] key to prevent writing to ROM and return to [Screen 2-4-
2] Menu Screen 2.
When it comes to a flash ROM, you should start to write at the eighth
byte away from the address F0008h.
RTC rate adjustment data = "RTCV xx" (xx indicates 1-byte data that is
set as described above.)
The above hexadecimal number = 52h, 54h, 43h, 56h, 20h, 20h, 20h, xx
The flash ROM will not be cleared except for the length of the eight
bytes from the address F0008h.
Once the DIAG startup, the figures as described above will be read. In
cases where no set values are written, 17 will be written to a flash ROM
as a default.
Every time you press the [UP] key, 1 is added to the figure next to
"Value=", while every time you press the [DN] key, 1 is subtracted from
the figure next to "Value=".
Obtain an optimum accuracy adjustment value with an odometer, press
the [Enter] key to place the value into a flash ROM, and return to
[Screen 2.4-2] Menu Screen 2.
The above value in the range 0 to 255 of 1-byte data will be placed into
a RTC correction register.
Press the [CL] key to prevent writing to ROM and return to [Screen 2-4-
2] Menu Screen 2.
When it comes to a flash ROM, you should start to write at the eighth
byte away from the address F0008h.
RTC rate adjustment data = "RTCV xx" (xx indicates 1-byte data that is
set as described above.)
The above hexadecimal number = 52h, 54h, 43h, 56h, 20h, 20h, 20h, xx
The flash ROM will not be cleared except for the length of the eight
bytes from the address F0008h.
Once the DIAG startup, the figures as described above will be read. In
cases where no set values are written, 17 will be written to a flash ROM
as a default.
2-17. BACKLIGHT TEST
Press the [3] key to bring up the screen [Screen 2-17-1] Backlight Test
Screen while the [Screen 2-4-2] Menu Screen 2 is displayed.
Screen while the [Screen 2-4-2] Menu Screen 2 is displayed.
The current backlight setting is shown next to "Value=". After the startup
of the DIAG, the light level of a backlight will become the maximum and
indicated as 255.
The function key for [1] through [9] are assigned a specific light level
each so that when one of the function key is pressed, the backlight
lights up at the light level that corresponds to the key. The [1] key illumi-
nates the backlight at the lowest right level whereas the [9] key illumi-
nates the backlight at the highest right level.
Every time you press the [UP] key, 1 is added to the figure next to
"Value=". while every time you press the [DN] key, 1 is subtracted from
the figure next to "Value=" and that is how a light level is set.
Press the [TRG 2] key to toggle BL_C20MA signal on and off.
Press the [0] key to shut off the backlight.
Press the [CL] key to save the current light level of the backlight and
return to the [Screen 2-4-2] Menu Screen 2.
of the DIAG, the light level of a backlight will become the maximum and
indicated as 255.
The function key for [1] through [9] are assigned a specific light level
each so that when one of the function key is pressed, the backlight
lights up at the light level that corresponds to the key. The [1] key illumi-
nates the backlight at the lowest right level whereas the [9] key illumi-
nates the backlight at the highest right level.
Every time you press the [UP] key, 1 is added to the figure next to
"Value=". while every time you press the [DN] key, 1 is subtracted from
the figure next to "Value=" and that is how a light level is set.
Press the [TRG 2] key to toggle BL_C20MA signal on and off.
Press the [0] key to shut off the backlight.
Press the [CL] key to save the current light level of the backlight and
return to the [Screen 2-4-2] Menu Screen 2.
DIAG Menu 1.00U (1/3)
1-9. Speaker/MIC
OK: REC 1s Start
[Screen 2-14-1] Microphone Recording/Playback Test Screen
2-1. LCD Common Adjust
Value=100
CL: Exit OK: Write
[Screen 2-15-1] LCD VCOM Voltage Adjustment Screen
DIAG Menu 1.00U (2/3)
2-2. RTC Adjust
Value= 17
UP:+1, DN: -1
CL: Exit
UP:+1, DN: -1
CL: Exit
[Screen 2.16-1]
LCD VCOM Voltage Adjustment Screen
LCD VCOM Voltage Adjustment Screen
DIAG Menu 1.00U (2/3)
2-3. Back Light
Value= 255
20mA ON
0: OFF, 1-8, 9: MAX
UP: +1, DN: -1
TRG2: 20mA ON/OFF
CL: Exit
Value= 255
20mA ON
0: OFF, 1-8, 9: MAX
UP: +1, DN: -1
TRG2: 20mA ON/OFF
CL: Exit
[Screen 2-17-1] Backlight Test Screen
UP-X200
Diag PROGram
– 22 –
2-18. DRAM TEST
Press the [4] key to bring up the screen [Screen 2-18-1] DRAM Test
Screen while the [Screen 2-4-2] Menu Screen 2 is displayed.
In this test, the unit displays the on-the-fly address and writing data, the
buzzer sounds when all tests are passed, and the [CL] key is ready to
enter. Press the [CL] key to return to the [Screen 2-4-2] Menu Screen 2.
If the unit encounters an error, it comes to a stop immediately, the
address where the error occurs, the address data and intended data are
shown on the screen, and the buzzer sounds. Press the [CL] key to
return to [Screen 2-4-2] Menu Screen 2.
Screen while the [Screen 2-4-2] Menu Screen 2 is displayed.
In this test, the unit displays the on-the-fly address and writing data, the
buzzer sounds when all tests are passed, and the [CL] key is ready to
enter. Press the [CL] key to return to the [Screen 2-4-2] Menu Screen 2.
If the unit encounters an error, it comes to a stop immediately, the
address where the error occurs, the address data and intended data are
shown on the screen, and the buzzer sounds. Press the [CL] key to
return to [Screen 2-4-2] Menu Screen 2.
In this test, clear Address of DRAM which is not used in the diag soft-
ware.
with 00000000h, a after verifying 00000000h, write 55555555h a after
verifying 55555555h, write FFFFFFFFh a verify FFFFFFFFh.
ware.
with 00000000h, a after verifying 00000000h, write 55555555h a after
verifying 55555555h, write FFFFFFFFh a verify FFFFFFFFh.
2-19. FLASH ROM TEST
Press the [5] key to bring up the screen [Screen 2-19-1] Flash Test
Screen while the [Screen 2-4-2] Menu Screen 2 is displayed, and exe-
cute the FLASH ROM test.
Screen while the [Screen 2-4-2] Menu Screen 2 is displayed, and exe-
cute the FLASH ROM test.
In this test, check the manufacturer code BOh and device code EDh as
the flash ROM ID, and next erase, write, verify and erase the address
from 0c0000h to 0EFFFFh.
Write the address with the addition of the eight bits to the left from the
first bit of the address in 16-bit blocks.
When all tests are passed the buzzer sounds and the [CL] key is ready to
enter, then press the [CL] key to return to [Screen 2-4-2] Menu Screen 2.
If the unit encounters an error, it comes to a stop immediately, the
address where the error occurs, the address data and intended data are
shown on the screen, and the buzzer sounds. Press the [CL] key to
return to [Screen 2-4-2] Menu Screen 2.
the flash ROM ID, and next erase, write, verify and erase the address
from 0c0000h to 0EFFFFh.
Write the address with the addition of the eight bits to the left from the
first bit of the address in 16-bit blocks.
When all tests are passed the buzzer sounds and the [CL] key is ready to
enter, then press the [CL] key to return to [Screen 2-4-2] Menu Screen 2.
If the unit encounters an error, it comes to a stop immediately, the
address where the error occurs, the address data and intended data are
shown on the screen, and the buzzer sounds. Press the [CL] key to
return to [Screen 2-4-2] Menu Screen 2.
2-20 CF CARD TEST
Press the [8] key to bring up the screen [Screen 2-20-1] CF Card Test
Screen while the [Screen 2-4-2] Menu Screen 2 is displayed.
Screen while the [Screen 2-4-2] Menu Screen 2 is displayed.
After the test is executed, the SYCARD executes the tests and displays
the results on the screen..
the results on the screen..
First, insert SYCARD for the test into a CF slot after the message
"Please Insert Card ..". is shown.
A list will be shown as follows and tests start at the top of the list and are
A list will be shown as follows and tests start at the top of the list and are
executed.
Insert the SYCARD for the test into the CF slot within 5 seconds, or else
an error will result.
When all tests are completed properly, the buzzer sounds and the [CL]
key is ready to entry, then press the [CL] key to return to [Screen 2-4-2]
Menu Screen 2.
Even if there is an error in testing, the tests will be executed until all of
the tests are completed, and then the unit comes to a stop and displays
an error message on the screen.
Press the [CL] key to return to [Screen 2-4-2] Menu Screen 2.
an error will result.
When all tests are completed properly, the buzzer sounds and the [CL]
key is ready to entry, then press the [CL] key to return to [Screen 2-4-2]
Menu Screen 2.
Even if there is an error in testing, the tests will be executed until all of
the tests are completed, and then the unit comes to a stop and displays
an error message on the screen.
Press the [CL] key to return to [Screen 2-4-2] Menu Screen 2.
2-21. MMC CARD TEST
Press the [9] key to bring up the screen [Screen 2-21-1] MMC Card Test
Screen while the [Screen 2-4-2] Menu Screen 2 is displayed.
Screen while the [Screen 2-4-2] Menu Screen 2 is displayed.
In this test, the MMC card test is executed.
Insert the MMC card into its slot and wait until CID and CSD data from
MMC card are displayed on the screen and the MMC card is extracted
MMC card are displayed on the screen and the MMC card is extracted
from the slot automatically. When the MMC card is extracted from the
slot, the unit returns to [Screen 2-4-2] Menu Screen 2.
If you press the [CL] key while you wait for the unit to move to the ready
If you press the [CL] key while you wait for the unit to move to the ready
state to insert the MMC card, the unit will return to [Screen 2-4-2]
Menu Screen 2 automatically.
If you press the [CL] key while you wait for the unit to move to the ready state
If you press the [CL] key while you wait for the unit to move to the ready state
to extract the MMC card, the unit will return to [Screen 2-4-2] Menu Screen 2.
DIAG Menu 1.00U (2/3)
2-4. DRAM
write > 00000000
[Screen 2-18-1] DRAM Test Screen
DIAG Menu 1.00U (2/3)
2-5. Flash ROM
ID = MFC : 00B0, DEV : 00ED
Erase > 0c
Erase > 0c
[Screen 2-19-1] Flash Test Screen
> CD#1, CD#2
> D15-D8, REG#, WE#, RD#
> D7-D0, CE1#, IOWR#, IORD#, WAIT#
> A10-A0, CE1#, CE2#, OE#
> Vcc, BVD1, BVD2, WP, RDY
> VS1, VS2
DIAG Menu 1.00U (2/3)
2-8. CF
[Screen 2-20-1] CF Card Test Screen
DIAG Menu 1.00U (2/3)
2-9. MMC
Wait for MMC CARD
Wait for MMC CARD
CL: Exit
[Screen 2-21-1] MMC Card Test Screen
Click on the first or last page to see other UP-X200 (serv.man9) service manuals if exist.