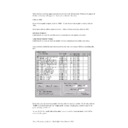Sharp RETAIL PLUS (serv.man6) User Manual / Operation Manual ▷ View online
Sharp Electronics (UK) Ltd – Back Office User Manual 1999
9.5
Summary
Well done, in the section of the User Manual you have covered the following functions.
•
ADDED a NEW SUPPLIER to the system.
•
VIEWED/MODIFIED an EXISTING SUPPLIER’S details.
•
DELETED a SUPPLIER from the system.
•
ADDED PRODUCTS to a SUPPLIER.
•
DETETED PRODUCTS from a SUPPLIER.
•
REPORTED on a SUPPLIER’S PRODUCTS.
Sharp Electronics (UK) Ltd – Back Office User Manual 1999
10
Staff
10.1
Introduction
Within the staff component of the Back Office you can manage personnel issues relating to
your staff. You have to add a member of staff to the system before they can start operating
the till so the staff component will be one of the first components of the Back Office that you
use.
your staff. You have to add a member of staff to the system before they can start operating
the till so the staff component will be one of the first components of the Back Office that you
use.
You can store personal information on a member of staff including their telephone number,
address, shift details and when they joined you. Passwords for each member of staff are also
set. These are extremely important and they must not be shared between two staff members.
address, shift details and when they joined you. Passwords for each member of staff are also
set. These are extremely important and they must not be shared between two staff members.
Within the staff component you can record the amount of time off a member of staff takes,
along with the reason for the time off. This helps you keeps correct records with little effort.
You can run reports on staff performance to see how well they are doing; the report range can
be from the last hour right up to the last year. All these functions that are available help you
manage your people more effectively.
along with the reason for the time off. This helps you keeps correct records with little effort.
You can run reports on staff performance to see how well they are doing; the report range can
be from the last hour right up to the last year. All these functions that are available help you
manage your people more effectively.
There is also a ‘built-in’ security to protect the staff details. To access the staff component
you must either be a manager or an owner. Operators are denied access to the staff
component.
you must either be a manager or an owner. Operators are denied access to the staff
component.
Within this section of the User Manual you will find a step-by-step guide on how to perform
the following functions:
the following functions:
•
ADD a new member of staff to the system
•
SET a password for a member of staff
•
VIEW personal details of an existing staff member
•
CHANGE a staff members personal details
•
CHANGE the password for a member of staff
•
PREVENT a member of staff from using the till
•
DELETE a staff members details
•
RECORD and MAINTAIN staff time off for both sickness and holidays
•
RUN management reports on staff performance
Sharp Electronics (UK) Ltd – Back Office User Manual 1999
10.2
How to Add a New Member of Staff
To get to the ‘add staff member’ screen, navigate to Staff
→
New Staff. This displays the
following screen:
Not all of the fields in the ‘add staff member’ screen need to be filled to add a new member
of staff. If you cannot enter all of the information at once for whatever reason, you can go
back at a later stage and complete it in ‘staff maintenance’.
of staff. If you cannot enter all of the information at once for whatever reason, you can go
back at a later stage and complete it in ‘staff maintenance’.
You will need the following information to add a member of staff.
•
First name
•
Last name
•
Staff access group
All other information is optional and can be added at another time if necessary.
Lets look at the screen in more detail:
From here, enter the staff member’s first name, last name and date of birth (this must be
entered as dd/mm/yyyy).
To select a sex, click on the down arrow next to the ‘sex’ field and click on either ‘M’ or ‘F’.
From here, enter the staff member’s first name, last name and date of birth (this must be
entered as dd/mm/yyyy).
To select a sex, click on the down arrow next to the ‘sex’ field and click on either ‘M’ or ‘F’.
Sharp Electronics (UK) Ltd – Back Office User Manual 1999
In the ‘logon name’ field, enter the name that the staff member will use to sign on with.
To select a staff group for the staff member, click on the down arrow to reveal the staff
group list and click on the staff group required.
To select a staff group for the staff member, click on the down arrow to reveal the staff
group list and click on the staff group required.
tbd – passwords are essential
Click on the Add Password button. This displays the add password pop-up screen.
Either you or the staff member must enter the password in each field.
To save the password, click on OK.
To cancel the process, click on Cancel.
Click on the Add Password button. This displays the add password pop-up screen.
Either you or the staff member must enter the password in each field.
To save the password, click on OK.
To cancel the process, click on Cancel.
This returns you to the add staff member screen. You would have now entered enough
information for the member of staff to start to use the till.
information for the member of staff to start to use the till.
If you wish to save details now and fill in the rest of the screen at a later date within ‘view/
modify staff’, click on the Save button at the bottom of the screen. As you save the staff
member, a record is written to the audit log.
modify staff’, click on the Save button at the bottom of the screen. As you save the staff
member, a record is written to the audit log.
Here you can enter the full postal address and telephone number of the staff member.
Click on the first or last page to see other RETAIL PLUS (serv.man6) service manuals if exist.