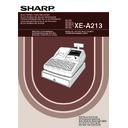Sharp XE-A213 (serv.man6) User Manual / Operation Manual ▷ View online
11
Part
1
QUICK START GUIDE
Part
2
Part
3
Precaution: The paper cutter is mounted on the printer cover. Take caution when removing and installing
the cover.
The register can print receipts or journals. For the printer, you must install the paper roll provided with the
register, even when you program the register for not printing receipts or journals.
Install the paper roll according to the procedure shown below with the AC cord connected and the mode switch
set to the REG position:
register, even when you program the register for not printing receipts or journals.
Install the paper roll according to the procedure shown below with the AC cord connected and the mode switch
set to the REG position:
1.
Lift up the print roller release lever to unlock and open the
print roller arm.
print roller arm.
2.
Set a paper roll in the paper roll cradle as per the diagram.
3.
Feed the end of the paper along with
the paper positioning guides as per
the diagram.
the paper positioning guides as per
the diagram.
4.
While holding down the paper, slowly close the print roller
arm, and push down the arm until you hear a click locking
the arm. Make sure securely you push down the center of
the wing part of the arm as per the diagram. The paper will
be fed automatically.
arm, and push down the arm until you hear a click locking
the arm. Make sure securely you push down the center of
the wing part of the arm as per the diagram. The paper will
be fed automatically.
If the print roller arm is not securely locked,
printing is not done right. If this problem occurs,
open the arm, and close the arm as instructed
above.
printing is not done right. If this problem occurs,
open the arm, and close the arm as instructed
above.
To the printer
Incorrect
To the printer
Correct
Print roller
release lever
release lever
Print roller arm
Paper positioning guides
3
Installing a Paper Roll
A213_1 Quick Start Guide 06.4.28 8:20 PM Page 11
12
5.
When not using the take-up spool (using as receipt paper):
• Cut off the excess paper using the edge of the inner cover, and
• Cut off the excess paper using the edge of the inner cover, and
replace the printer cover. Press the
F
key to make sure the
paper end comes out of the printer cover and clean paper
appears.
appears.
If the paper end does not come out, open the printer
cover, and pass the paper end between the paper cutter
and the paper guide of the printer cover, and replace the
cover.
cover, and pass the paper end between the paper cutter
and the paper guide of the printer cover, and replace the
cover.
When using the take-up spool (using as journal paper):
• Insert the end of the paper into the slit in the spool. (Press the
• Insert the end of the paper into the slit in the spool. (Press the
F
key to feed more paper if required.)
• Wind the paper two or three turns around the spool shaft.
• Set the spool on the bearing, and press the
• Set the spool on the bearing, and press the
F
key to take up
excess slack in the paper.
• Replace the printer cover.
When using a paper roll as journal paper, you must change
the printing style. Refer to “Print format” in “Various
Function Selection Programming 1” section (Job code 6)
for changing the printing style.
the printing style. Refer to “Print format” in “Various
Function Selection Programming 1” section (Job code 6)
for changing the printing style.
A213_1 Quick Start Guide 06.4.28 8:20 PM Page 12
13
Part
1
QUICK START GUIDE
Part
2
Part
3
BASIC FUNCTION PROGRAMMING
Before starting sales entries, you must first program necessary items so the cash register suits your sales
needs. In this manual, there are three sections, BASIC FUNCTION PROGRAMMING (pages 13-26) where
required items must be programmed, AUXILIARY FUNCTION PROGRAMMING (pages 52-63) where you
can program for more convenient use of keys on the keyboard, and ADVANCED FUNCTION PROGRAMMING
(pages 64-78) where various optional programming features are provided. Find the appropriate features for your
needs, and make the necessary programming.
needs. In this manual, there are three sections, BASIC FUNCTION PROGRAMMING (pages 13-26) where
required items must be programmed, AUXILIARY FUNCTION PROGRAMMING (pages 52-63) where you
can program for more convenient use of keys on the keyboard, and ADVANCED FUNCTION PROGRAMMING
(pages 64-78) where various optional programming features are provided. Find the appropriate features for your
needs, and make the necessary programming.
Dept.:
Department; a category for merchandise classifications. Every sales item should belong to a
department.
department.
PLU:
Price Look Up; a category for merchandise classifications. PLUs are used to call up preset prices by a
code entry.
code entry.
VAT:
Value Added Tax
X report: Report to read sales data
Z report: Report to read and reset sales data
Z report: Report to read and reset sales data
Procedure for programming
1.
Check to see whether a paper roll is present in the machine. If there is not enough paper on a roll, replace it
with a new one (refer to "Replacing the Paper Roll" on page 89 for the replacement).
with a new one (refer to "Replacing the Paper Roll" on page 89 for the replacement).
2.
Put the manager key in the mode switch and turn it to the PGM position.
3.
Program necessary items into the cash register.
Every time you program an item, the cash register will print the setting. Please
refer to print samples in each section.
Every time you program an item, the cash register will print the setting. Please
refer to print samples in each section.
4.
If necessary, issue programming reports for your reference.
• On the key operation example shown in the programming details, numbers such as “22052007”
indicates the parameter which must be entered using the corresponding numeric keys.
• Asterisks in the tables shown in the programming details indicate default settings.
Description of special keys
0
,
1
to
9
Numerical key
Used for numerical number entry.
:
Double-zero key
Used for parameter entry and character code entry.
l
Clear key
Used for cancel entry.
P
Point key
Used for decimal point entry and right moving entry (as right cursor key).
@
Multiplication key
Used for left moving entry (as left cursor key).
s
Subtotal key
Used for data decision entry.
A
Finalization key
Used for programming termination entry.
STEP
3
1
Abbreviations and Terminology
2
Prior to Programming
REG
OPX/Z
MGR
PGM
X1/Z1
X2/Z2
A213_1 Quick Start Guide 06.4.28 8:20 PM Page 13
14
Guidance for text programming
The register allow you to program texts for department item names (page 17), PLU/subdepartment item names
(page 22), function texts (page 62), clerk names (page 24), logo messages (page 25), foreign and domestic
currency symbols (page 61), and training mode texts (page 62). When you program texts, place the keyboard
sheet for text programming over the keyboard sheet for ordinal use. For the placement, please refer to
“Keyboard sheet” section on page 7.
There are two ways for programming text; using character keys (shaded area shown below on the keyboard
sheet for text programming) or entering character codes with numeric keys on the keyboard. For the latter way,
refer to "Entering character codes with numeric keys on the keyboard" on page 50.
(page 22), function texts (page 62), clerk names (page 24), logo messages (page 25), foreign and domestic
currency symbols (page 61), and training mode texts (page 62). When you program texts, place the keyboard
sheet for text programming over the keyboard sheet for ordinal use. For the placement, please refer to
“Keyboard sheet” section on page 7.
There are two ways for programming text; using character keys (shaded area shown below on the keyboard
sheet for text programming) or entering character codes with numeric keys on the keyboard. For the latter way,
refer to "Entering character codes with numeric keys on the keyboard" on page 50.
Keyboard sheet for text programming
Please note that the character keys used for entering numbers (shaded area) are different from numeric keys.
The following are used as control keys for text programming.
H
Toggles between upper-case and lower-case letters. By default, the upper-case letter is selected. Once
the
the
H
key is pressed, you are locked in for entering lower-case letters. “a” is displayed when lower-case
letters entry is selected as shown in the operator display example below.
W
Toggles between single-size and double-size characters. By default, the single-size character is selected.
Once the
Once the
W
key is pressed, you are locked in for entering double size characters. “W” is displayed when
double-size characters entry is selected as shown in the operator display example below.
B
Backs up the cursor, erasing the character to the left.
Using character keys (Keys on the shaded area)
To enter numerals, letters and symbols, simply press the corresponding character on the shaded area on the
keyboard.
keyboard.
Operator display (Example)
To program the word “Clerk01” with the letter “C” being double size.
To make the letter “C” double size character
To make character size return to normal size
To toggle the characters to lower-case letters
Wg
W
H
hijk01
=C_ W
=C_
=C_ a
=Clerk01_ a
ABCD_ Wa
Cursor
Characters entered using character keys are displayed here.
A213_1 Quick Start Guide 06.4.28 8:20 PM Page 14
Click on the first or last page to see other XE-A213 (serv.man6) service manuals if exist.