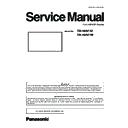Panasonic TH-49AF1U / TH-49AF1W (serv.man2) Service Manual ▷ View online
ADJ-5
SECTION 3 ADJUSTMENTS
<49AF1>
MONITOR-MCU
1.0100AF1 9
MONITOR-EEPROM
01.01 0
EEPROM Change Addr
00
00
Data
FF
FF
MONITOR-SUB MCU
01.00
MONITOR-PANEL
49
OpenPort PLATFORM-uboot 1.00.00
OpenPort PLATFORM-kernel 3.10.53
OpenPort PLATFORM-system 1.03.00
MAC ADDRESS(WIRED)
OpenPort PLATFORM-kernel 3.10.53
OpenPort PLATFORM-system 1.03.00
MAC ADDRESS(WIRED)
A8:13:74:60:39:0C
MAC ADDRESS(WIRELESS) --:--:--:--:--:--
SERIAL No.
SERIAL No.
XE0000009
PTCT
01. 04. 09. 0D. 04.
CD
1.2.3. Confirmation of version
1. Display the CAT mode (Refer to Section 1 - 3.1.)
2. The CAT mode menu appears on the screen. Select the [CD Mode] menu with [pq] buttons and press the [MUTE] button
for more than 3 seconds to enter the CD mode.
Sub CPU firmware version
ADJ-6
SECTION 3 ADJUSTMENTS
<49AF1>
1.3. OPF software updating
1.3.1. Tools and preparation
1. External storage (microSD card,USB memory) : It stores a file for updating. (FAT16 format or FAT32 format)
2. Updating file (The extension of update file is Zip.) : Download from the service web site and store it into the top directory
of microSD card or USB memory.
1.3.2. Updating procedure
1. Turn on the Display, and switches input to OpenPort PLATFORM.
2. Select the [TOOLS] button icon on the home screen to display the [TOOLS] screen.
3. Select the [Updater] application.
4. Insert the External storage (microSD card or USB memory) into the microSD card slot or slot of USB (for OPF).
5. Displays the file list of external storage (microSD card, USB memory (USB (OpenPort PLATFORM) terminal)).
6. Select the update file from the displayed list, and press <ENTER>.
A confirmation message is displayed. Select [OK] to start the preparation for update. Then, the progress bar is displayed.
When the progress bar reaches 100%, the OpenPort PLATFORM system is reset, and the system to execute begins to be
installed.
7. When the system installation is complete, it is reset again, and restarts.
Note : Even if the firmware is updated, each setting of OpenPort PLATFORM is not changed.
45
[TOOLS] screen of OpenPort PLATFORM
Select the [TOOLS] button icon on the home screen to display the [TOOLS] screen.
Various setting-related applications pre-installed are collectively displayed with icons.
Various setting-related applications pre-installed are collectively displayed with icons.
Select the application to start up, and press <ENTER>.
The application starts up. For details of each application, see the following pages.
[Updater] application
[Updater] application
(see page 58)
[AppServerSetting] application
(see page 57)
[Shutdown] application
(see page 57)
[CreateShortcut] application
(see page 56)
[App Start] application
(see page 57)
[Settings] application
(see page 51)
[LAN Control] application
(see page 50)
[FAVORITE] screen of OpenPort PLATFORM
Select the [FAVORITE] button icon on the home screen to display the [FAVORITE] screen.
The applications registered as [FAVORITE] are displayed with icons.
The applications registered as [FAVORITE] are displayed with icons.
Select the application to start up, and press <ENTER>.
The application starts up.
As factory default, the following applications are registered as [FAVORITE].
[Camera] application
As factory default, the following applications are registered as [FAVORITE].
[Camera] application
(see page 58)
[Browser] application
(see page 58)
41
Home Screen of OpenPort PLATFORM
When OpenPort PLATFORM starts up, the home screen is displayed at first.
6 button icons are displayed on the home screen.
6 button icons are displayed on the home screen.
Select the icon with cursor buttons on the remote control and press <ENTER>.
Moves to the screen of the selected icon.
[SETUP]:
Set [WIRELESS & NETWORKS], [Language & input] and [Date & time settings]. (see page 42)
[INSTALLER]:
Use this when installing a new application. (see page 43)
[TOOLS]:
Pre-installed applications for various setups are collected here. Each application can be started up
from here. (see page 45)
[FAVORITE]:
Register your favourite applications and start them up from here. (see page 45)
[RECENTS]:
Recently used applications are displayed. Each application can be started up from here.
(see page 47)
[STATUS]:
The model information of this unit and network-related setting information can be confirmed. (see
page 48)
Note
●
As factory default, the home screen is set to this unit unique [QuickLauncher] screen. It is also possible to switch to
the Android standard, [Launcher] screen. (see page 53)
●
It is recommended selecting [QuickLauncher] for this unit.
●
In this manual, explanations are mainly based on the case where [QuickLauncher] is selected.
●
If an application such as signage player starting up automatically has been set at the startup of OpenPort
PLATFORM, the screen of the application is displayed. (see page 57)
ADJ-7
SECTION 3 ADJUSTMENTS
<49AF1>
MONITOR-MCU
1.0100AF1 9
MONITOR-EEPROM
01.01 0
EEPROM Change Addr
00
00
Data
FF
FF
MONITOR-SUB MCU
01.00
MONITOR-PANEL
49
OpenPort PLATFORM-uboot 1.00.00
OpenPort PLATFORM-kernel 3.10.53
OpenPort PLATFORM-system 1.03.00
MAC ADDRESS(WIRED)
OpenPort PLATFORM-kernel 3.10.53
OpenPort PLATFORM-system 1.03.00
MAC ADDRESS(WIRED)
A8:13:74:60:39:0C
MAC ADDRESS(WIRELESS) --:--:--:--:--:--
SERIAL No.
SERIAL No.
XE0000009
PTCT
01. 04. 09. 0D. 04.
CD
1.3.3. Confirmation of version
1. Display the CAT mode (Refer to Section 1 - 3.1.)
2. The CAT mode menu appears on the screen. Select the [CD Mode] menu with [pq] buttons and press the [MUTE] button
for more than 3 seconds to enter the CD mode.
OPF software version
ADJ-8
SECTION 3 ADJUSTMENTS
<49AF1>
2. USB Cloning
2.1. Copy Data
1) General Mode/Service Mode(Selected User Menu Data)
*Data that can be copied.
Settings and set values of [Picture], [Sound], [Setup], [Position] and [Options] menus
*The following data cannot be copied.Setting is required for each display.
Display ID in [Options] - [Display ID]
Settings and adjusted values of OpenPort PLATFORM
2) Service Mode (Selected Board Replace)
All data except settings and adjusted values of OpenPort PLATFORM
Note: The Copy of Data (USB Memory → Display) is not available when Data of Model and Size and
Destination do not match.
2.2. Cloning procedure (General Mode)
1. Insert USB Memory to the USB interface.
2. Press the [SETUP] button to display the setup menu on the screen. Select [OSD LANGUAGE] menu with [pq] buttons
and press and hold the [ENTER] button for more than 3 seconds.
The below window will appear. (USB Data cloning is gray out when USB Memory is not inserted.)
3. Select [USB Data Cloning] menu with [pq] buttons and press ENTER button. The below window will appear.
3.1. Display→USB Memory
Select [Display→USB Memory] and then click [Yes] to start cloning.
After finishing the copying, the window below appear.
3.2. USB Memory→Display
Select [USB Memory→Display] and then click [Yes] to start cloning.
After finishing the copying, the window below appear.
3.3. After data copy has finished, remove the USB memory device from the USB terminal.
Press the <Main Power On / Off button> to turn the power OFF, and turn the power ON again.
The copied content is applied to the display.
103
6
で「YES」を選び、<ENTER>
を押す
USB メモリーへのデータコピーが開始します。
The data will be overwritten when any data exists originally.
Are you OK to write the data?
Data to USB Memory
YES
NO
データコピーが終わると表示します。
Data copy finished.
7
データのコピーが終わったら USB 端子
から USB メモリーを抜き取る
USB メモリーのデータをディスプレイ
にコピー
1
データコピー先のディスプレイ底部の
USB 端子に、データコピー後の USB
メモリーを挿入する(102 ページの手
順 1 と同じ)
「Select Copy Type」画面が出たら手順 5 へ進む
お知らせ
●
電源「入」のときに、クローン用のデータが保
存された USB メモリーを接続すると、手順 5
存された USB メモリーを接続すると、手順 5
「Select Copy Type」のメッセージが表示され
ます。
2
<SETUP> を押して「初期設定」メ
ニューを表示する
3
で「表示言語切換」を選び、
<ENTER> を 3 秒以上押す
以下のような画面が表示されます。
Options
Display serial number
Shipping
USB data cloning
Software licenses
OpenPort PLATFORM Shutdown
4
で「USB data cloning」を選び、
<ENTER> を押す
5
で「USB Memory → Display」
を選び、<ENTER> を押す
Select Copy Type
Display → USB Memory
USB Memory → Display
6
で「YES」を選び、<ENTER>
を押す
ディスプレイへのデータコピーが開始します。
Do you copy the data?
Data from USB Memory
YES
NO
データコピーが終わると表示します。
Cloning finished.
Please turn off the power.
7
データのコピーが終わったら USB 端子
から USB メモリーを抜き取る
8
ディスプレイ本体の電源ボタン
( / )
を押して電源を「切」にした後、再度「入」
にする
コピーした内容がディスプレイに反映されます。
※ 電源ボタンがロックされている場合は、電源プラ
※ 電源ボタンがロックされている場合は、電源プラ
グをコンセントから抜いてください。
※ 手順 7 で USB メモリーを抜き取らなかった場
合、本機の電源を入れなおしたときに、「Select
Copy Type」と表示されます。
Copy Type」と表示されます。
お知らせ
●
「POWER button lock」を「On」に設定したデー
タをコピーした場合、電源を切った後にこの機能が
動作して、本体の電源ボタンで電源を入れることが
できません。この場合は、電源プラグを抜いて十分
に時間を空けてから再び電源プラグを接続して電源
を入れてください。
動作して、本体の電源ボタンで電源を入れることが
できません。この場合は、電源プラグを抜いて十分
に時間を空けてから再び電源プラグを接続して電源
を入れてください。
Click on the first or last page to see other TH-49AF1U / TH-49AF1W (serv.man2) service manuals if exist.