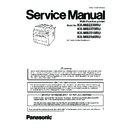Panasonic KX-MB2230RU / KX-MB2270RU / KX-MB2510RU / KX-MB2540RU Service Manual ▷ View online
117
KX-MB2230RU/ KX-MB2270RU/ KX-MB2510RU/ KX-MB2540RU
6.
Detach the orange protective cover (1) from the toner cartridge.
• Do not touch the roller.
7.
Hold the toner cartridge (1) by the centre handle,
then insert firmly to lock into place.
then insert firmly to lock into place.
8.
Close the front cover.
118
KX-MB2230RU/ KX-MB2270RU/ KX-MB2510RU/ KX-MB2540RU
8.1.5.1.
When to replace the toner cartridge and drum cartridge
When the display shows the following, replace the toner cartridge.
When the display shows the following, the toner cartridge is coming to the end of its useful life. Please be prepared to replace the
cartridge soon.
cartridge soon.
When the display shows the following, replace the drum cartridge.
Toner cartridge life and drum cartridge life
• If the printing quality is still poor or “DRUM LIFE OVER” appears on the display, replace the toner cartridge and drum cartridge.
• To maintain print quality and machine life, we recommend that you clean slots and openings and the inside of the unit when
• To maintain print quality and machine life, we recommend that you clean slots and openings and the inside of the unit when
replacing the toner cartridge and/or drum cartridge.
Note:
• To ensure that the unit operates properly, we recommend the use of Panasonic toner cartridge and drum cartridge. (Refer to
Accessory information (P.14).)
Waste disposal method
Waste material should be disposed of under conditions which meet all national and local environmental regulations.
Toner save feature
• If you want to reduce toner consumption, set the toner save setting to ON (feature #482) The toner cartridge will last approxi-
mately 20% longer. This feature may lower the print quality.
8.1.6.
Required Computer Environment
Refer to Hardware Requirements for Multi-Function Software (P.18).
119
KX-MB2230RU/ KX-MB2270RU/ KX-MB2510RU/ KX-MB2540RU
8.1.7.
Installing software (including printer, scanner and other drivers)
Panasonic Multi-Function Station software enables the unit to carry out the following functions:
- Printing on plain paper, thin and thick paper, labels, envelope and Japan postcard
- Displaying the preview of the print image, changing the page order, deleting pages, and changing the print layout etc. before
printing (Easy Print Utility)
- Scanning documents and converting an image into text with OCR software
- Scanning from other applications for Microsoft
- Printing on plain paper, thin and thick paper, labels, envelope and Japan postcard
- Displaying the preview of the print image, changing the page order, deleting pages, and changing the print layout etc. before
printing (Easy Print Utility)
- Scanning documents and converting an image into text with OCR software
- Scanning from other applications for Microsoft
®
Windows
®
that support TWAIN scanning and WIA scanning (USB connection
only)
- Storing, editing or erasing items in the address book using your computer
- Programming the features using your computer
- Sending, receiving fax documents using your computer (Fax supported models only)
- Storing, editing or erasing items in the address book using your computer
- Programming the features using your computer
- Sending, receiving fax documents using your computer (Fax supported models only)
• Install Multi-Function Station (CD-ROM) before connecting the unit to a computer with the USB cable. If the unit is con-
nected to a computer with the USB cable before installing Multi-Function Station, the [Found New Hardware Wizard]
dialogue box may appear. Click [Cancel] to close it.
dialogue box may appear. Click [Cancel] to close it.
• Software features and appearance are subject to change without notice.
1 Start Windows and exit all other applications.
• You must be logged in as an administrator in order to install Multi-Function Station.
2 Insert the supplied CD-ROM into your CD-ROM drive.
• If the [Select Language] dialogue box appears, select the language that you want to use with this software. Click [OK].
• If the installation does not start automatically:
• If the installation does not start automatically:
Click [Start]. Choose [Run... ]. Type “D:\Install” (where “D” is the drive letter of your CD-ROM drive). Click [OK ].
(If you are not sure what the drive letter is for your CD-ROM drive, use Windows Explorer and look for the CD-ROM drive.)
(If you are not sure what the drive letter is for your CD-ROM drive, use Windows Explorer and look for the CD-ROM drive.)
3 [Easy Installation]
• The installation will start automatically.
4 When the setup program starts, follow the on-screen instructions.
• Easy Print Utility and Device Monitor will also be installed.
5 The [Connection Type] dialogue box appears.
For USB connection:
For USB connection:
1. [Connect directly with a USB cable.]
→[Next].
• The [Connect Device] dialogue box will appear.
2. Connect the unit to a computer with the USB cable (1), then click [Next].
• If the unit is connected to your computer, the model name will be automatically detected.
• You can change the name of the unit if necessary.
• You can change the name of the unit if necessary.
3. Click [Install], then follow the on-screen instructions.
• The files will be copied to your computer.
For LAN connection :
1. [Connect via the Network.]
→[Next].
• The [Select a Network Device] dialogue box will appear.
2. Check [Select from the search list] and select the unit from the list.
• If the name of the desired unit is not displayed on the list, and the IP address for the unit has been assigned, check [Direct
input] and enter the IP address.
3. [Next].
• You can change the name of the unit if necessary.
4. Click [Install], then follow the on-screen instructions.
• The files will be copied to your computer.
120
KX-MB2230RU/ KX-MB2270RU/ KX-MB2510RU/ KX-MB2540RU
Important notice
When installing using a USB cable connection, a message may appear during the software installation. This is normal and the
software will not cause any difficulties with your operating system. You can continue the installation with no problem. This kind of
message is displayed:
software will not cause any difficulties with your operating system. You can continue the installation with no problem. This kind of
message is displayed:
• For Windows XP users
“The software you are installing for this hardware has not passed Windows Logo testing to verify its compatibility with Windows
XP.”
XP.”
• For Windows Vista / Windows 7 / Windows 8 users
“Would you like to install this device software?”
Click on the first or last page to see other KX-MB2230RU / KX-MB2270RU / KX-MB2510RU / KX-MB2540RU service manuals if exist.