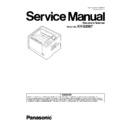Panasonic KV-S2087 (serv.man2) Service Manual ▷ View online
13
Rear
3
1
7
5
6
4
2
AC inlet
Power cord
Security slot
Use a commercially available security cable.
USB cable
USB connector
Fan exhaust vent
Imprinter door
You open this door when installing an imprinter unit (sold separately) or ink cartridge.
For details about installing an imprinter unit, refer to "Installing the Imprinter Unit and Ink Cartridge"
(Operating Manual P.57).
For details about installing an imprinter unit, refer to "Installing the Imprinter Unit and Ink Cartridge"
(Operating Manual P.57).
14
4.2.
Operation Panel
3
1
4
2
5
6
7
8
LCD
Selected jobs, error codes, notification messages, and the
scanner status are displayed.
scanner status are displayed.
Power button
Press the power button for more than one second to turn
the unit off.
the unit off.
LED (Red)
Lights when an error occurs.
LED (Green)
Shows the scanner’s status.
OK button
Cursor button
If you are using the scanner with Image Capture Plus, you
can perform a push scan using the LCD. You can start
push scanning by pressing the OK button or Start/Stop
button after selecting a job with the cursor buttons.
can perform a push scan using the LCD. You can start
push scanning by pressing the OK button or Start/Stop
button after selecting a job with the cursor buttons.
Skip button
If you press this button after a double feed or a dog-eared
document is detected and scanning has been paused, the
document (or documents) detected as a double feed or
the dog-eared document will be scanned, and then
ejected from the scanner. Scanning will continue after the
document is scanned and ejected.
document is detected and scanning has been paused, the
document (or documents) detected as a double feed or
the dog-eared document will be scanned, and then
ejected from the scanner. Scanning will continue after the
document is scanned and ejected.
Start/Stop button
•
During scanning, pushing this button stops scanning.
•
If you press this button after a double feed or a dog-
eared document is detected and scanning has been
paused, the document (or documents) detected as a
double feed or a dog-eared document will be ejected
from the scanner without being scanned. Scanning
will stop.
eared document is detected and scanning has been
paused, the document (or documents) detected as a
double feed or a dog-eared document will be ejected
from the scanner without being scanned. Scanning
will stop.
•
If you set [Wait Key] for "Manual Feed Mode" in your
application software, pushing this button starts
scanning. For details about "Manual Feed Mode",
refer to the Image Capture Plus, TWAIN, or ISIS help.
application software, pushing this button starts
scanning. For details about "Manual Feed Mode",
refer to the Image Capture Plus, TWAIN, or ISIS help.
15
4.2.1.
About LED
4.2.2.
About LCD
The status of the scanner is displayed by the LED (Red) (
) and the LED (Green) (
), as shown in the
table below:
LED (Red)
LED (Green)
Status
OFF
OFF
Power OFF
*1
OFF
Blinking (Fast)
Warming up
OFF
ON
Ready mode or Scanning
Blinking (Slow)
ON
Notification mode
OFF
Blinking (Slow)
Sleep mode
*2
or Cleaning mode
Blinking (Slow)
Blinking (Slow)
Sleep mode
*2
and Notification mode
ON
OFF
Error
*3
OFF
Blinking (Fast, 2 times consecutively)
Double feed skip mode
OFF
Blinking (Fast, 3 times consecutively)
Dog-ear Detection Skip mode
*1
If the power off feature in sleep mode is enabled, and if no operation is performed for a certain period of time, the scanner will be
turned off automatically. Press the power button of the scanner to turn it on. You can enable/disable the power off feature, and
change the time until the scanner turns off in User Utility.
turned off automatically. Press the power button of the scanner to turn it on. You can enable/disable the power off feature, and
change the time until the scanner turns off in User Utility.
*2
If no operation is performed for 15 minutes or longer, the scanner will enter sleep mode automatically to conserve energy. Press
any button (except the power button) on the scanner’s operation panel to return to ready mode. The time until the scanner enters
sleep mode can be changed in User Utility.
any button (except the power button) on the scanner’s operation panel to return to ready mode. The time until the scanner enters
sleep mode can be changed in User Utility.
*3
For details about the error, refer to "Error Messages" (Operating Manual P.68) or check in User Utility.
The status of the unit is displayed on the LCD as follows.
LCD
Status
The scanner is warming up.
The USB cable is not connected.
123
The Scanner status and scanning counter are displayed.
Examples of displays of scanner statuses are as follows.
G: nn
GROUP NAME
GROUP NAME
Group number (two-digit) and Group name of job
J: nn
JOB NAME
JOB NAME
Job number (two-digit) and Job name
U: nn
MESSAGE
MESSAGE
Error number (two-digit) and Error message
F: nn
MESSAGE
MESSAGE
Error number (two-digit) and Error message (System error)
16
5 Installation Instructions
5.1.
Required Space Around the Scanner
Refer to the concerned pages of Operating Manual (See 16. Appendix ((Operating Manual P.16).)
5.2.
Installing the Software
Refer to the concerned pages of Operating Manual (See 16. Appendix ((Operating Manual P.17).)
5.3.
Installing the Unit
Refer to the concerned pages of Operating Manual (See 16. Appendix ((Operating Manual P.19).)
5.4.
Viewing Operating Manual and Help Installed
Refer to the concerned pages of Operating Manual (See 16. Appendix ((Operating Manual P.21).)
5.5.
System Requirements
When using the scanner, the minimum system requirements are as follows.
Note
1. The above system requirements may not meet the requirements of all operating systems and bundled application software.
2. The scanning speed differs depending on the host computer's operating environment or application.
3. If you connect the scanner to a USB hub, it is not guaranteed to work.
2. The scanning speed differs depending on the host computer's operating environment or application.
3. If you connect the scanner to a USB hub, it is not guaranteed to work.
Abbreviations
•
Windows® refers to the Microsoft® Windows® operating system (hereafter Windows).
•
Windows® XP refers to the Microsoft® Windows® XP operating system (hereafter Windows XP).
•
Windows Vista® refers to the Microsoft® Windows Vista® operating system (hereafter Windows Vista).
•
Windows® 7 refers to the Microsoft® Windows® 7 operating system (hereafter Windows 7).
•
Windows® 8 refers to the Microsoft® Windows® 8 operating system (hereafter Windows 8).
•
Windows® 10 refers to the Microsoft® Windows® 10 operating system (hereafter Windows 10).
•
Windows Server® 2003 refers to the Microsoft® Windows Server® 2003 operating system (hereafter Windows 2003).
•
Windows Server® 2008 refers to the Microsoft® Windows Server® 2008 operating system (hereafter Windows 2008).
•
Windows Server® 2012 refers to the Microsoft® Windows Server® 2012 operating system (hereafter Windows 2012).
Trademarks
1. Intel and Intel Core are trademarks of Intel Corporation in the U.S. and other countries.
2. Microsoft, Windows, and Windows Vista are either registered trademarks or trademarks of Microsoft Corporation in the United
2. Microsoft, Windows, and Windows Vista are either registered trademarks or trademarks of Microsoft Corporation in the United
States and/or other countries.
3. All other trademarks identified herein are the property of their respective owners.
5.6.
Installing the Driver and Software
Following the instructions in the scanner's Installation Manual, install the scanner driver and software that is included on the
enclosed CD-ROM/CD-R.
enclosed CD-ROM/CD-R.
Computer
IBM® PC/AT or compatible machine with a CD-ROM drive
CPU
Intel® Core
TM
2 Duo, 1.8 GHz or higher
Operating System
Windows® XP, Windows Vista®, Windows® 7, Windows® 8, Windows® 10,
Windows Server® 2003, Windows Server® 2008, Windows Server® 2012
Interface
USB 2.0 / USB 3.0
Memory
1 GB
Hard Disk Drive
5 GB free space is required.
Click on the first or last page to see other KV-S2087 (serv.man2) service manuals if exist.