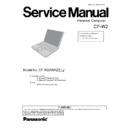Panasonic CF-W2 Service Manual ▷ View online
The power indicator or bat-
tery indicator is not lit
tery indicator is not lit
The computer does not op-
erate when a USB device is
connected
erate when a USB device is
connected
[Enter Password] is displayed
POST Startup Error(s) is
displayed
displayed
Windows startup, or an op-
eration is extremely slow
eration is extremely slow
The date and time are incor-
rect
rect
When resuming from the
standby or hibernation
mode, [Enter Password]
does not appear even if a
password has been set in the
Setup Utility
standby or hibernation
mode, [Enter Password]
does not appear even if a
password has been set in the
Setup Utility
When “Invalid system disk.
Replace the disk, and then
press any key.” (or a simi-
lar message) is displayed
Replace the disk, and then
press any key.” (or a simi-
lar message) is displayed
Check the cable connection for the AC adaptor.
Check to see if a fully charged battery is properly inserted.
Remove the battery pack and disconnect the AC adaptor, then connect them again.
Check to see if a fully charged battery is properly inserted.
Remove the battery pack and disconnect the AC adaptor, then connect them again.
The computer may not operate when certain USB devices are connected. Disconnect the
USB device, or set [Legacy USB Support] to [Disable] in [Advanced] menu of the Setup
Utility.
USB device, or set [Legacy USB Support] to [Disable] in [Advanced] menu of the Setup
Utility.
Input your Supervisor Password or User Password. If you have forgotten it, contact your
technical support office.
technical support office.
Press
F9 in the Setup Utility. This will restore the Setup Utility’s settings to their
default values (except the password settings). Then, the Setup Utility must be run once
again for you to input the appropriate operating environment settings.
(The processing speed depends on the application software used, so this operation may
again for you to input the appropriate operating environment settings.
(The processing speed depends on the application software used, so this operation may
not cause the processing speed to increase.)
If operations slow down during streaming playback, try changing the number of colors of
the display.
the display.
You can set the date and time using the following menu:
Windows XP
[start] - [Control Panel] - [Date, Time, Language, and Regional Options] - [Date and
Time]
Time]
If you continue to experience problems, the internal battery maintaining the clock may
need to be replaced. Contact your technical support office.
need to be replaced. Contact your technical support office.
When the computer is connected to a LAN, confirm the date and time of the server.
This computer will not correctly recognize the date and time starting from the year 2100
This computer will not correctly recognize the date and time starting from the year 2100
A.D.
Even when a password has been set in the Setup Utility, [Enter Password] does not
appear when the computer resumes from the standby or hibernation mode.
If you want to use the security function when using the standby or hibernation mode, use
the Windows password as follows:
appear when the computer resumes from the standby or hibernation mode.
If you want to use the security function when using the standby or hibernation mode, use
the Windows password as follows:
Windows XP
Select the account to change in [start] - [Control Panel] - [User Accounts] and set the
password, then add the check mark for [Prompt for password when computer resumes
from standby] in [Control Panel] - [Performance and Maintenance] - [Power Options] -
[Advanced].
password, then add the check mark for [Prompt for password when computer resumes
from standby] in [Control Panel] - [Performance and Maintenance] - [Power Options] -
[Advanced].
This means a floppy disk that does not contain system startup information has been left in
the floppy disk drive. Remove the floppy disk, and press any key.
This message may appear when certain USB devices are connected. Remove the USB
device, or set [Legacy USB Support] in [Advanced] menu of the Setup Utility to [Dis-
able].
If the message still appears even after trying the above two measures, this may be an
indication that some type of hard disk failure has occurred. Contact your technical sup-
port office.
the floppy disk drive. Remove the floppy disk, and press any key.
This message may appear when certain USB devices are connected. Remove the USB
device, or set [Legacy USB Support] in [Advanced] menu of the Setup Utility to [Dis-
able].
If the message still appears even after trying the above two measures, this may be an
indication that some type of hard disk failure has occurred. Contact your technical sup-
port office.
When a problem occurs, refer to this page. The “Reference Manual” also contains detailed information. If a problem appears to be
related to a software application, read the software related manual. If you still cannot troubleshoot the problem, contact your
technical support office. You can use the PC Information Viewer to check the computer’s usage status.
related to a software application, read the software related manual. If you still cannot troubleshoot the problem, contact your
technical support office. You can use the PC Information Viewer to check the computer’s usage status.
Starting Up
14
When the administrator
password is forgotten
password is forgotten
When the previous item is
not the cause
not the cause
Set the password again in the following procedure.
Windows XP
If you have created a password reset disk, a message is displayed when you fail to
correctly enter the password. Follow the message’s instructions and set the password
again by using the password reset disk.
If you have not created a password reset disk, after reinstalling, setup Windows and then
set the password again.
correctly enter the password. Follow the message’s instructions and set the password
again by using the password reset disk.
If you have not created a password reset disk, after reinstalling, setup Windows and then
set the password again.
Press F9 in the Setup Utility. This will restore the Setup Utility’s settings to their
default values (except the password settings).
Try removing all peripheral devices.
Check a disk error using the following procedure.
1 Display [Local Disk (C:) Properties].
default values (except the password settings).
Try removing all peripheral devices.
Check a disk error using the following procedure.
1 Display [Local Disk (C:) Properties].
Windows XP
Select [Local Disk(C:)] with the right button in [start] - [My Computer], and select
[Properties].
[Properties].
2 Select [Tools] - [Check Now].
3 Select [Start] after selecting required items in [Check disk options].
At startup, hold down F8 when [Panasonic] boot screen disappears, and release your
finger when the Windows Advanced Option Menu is displayed. Start the computer in
Safe Mode, and confirm the details of the error.
3 Select [Start] after selecting required items in [Check disk options].
At startup, hold down F8 when [Panasonic] boot screen disappears, and release your
finger when the Windows Advanced Option Menu is displayed. Start the computer in
Safe Mode, and confirm the details of the error.
Starting Up
(continued)
No display after powering on
The power has not been
turned off, but after a cer-
tain period of time, there is
no display
turned off, but after a cer-
tain period of time, there is
no display
When the battery pack is
used, the screen is darker
than when the AC adaptor
used, the screen is darker
than when the AC adaptor
is connected
The cursor cannot be con-
trolled properly
trolled properly
When there is no display to an external display,
• Check your cable connection to the external display.
• Confirm your display is powered on.
• Check the settings for your external display.
The display destination may be set to the external display.
Try changing the display destination by pressing Fn + F3 .
If you want to switch the display destination repeatedly by pressing Fn
• Check your cable connection to the external display.
• Confirm your display is powered on.
• Check the settings for your external display.
The display destination may be set to the external display.
Try changing the display destination by pressing Fn + F3 .
If you want to switch the display destination repeatedly by pressing Fn
+ F3 , make
sure that the display destination has switched completely each time before pressing
Fn + F3 again.
Fn + F3 again.
Has the computer been set to the power-saving mode?
To resume operation of your computer from the condition the power of the display is off
(for energy conservation purposes), press any key unrelated to the direct triggering of a
selection, like Ctrl .
To save power, your computer may have automatically entered the standby mode (power
indicator blinks green) or hibernation mode (power indicator turns off). In such cases,
slide the power switch.
selection, like Ctrl .
To save power, your computer may have automatically entered the standby mode (power
indicator blinks green) or hibernation mode (power indicator turns off). In such cases,
slide the power switch.
Press Fn + F2
and adjust the brightness. Note, however, that when the brightness is
increased, the battery running time will become shorter.
Brightness can be set to separate levels for when the AC adaptor is connected and when
Brightness can be set to separate levels for when the AC adaptor is connected and when
it is disconnected.
If you are using an external mouse, ensure that the external mouse has been connected
correctly.
Restart the computer by using the keyboard (Press
correctly.
Restart the computer by using the keyboard (Press
, U
, and select [Restart] with
, then press Enter ).
If the computer does not respond to keyboard commands, read “No response”.
If the computer does not respond to keyboard commands, read “No response”.
Display
15
Display
(continued)
An afterimage appears (e.g.,
green, red, and blue dots
remain on the display) or
there are dots not display-
ing the correct colors
green, red, and blue dots
remain on the display) or
there are dots not display-
ing the correct colors
The screen becomes disor-
dered
dered
The external display no
longer displays properly
longer displays properly
During simultaneous dis-
play, the screen of the exter-
nal display becomes disor-
dered
play, the screen of the exter-
nal display becomes disor-
dered
When an MPEG file is be-
ing played with Media
Player, the display destina-
tion cannot be switched us-
ing
ing played with Media
Player, the display destina-
tion cannot be switched us-
ing
Fn + F3
Application is not displayed
properly, or characters are
garbled
properly, or characters are
garbled
If an image is displayed for a prolonged period of time, an afterimage may appear. This
is not a malfunction. The afterimage will disappear when a different screen is displayed.
High-precision and advanced technologies are necessary in the production of color liquid
crystal displays (color LCDs). Therefore, if 0.002% or less of the picture elements either
fail to light or remain constantly lit (that is, more than 99.998% of elements are function-
ing properly), no defect is considered to exist.
is not a malfunction. The afterimage will disappear when a different screen is displayed.
High-precision and advanced technologies are necessary in the production of color liquid
crystal displays (color LCDs). Therefore, if 0.002% or less of the picture elements either
fail to light or remain constantly lit (that is, more than 99.998% of elements are function-
ing properly), no defect is considered to exist.
Changing the number of colors or resolution of the display may affect the screen. Restart
the computer.
the computer.
When an external display not compatible with the power saving mode is used with the
computer, the display may not function correctly when the computer enters the power
saving mode. In such cases, turn off the power to the external display.
computer, the display may not function correctly when the computer enters the power
saving mode. In such cases, turn off the power to the external display.
Try changing the display by pressing Fn + F3
.
If you continue to experience problems, try changing the display destination in the fol-
lowing menu:
lowing menu:
Windows XP
[start] - [Control Panel] - [Other Control Panel Options] - [Intel(R) Extreme Graphics] -
[Devices]
[Devices]
The display destination cannot be switched while an MPEG file is playing. Stop playing
the MPEG file before switching the display destination.
the MPEG file before switching the display destination.
Is the application a non-Unicode program? When non-Unicode programs are run on
Windows XP, you must select the language appropriate to that program.
Set [Language for non-Unicode programs] in [Control Panel] - [Date, Time, Language,
and Regional Options] - [Regional and Language Options] - [Advanced].
Note that only a user with the administrator authority can change this setting.
Windows XP, you must select the language appropriate to that program.
Set [Language for non-Unicode programs] in [Control Panel] - [Date, Time, Language,
and Regional Options] - [Regional and Language Options] - [Advanced].
Note that only a user with the administrator authority can change this setting.
Battery Indicator
The red indicator lights
The red indicator blinks
The orange indicator blinks
The battery level is very low (the charge is less than approx. 9% capacity).
Connect the AC adaptor. You can use the computer when the indicator light is orange. If
you do not have an AC adaptor, save your data and power off your computer. After
replacing the battery pack with a fully charged one, turn your computer on.
Connect the AC adaptor. You can use the computer when the indicator light is orange. If
you do not have an AC adaptor, save your data and power off your computer. After
replacing the battery pack with a fully charged one, turn your computer on.
Quickly save your data and power off your computer. Remove the battery pack and dis-
connect the AC adaptor, then connect them again.
If the problem persists, contact your technical support office. Possible failure in
failure in the battery pack or charging circuit.
connect the AC adaptor, then connect them again.
If the problem persists, contact your technical support office. Possible failure in
failure in the battery pack or charging circuit.
Battery cannot be recharged temporarily because the internal temperature of the battery
pack is outside of the acceptable temperature range for recharging. Once the allowable
range requirement is satisfied, charging begins automatically. Your computer can be used
normally in this state.
pack is outside of the acceptable temperature range for recharging. Once the allowable
range requirement is satisfied, charging begins automatically. Your computer can be used
normally in this state.
Windows cannot be shut
down or restarted
down or restarted
Shutting Down
If a USB device is connected, try removing it.
When starting Sound Re-
corder, it displays the mes-
sage: “There was an error
updating the registry.”
corder, it displays the mes-
sage: “There was an error
updating the registry.”
Sound
Sound Recorder displays this error message when started by a user with a limited account
if the user’s language setting is different to that of the user with administrator authority
which last started it.
This will not affect the operation of the computer.
if the user’s language setting is different to that of the user with administrator authority
which last started it.
This will not affect the operation of the computer.
16
If the DVD-ROM & CD-R/
RW drive vibrates exces-
sively or is noisy
RW drive vibrates exces-
sively or is noisy
Is Acrobat Reader installed?
If Acrobat Reader is not installed, run the following
If Acrobat Reader is not installed, run the following
*
1
in [start] - [Run] to reinstall the
program. When installing the program, do not change the installation destination folder.
If the destination folder is changed, the Reference Manual cannot be opened from [start]
If the destination folder is changed, the Reference Manual cannot be opened from [start]
*
2
menu.
*
1
English
: [c:\util\reader\m\acroreader51_enu_full.exe]
Traditional Chinese : [c:\util\reader\tc\acroreader51_cht_full.exe]
Simplified Chinese : [c:\util\reader\sc\acroreader51_chs_full.exe]
Simplified Chinese : [c:\util\reader\sc\acroreader51_chs_full.exe]
Reference Manual
The Reference Manual is
not displayed
not displayed
SD Memory Card
Some applications may not
work properly
work properly
Fast User Switching Function
Is the disc bent or labeled?
Check to see if the disc is inserted correctly, and check that the disc is in good condition.
If the disc is good and inserted correctly, set [DVD Drive Speed] to [Low] in the Setup
Utility.
Check to see if the disc is inserted correctly, and check that the disc is in good condition.
If the disc is good and inserted correctly, set [DVD Drive Speed] to [Low] in the Setup
Utility.
Disk Operations
Cannot log on with the SD
memory card
memory card
Cannot use the SD memory
card
card
Windows logon user name and password are not set in the SD memory card correctly.
Enter the Windows user name and password without using the SD memory card.
After logging on, reset the SD memory card, or use the [Control Panel] to create a user
with the user name and password set on the SD memory card.
Enter the Windows user name and password without using the SD memory card.
After logging on, reset the SD memory card, or use the [Control Panel] to create a user
with the user name and password set on the SD memory card.
If you change the setting for Language for non-Unicode programs after the check mark has
been added in [Use when logging on to Windows] under [SD Card Settings] - [Setting for
this SD card], remove the check mark from [Use when logging on to Windows] under [SD
Card Settings] - [Setting for this SD card], and set the user name and password again.
been added in [Use when logging on to Windows] under [SD Card Settings] - [Setting for
this SD card], remove the check mark from [Use when logging on to Windows] under [SD
Card Settings] - [Setting for this SD card], and set the user name and password again.
When using the SD memory card with other peripheral devices, format the SD memory
card using the peripheral device. For details, refer to the instruction manual for that device.
Note that the SD memory card is not supported by formats other than the SD memory
card standard.
card using the peripheral device. For details, refer to the instruction manual for that device.
Note that the SD memory card is not supported by formats other than the SD memory
card standard.
No response
Press Ctrl + Shift + Esc to open Task Manager and close the software application
which is not responding.
After shutting down by sliding the power switch for more than four seconds, slide the
power switch to power on and open the application again.
If the program no longer works normally, delete the program using the following menu.
Then reinstall the program.
which is not responding.
After shutting down by sliding the power switch for more than four seconds, slide the
power switch to power on and open the application again.
If the program no longer works normally, delete the program using the following menu.
Then reinstall the program.
Windows XP
: [start] - [Control Panel] - [Add or Remove Programs]
Others
Windows XP
When switching to a different user with the Fast User Switching function, the following
problems may occur.
• Some applications may not work properly.
• Key combination with Fn may not work.
• It may not be possible to set the settings of the display.
• The wireless LAN cannot be used.
• The B’s CLiP icon will no longer be shown on the taskbar and a CD-RW disc cannot be
problems may occur.
• Some applications may not work properly.
• Key combination with Fn may not work.
• It may not be possible to set the settings of the display.
• The wireless LAN cannot be used.
• The B’s CLiP icon will no longer be shown on the taskbar and a CD-RW disc cannot be
written on.
In this case, log off all users, and try the operation once more. If the problem persists,
restart the computer.
restart the computer.
17
Click on the first or last page to see other CF-W2 service manuals if exist.