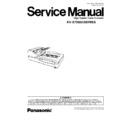Panasonic KV-S7065C (serv.man4) Service Manual ▷ View online
9.3.6. Test
Item
Operation
Default
Remarks
LED
1.
Click “LED” on the main menu.
2.
Click “START” on LED dialog box to start LED
Test continuously until clicking “STOP”.
Test continuously until clicking “STOP”.
3.
Click “Close” to get back the main menu.
-
Changing periodically
(Green
(Green
→Orange→Red→Green......)
Key / Sensor
1.
Click “Key / Sensor” on the main menu.
2.
Check key and sensor status on the Key /
Sensor dialog box.
Sensor dialog box.
Switch OFF
Door open
No paper
No paper
No paper
No paper
No paper
No paper
Cover close
Manual feed mode
Out of hopper home position
Out of Carriage home position
Scanning Size
Scanning Size
3.
Click “Close” to get back to the main menu.
-
Sensor Sensitive Level 1.
Click “Sensor Sensitive Level” on the main
menu.
menu.
2.
Click each sensor sensitive level (Offset, Slice) on
Sensor Sensitive Level dialog box.
Sensor Sensitive Level dialog box.
3.
Click “Close” to get back to the main menu.
-
Feed Motor
1.
Click “Feed Motor” on the main menu.
2.
Click “START” on “Feed Motor” dialog box to
start to rotate Paper Feed Motor continuously until
clicking “STOP”.
start to rotate Paper Feed Motor continuously until
clicking “STOP”.
3.
Click “Close” to get back to the main menu.
-
Conveyor Motor
1.
Click “Conveyor Motor” on the main menu.
2.
Click “START” on “Conveyor Motor” dialog box
to start to rotate Conveyor Motor continuously
until clicking “STOP”.
to start to rotate Conveyor Motor continuously
until clicking “STOP”.
3.
Click “Close” to get back to the main menu.
-
101
KV-S7065CSERIES
Item
Operation
Default
Remarks
Feed
1.
Set documents on the Hopper Tray.
2.
Click “Feed” on the main menu.
3.
Set “Test Mode” and “Test Condition”
depending on each scanning condition.
depending on each scanning condition.
Note:
Operation “Set Imprinter” is available only
when the optional Imprinter is installed.
when the optional Imprinter is installed.
4.
Click “START” on “Feed” dialog box to start
feeding documents.
feeding documents.
Note:
When selecting “Flatbed” on the “Test
Mode”, check the CIS Carriage’s sliding
from one end to the other repeatedly.
Mode”, check the CIS Carriage’s sliding
from one end to the other repeatedly.
5.
Click “STOP” on “Feed” dialog box to stop the
test.
test.
6.
Click “Close” to get back to the main menu.
-
Sleep Mode
1.
Click “Sleep Mode” on the main menu.
2.
Click “START” on “Sleep Mode” dialog box to
enter into the sleep mode.
enter into the sleep mode.
3.
Click “STOP” to get out of the sleep mode.
4.
Click “Close” to get back to the main menu.
-
102
KV-S7065CSERIES
Item
Operation
Default
Remarks
CIS Level
1.
Click “CIS Level” on the main menu.
2.
Set “Gain” of front and back sides on the “CIS
Level” dialog box.
Level” dialog box.
3.
Click “START” on the “CIS Level” dialog box to
start CIS Level Test.
start CIS Level Test.
4.
Check whether the peak level is within the
specification. (See Remarks.)
specification. (See Remarks.)
5.
Click “STOP” to finish this test.
6.
Click “Close” to get back to the main menu.
-
Double Feed
1.
Click “Double Feed” for “Test” item on the main
menu.
menu.
2.
Set “Send Level” and “Frequency” on “Double
Feed Sensor” dialog box.
Feed Sensor” dialog box.
3.
Click “START” on the “Double Feed Sensor”
dialog box to start the double feed sensor’s
sensitivity test.
dialog box to start the double feed sensor’s
sensitivity test.
4.
Check whether the peak level is within the
specification (See Remarks.)
specification (See Remarks.)
5.
Click “STOP” to finish this test.
6.
Click “Close” to get back to the main menu.
-
Memory
1.
Click “Memory” on the main menu.
2.
Click “START” on “Memory” dialog box to start
Memory Read / Writer Test.
Memory Read / Writer Test.
3.
Check the result.
4.
Click “Close” to get back to the main menu.
-
Regarding to Error Code, refer to
Sec.9.3.2.
Sec.9.3.2.
103
KV-S7065CSERIES
9.3.7. Adjust
Item
Operation
Default
Remarks
Shading
1.
Click “Shading” on the main menu to execute
shading correction.
shading correction.
2.
Confirm the message “The data of User
Shading will be also overwritten.” on the
display.
And if the message is acceptable, click “OK”.
Shading will be also overwritten.” on the
display.
And if the message is acceptable, click “OK”.
3.
Clean the conveyor, rollers, ADF glasses
according the message on the display.
And click “OK”.
according the message on the display.
And click “OK”.
4.
Reverse Reference Plates to white according to
the message on the display.
And click “OK”.
the message on the display.
And click “OK”.
5.
Set Shading Paper (Part No.: See 14.7.) on the
Hopper Tray in the landscape orientation.
And click “OK”.
Hopper Tray in the landscape orientation.
And click “OK”.
6.
Scan the Shading Paper.
7.
Reverse the Reference Plates to black according
to the message on the display.
And click “OK”.
to the message on the display.
And click “OK”.
8.
Click “OK” to get back to the main menu.
-
Do not stop the shading execution on
its way and do not open any doors.
its way and do not open any doors.
All Position
1.
Set 2pcs of test chart A (Part No.: See 14.7.) on
the Hopper Tray in the portrait orientation and
1pcs of test chart A on the Flatbed.
the Hopper Tray in the portrait orientation and
1pcs of test chart A on the Flatbed.
2.
Click “All Position” on the main menu to execute
scanning position & length adjustment.
scanning position & length adjustment.
3.
Check the Result.
4.
Click “OK” to get back to the main menu.
-
Set 2 pcs of test chart A in order.
1
1
st
page: Front side
2
nd
page: Back side
Individual Position
1.
Adjust Automatically
a.
Set test chart A (Part No.: See 14.7.) on the
Hopper Tray in the portrait orientation or
Flatbed.
Hopper Tray in the portrait orientation or
Flatbed.
b.
Click “Individual Position” on the main
menu.
menu.
c.
Click one of 8 automatic adjustment menu on
“Individual Position” dialog box to execute
adjustment.
“Individual Position” dialog box to execute
adjustment.
d.
Check the result.
e.
Click “OK” to finish this adjustment.
f.
Click “OK” to get back to the main menu.
2.
Adjust Manually
a.
Click “Individual Position” on the main
menu.
menu.
b.
Change the parameter (mm, %) on the
“Individual Position” dialog box, as required.
(Refer to Remarks.)
“Individual Position” dialog box, as required.
(Refer to Remarks.)
c.
Click “OK” to renew the setting, and to get
back to the main menu.
back to the main menu.
-
1.
Adjust Automatically
8 automatic adjustment
a.
Adjust Length
b.
Adjust Front V. Position
c.
Adjust Front H. Position
d.
Adjust Back V. Position
e.
Adjust Back H. Position
f.
Adjust FB Length
g.
Adjust FB V. Position
h.
Adjust FB H. Position
2.
Adjust Manually
(Vertical Position)
+: Increasing the number makes
the document scanning position
shifted downward
the document scanning position
shifted downward
(Horizontal Position)
+: Increasing the number makes
the document scanning position
shifted to the right.
the document scanning position
shifted to the right.
(Length)
+: Increasing a number makes the
scanning document length longer.
scanning document length longer.
Note:
If the appropriate scanning
position can not be
determined by any of the
manual adjustments, check
CIS attachment to the
scanner.
position can not be
determined by any of the
manual adjustments, check
CIS attachment to the
scanner.
104
KV-S7065CSERIES
Click on the first or last page to see other KV-S7065C (serv.man4) service manuals if exist.