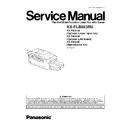Panasonic KX-FLB853RU / KX-FA101A / KX-FA102A / KX-FA104E Service Manual ▷ View online
3.2.2. Connecting to a computer
Panasonic Multi-Function Station software enables the unit to carry out the following functions:
- Printing on plain paper, transparencies, labels and envelopes
- Scanning documents and converting an image into text with Readiris OCR software
- Scanning from other applications for Microsoft
®
Windows
®
that support TWAIN scanning
- Storing, editing or erasing entries in directories using your computer
- Programming the features using your computer
- Sending, receiving fax documents using your computer
To use Multi-Function Station on your computer, the following are required:
Operating System:
Works with Windows 98/Me/2000/XP*1
CPU:
Windows 98: Pentium
®
90 MHz or faster
Windows Me: Pentium 150 MHz or faster
Windows 2000: Pentium 166 MHz or faster
Windows XP*1: Pentium 300 MHz or faster
RAM:
Windows 98: 24 MB (32 MB or more recommended)
Windows Me: 32 MB (64 MB or more recommended)
Windows 2000: 64 MB or more
Windows XP*1: 128 MB or more
Other Hardware:
CD-ROM drive
Hard disk drive with at least 100 MB of available space
USB interface
LAN interface for optional LAN board (10BASE-T/100BASE-TX)
*1 Multi-Function Station software does not work with Windows XP Professional x64 Edition (64bit), a new version of Windows
XP Professional that was released in and after April, 2005.
XP Professional that was released in and after April, 2005.
Important notice for the connection
·
Do not connect the USB cable before installing Multi-Function Station. Be sure to connect the USB cable.
Trademarks:
·
Microsoft, Windows and PowerPoint are either registered trademarks or trademarks of Microsoft Corporation in the United
States and/or other countries.
States and/or other countries.
·
Pentium is a registered trademark or trademark of Intel Corporation in the United States and/or other countries.
17
KX-FLB853RU
(1) USB cable
·
USB cable is not included. Please purchase a shielded Type-A male/ Type-B male USB cable maximum length 2 metres.
Note:
·
Be sure to use a Hi-Speed USB 2.0 certified cable if your computer is equipped with the Hi-Speed USB 2.0 interface..
Warning:
·
To assure continued emission limit compliance, use only shielded USB cable (2 m or less in length).
·
Refer to EXTENSION USB CABLE KIT (P.331).
3.2.3. Connecting to the LAN
For example, connect the fax unit as shown below.
18
KX-FLB853RU
3.3. INSTALLATION
3.3.1. INSTALLATION SPACE
The space required to install the unit is shown below.
The dimensions given are necessary for the unit to operate efficiently.
Note:
·
Avoid excessive heat or humidity.
·
Use the unit within the following ranges of temperature and humidity.
·
Ambient temperature: 10°C to 32.5°C
·
Relative humidity: 20% to 80% (without condensation)
·
Power cord length should be less than 5 meters (16.4 feet). Using a longer cord may reduce the voltage or cause
malfunctions.
malfunctions.
·
Avoid direct sunlight.
·
Do not install near devices which contain magnets or generate magnetic fields.
·
Do not subject the unit to strong physical shock or vibration.
·
Keep the unit clean. Dust accumulation can prevent the unit from functioning properly.
·
To protect the unit from damage, hold both sides when you move it.
·
Do not place the unit in an area where the paper tray may be obstructed (i.e., by a wall, etc.)
·
Keep this surface ( ) away from walls etc. more than 50 mm (1 31/32”) to let the unit cool down.
19
KX-FLB853RU
3.3.2. DOCUMENT TRAY
Insert the document tray (1) into the slot (2) on the unit.
3.3.3. OUTPUT TRAY
This unit has 3 pieces of output tray. As a default setting, printed paper is stacked on the output tray as follows.
- Upper output tray (“#1”): Printed document by using the computer and copied document.
- Lower output tray (“#3”): Received fax document.
·
You can change the output tray setting for faxing (feature #441) and for copying (feature #466). You can also select the
middle output tray (“#2”). To change the output tray from the computer, set the printer properties.
middle output tray (“#2”). To change the output tray from the computer, set the printer properties.
3.3.3.1. Attaching the tray label
Attach the tray label (1) to the output tray (2).
·
Label 1 to the upper output tray (“#1”)
·
Label 2 to the middle output tray (“#2”)
·
Label 3 to the lower output tray (“#3”)
Note:
·
Instead of the label 1, 2, 3, you can also attach other labels for print, copy or fax according to the usage. For a blank label,
this is convenient if the optional LAN board is installed. You can write the user name on the blank label and attached it to
the selected output tray.
this is convenient if the optional LAN board is installed. You can write the user name on the blank label and attached it to
the selected output tray.
3.3.3.2. Installing the output tray
Insert the output tray (1) into the slots (2), then push the tray down until
it latches into place.
it latches into place.
·
Repeat this step to install other output trays.
20
KX-FLB853RU
Click on the first or last page to see other KX-FLB853RU / KX-FA101A / KX-FA102A / KX-FA104E service manuals if exist.