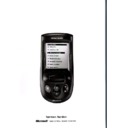JBL TC1000 (serv.man5) User Manual / Operation Manual ▷ View online
5
Harman Kardon
Using the Screens
Take Control has two different kinds of
screens to help you set up your system
controller and use your devices: menu
screens and button screens.
screens to help you set up your system
controller and use your devices: menu
screens and button screens.
Using a Menu Screen
Menu screens include either menu com-
mands, text, or both. One example of a
menu screen is the Home menu.
mands, text, or both. One example of a
menu screen is the Home menu.
You may select a menu command by:
• Pressing the command on the
touchscreen.
–or–
Rolling the selector wheel to highlight
the command, and then pressing the
selector wheel.
the command, and then pressing the
selector wheel.
Using a Button Screen
Button screens may include four columns
and up to five rows of buttons. These elec-
tronic buttons provide navigation on Take
Control, or send an IR signal to a device.
Pressing a button on the touchscreen
performs the same function as pressing a
real button on a conventional remote con-
trol.
and up to five rows of buttons. These elec-
tronic buttons provide navigation on Take
Control, or send an IR signal to a device.
Pressing a button on the touchscreen
performs the same function as pressing a
real button on a conventional remote con-
trol.
You may select a button by pressing the
button on the touchscreen.
button on the touchscreen.
Note You must press buttons on the touch-
screen directly. The selector wheel does not work
with buttons that appear on the touchscreen.
screen directly. The selector wheel does not work
with buttons that appear on the touchscreen.
Menu Screen
Button Screen
6
Take Control
Starting Take Control for the First Time
2 Insert the batteries making sure that you
properly orient them for polarity,
pointing the positive (+) end towards
the “key,” and the negative (–) end
towards the spring.
pointing the positive (+) end towards
the “key,” and the negative (–) end
towards the spring.
3 Close the battery compartment cover.
Note When replacing batteries, it is recommend-
ed that all four be replaced at the same time. To
avoid damage, it is recommended that the
batteries be removed if the TC1000 will not be
used for more than a month.
ed that all four be replaced at the same time. To
avoid damage, it is recommended that the
batteries be removed if the TC1000 will not be
used for more than a month.
After installing the batteries, you should
see a “Welcome” display on the
touchscreen.
see a “Welcome” display on the
touchscreen.
If you do not see a display:
• Ensure that you’ve installed fresh
batteries, correctly oriented in the
battery compartment.
battery compartment.
Note See “Battery Safety Precautions,” page
28, for additional information on proper handling
and disposal of batteries.
28, for additional information on proper handling
and disposal of batteries.
Spring
Key
Overview
Starting Take Control for the first time
requires two steps:
requires two steps:
1 Installing the batteries.
2 Completing the Setup Wizard.
Installing the Batteries
Installing the batteries provides power and
enables you to begin using Take Control.
You must install four AA-size batteries for
Take Control to work. We recommend
alkaline batteries, and include four in the
box. You may use either disposable or
rechargeable alkaline batteries. Other types
of batteries will work, but won’t last as
long.
enables you to begin using Take Control.
You must install four AA-size batteries for
Take Control to work. We recommend
alkaline batteries, and include four in the
box. You may use either disposable or
rechargeable alkaline batteries. Other types
of batteries will work, but won’t last as
long.
To insert the batteries:
1 Turn Take Control upside down (with
the touchscreen toward the floor), and
remove the door to the battery com-
partment by pulling the tab located on
the top of the cover.
remove the door to the battery com-
partment by pulling the tab located on
the top of the cover.
7
Harman Kardon
Completing the Setup Wizard
The Setup Wizard takes you step-by-step
through the process of adding electronic
devices to Take Control, and defines the
specific IR code for each device. These
unique IR codes ensure that Take Control
communicates properly with each specific
product.
through the process of adding electronic
devices to Take Control, and defines the
specific IR code for each device. These
unique IR codes ensure that Take Control
communicates properly with each specific
product.
To add your devices for the first time
After you install the batteries, Take Control
displays a Welcome menu on the touch-
screen. Using this menu, you can add your
devices with the help of the Setup
Wizard.
displays a Welcome menu on the touch-
screen. Using this menu, you can add your
devices with the help of the Setup
Wizard.
1 On the Welcome Menu, press Next to
begin. This will start the Setup Wizard.
2 Follow the instructions on the Setup
Wizard screen.
You can also use Take Control to set up an
electronic device with:
electronic device with:
• A lost or broken remote control. Take
Control includes an extensive list of IR
codes for many popular electronic
devices, which you can access and
assign using the Setup Wizard.
codes for many popular electronic
devices, which you can access and
assign using the Setup Wizard.
• Most IR-controlled products that are not
listed in the Setup Wizard. When
setting up an electronic device that is
not listed in the Setup Wizard, select
unlisted brand and Take Control can
learn the IR code for your electronic
device. To learn the IR code, you need
the remote control for your device and
the TC1000, either alone or with the
software on your computer.
setting up an electronic device that is
not listed in the Setup Wizard, select
unlisted brand and Take Control can
learn the IR code for your electronic
device. To learn the IR code, you need
the remote control for your device and
the TC1000, either alone or with the
software on your computer.
Note Despite efforts to make Take Control
work with all devices, some IR-controlled products
cannot work with Take Control, due to
incompatible frequencies.
work with all devices, some IR-controlled products
cannot work with Take Control, due to
incompatible frequencies.
Install the batteries
Step 1
Select a device brand
Step 3
Select a device category
Step 2
Test your devices
Step 4
Set up your activities
Step 5
Enjoy using Take Control
Step 6
8
Take Control
You can use Take Control for:
• Selecting activities and operating your
IR-controlled devices
• Viewing the buttons for a device
• Adding, editing, and removing devices
• Adjusting your unit’s settings
Selecting Activities and Operating
Your Devices
Your Devices
An activity is an event or action that you
perform using your devices. You may use
Take Control for different activities,
including:
perform using your devices. You may use
Take Control for different activities,
including:
• Watch TV
• Watch a videotape
• Watch a DVD
• Watch a laser disc
• Listen to a CD
• Listen to the radio
Take Control’s Home menu lists all of your
activities, enabling you to easily
select the activity that you prefer.
activities, enabling you to easily
select the activity that you prefer.
To select an activity:
1 Press the Home menu button.
2 Press the desired activity on the
touchscreen.
–or–
Roll the selector wheel up or down to
highlight the desired activity, and then
press the selector wheel.
highlight the desired activity, and then
press the selector wheel.
After selecting an activity on the Home
menu, the touchscreen displays an activity
screen that includes the buttons needed to
operate each device.
menu, the touchscreen displays an activity
screen that includes the buttons needed to
operate each device.
For example, when you select the activity
Watch TV, the touchscreen displays an
activity screen with buttons to display your
TV channels, and to turn power on and off
for all devices assigned to the
activity.
Watch TV, the touchscreen displays an
activity screen with buttons to display your
TV channels, and to turn power on and off
for all devices assigned to the
activity.
Tip You can customize any activity screen, and
create new activities on the Home menu, with your
computer. See “Using Take Control with Your Com-
puter,” page 16, for details.
create new activities on the Home menu, with your
computer. See “Using Take Control with Your Com-
puter,” page 16, for details.
Using Take Control
Home Menu
Click on the first or last page to see other TC1000 (serv.man5) service manuals if exist.