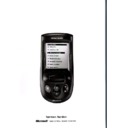JBL TC1000 (serv.man5) User Manual / Operation Manual ▷ View online
9
Harman Kardon
Adding a device without a working
remote control
remote control
To add a device for which you do not have
a working remote control, you must identi-
fy the category and brand in the Setup
Wizard.
a working remote control, you must identi-
fy the category and brand in the Setup
Wizard.
1 On the Home menu, select Device
Setup, and then press Add.
2 Under Select a device category to
add, select the category of device.
3 Under Select your <device> brand,
select the brand of device.
4 Follow the instructions on the Setup
Wizard screen.
Note Without a working remote control for your
device, Take Control works only with the brands of
products listed in the Setup Wizard.
device, Take Control works only with the brands of
products listed in the Setup Wizard.
Adding a device brand not listed in the
Setup Wizard
Setup Wizard
If the device you wish to program is not
listed in the Setup Wizard, or if Take Con-
trol cannot match the IR code for your de-
vice, then Take Control can learn the appli-
cable IR code for any IR-controlled device
by using the device’s
remote control.
listed in the Setup Wizard, or if Take Con-
trol cannot match the IR code for your de-
vice, then Take Control can learn the appli-
cable IR code for any IR-controlled device
by using the device’s
remote control.
To learn the IR code for your device:
1 On the Home menu, select Device
Setup, and then press Add.
2 Under Select a device category to
add, select the category of device.
3 Under Select your <device> brand,
select Unlisted Brand.
4 Follow the instructions on the Setup
Wizard screen to learn the IR code for
your device.
your device.
Note You can learn the IR code for your device
with Take Control or with it connected to your
computer. To use Take Control with your computer,
see “Setting up Take Control with a Computer,”
page 14.
with Take Control or with it connected to your
computer. To use Take Control with your computer,
see “Setting up Take Control with a Computer,”
page 14.
Device Categories
Adding, Editing, and Removing
Devices
Devices
When you buy a new device, replace a de-
vice with a new one, or want to
remove a device, Take Control helps you to
easily maintain your configuration.
vice with a new one, or want to
remove a device, Take Control helps you to
easily maintain your configuration.
Adding a New Device
To add a new device:
1 On the Home menu, select Device Setup.
2 Press Add, and then follow the
instructions in the Setup Wizard.
Notes
• Some device categories are very similar. If your
• Some device categories are very similar. If your
device category isn’t listed, try a similar catego-
ry before creating a new category with the Take
Control software. For example, try the catego-
ries of “Aux Audio” or “Receiver/Tuner” when
looking for pre-amps.
ry before creating a new category with the Take
Control software. For example, try the catego-
ries of “Aux Audio” or “Receiver/Tuner” when
looking for pre-amps.
• If your device category is not listed, such as TV,
VCR, etc., you can add the category by using
the Take Control software. See “Adding or
Deleting a Device,” page 18.
the Take Control software. See “Adding or
Deleting a Device,” page 18.
• You can add up to 15 devices.
10
Take Control
Removing a Device
To remove a device:
1 On the Home menu, select Device
Setup.
2 Select the applicable device, and then
press Delete.
Adding and Removing Activities
You can add or remove the activities that
appear on your Home menu. Activities
enable you to enjoy different combi-
nations of devices for different events.
appear on your Home menu. Activities
enable you to enjoy different combi-
nations of devices for different events.
Adding a New Activity
You may want to add new activities that
are customized to your needs.
are customized to your needs.
To add a new activity:
1 On the Home menu, select
Activity Setup.
2 Select Add, and then follow the
instructions in the Setup Wizard.
Note You can add up to 32 activities.
Removing an Activity
If you find that you no longer need an
activity, you may want to remove it from
the Home menu.
activity, you may want to remove it from
the Home menu.
To remove an activity:
1 On the Home menu, select
Activity Setup.
2 Select the applicable activity, and then
press Delete.
Viewing the Buttons for a Device
During operation, you may wish to check
the buttons for a device, such as the but-
tons assigned to your TV.
the buttons for a device, such as the but-
tons assigned to your TV.
To view the buttons for a device:
●
On the Home menu, select Device
Setup, and then select the applicable
device.
Setup, and then select the applicable
device.
Editing a Button for a Device
You may want to minimize the buttons for
a device by deleting the buttons you don’t
use.
a device by deleting the buttons you don’t
use.
To delete a button from a device:
1 On the Home menu, select Device
Setup, and then select the applicable
device.
device.
2 Press Edit, select the button you want
to delete, press Delete, and then press
Yes.
Yes.
If you find that a button doesn’t work cor-
rectly, you can relearn the IR code
for it.
rectly, you can relearn the IR code
for it.
To relearn the IR code for a button:
1 On the Home menu, select Device
Setup, and then select the applicable
device.
device.
2 Press Edit, select the applicable button,
press Relearn, and then follow the on-
screen instructions.
screen instructions.
Note You can relearn the IR code for a button
with Take Control or with it connected to your
computer. To use Take Control with your computer,
see “Setting up Take Control with a Computer,”
page 14.
with Take Control or with it connected to your
computer. To use Take Control with your computer,
see “Setting up Take Control with a Computer,”
page 14.
Adjusting Your Settings
You may need to adjust various settings
on the TC1000 to ensure optimum perfor-
mance. Adjustable settings include:
on the TC1000 to ensure optimum perfor-
mance. Adjustable settings include:
●
Touchscreen sensitivity
●
Touchscreen contrast
●
Time adjustment
●
Speaker on/off
●
Touchscreen display time-out
Using Take Control
– Cont.
11
Harman Kardon
Calibrating the Touchscreen
You may see some variance in the
responsiveness and accuracy of the touch-
screen when using it in cold or hot
environments. For example, when pressing
the touchscreen you might:
responsiveness and accuracy of the touch-
screen when using it in cold or hot
environments. For example, when pressing
the touchscreen you might:
●
Not see a response
●
Need to press a menu command or
button hard to make it work
button hard to make it work
●
Touch an area beside a button – not
directly on it – to make it work.
directly on it – to make it work.
If you can’t lightly touch a menu com-
mand or button to make it work, then cali-
brating the touchscreen may help.
mand or button to make it work, then cali-
brating the touchscreen may help.
To calibrate the touchscreen:
1 On the Home menu, select TC1000
Settings.
2 Select Calibrate touchscreen, and
then press the button in each corner of
the touchscreen.
the touchscreen.
Adjusting the Touchscreen Contrast
You can adjust the contrast of the touch-
screen to view the display more easily.
screen to view the display more easily.
To adjust the touchscreen contrast:
1 On the Home menu, select TC1000
Settings.
2 Select Set display contrast, and then
follow the on-screen instructions.
Tips
●
To quickly adjust the contrast at any time,
press and hold down the backlight button as
you roll the selector wheel.
press and hold down the backlight button as
you roll the selector wheel.
●
Turn on the backlight and check the contrast of
your display to ensure that the setting works in
a darkened room.
your display to ensure that the setting works in
a darkened room.
Calibrating the touchscreen
Setting the display contrast
12
Take Control
Setting the Time
The time display provides you with a quick
reference to the time of day.
reference to the time of day.
To set the time:
1 On the Home menu, select TC1000
Settings.
2 Select Set time, and then follow the
on-screen instructions.
Tip When you connect Take Control to your com-
puter, the time on Take Control is automatically set
to the time on your computer.
puter, the time on Take Control is automatically set
to the time on your computer.
Turning the Speaker On or Off
When you select a command from a menu
by pressing the touchscreen or
selector wheel, or when you press a but-
ton on the touchscreen, an audible
“beep” confirms your entry. If you prefer,
you can turn off the speaker.
by pressing the touchscreen or
selector wheel, or when you press a but-
ton on the touchscreen, an audible
“beep” confirms your entry. If you prefer,
you can turn off the speaker.
To turn off the speaker:
1 On the Home menu, select TC1000
Settings.
2 Select Turn speaker on/off, and then
follow the on-screen instructions.
Using Take Control
– Cont.
Setting the time
Turning the speaker on or off
Click on the first or last page to see other TC1000 (serv.man5) service manuals if exist.