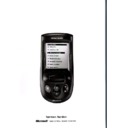JBL TC1000 (serv.man5) User Manual / Operation Manual ▷ View online
1
Harman Kardon
Welcome
Congratulations on your purchase of the
Take Control™ TC1000 system controller.
The TC1000 – a high-performance touch-
screen system controller – is the first user-
programmable system controller available
with software wizards and an enhanced PC
interface. It operates nearly all infrared-
controlled electronic devices through an
easy-to-use touchscreen. For ease-of-use
and simplicity, the TC1000 touchscreen
gives you common controls for all of your
devices.
Take Control™ TC1000 system controller.
The TC1000 – a high-performance touch-
screen system controller – is the first user-
programmable system controller available
with software wizards and an enhanced PC
interface. It operates nearly all infrared-
controlled electronic devices through an
easy-to-use touchscreen. For ease-of-use
and simplicity, the TC1000 touchscreen
gives you common controls for all of your
devices.
Exciting Features
Take Control’s many features will
enhance your use of IR-controlled
devices:
enhance your use of IR-controlled
devices:
• The touchscreen interface puts all device
commands at your finger tips.
• The Setup Wizard and built-in database
of popular remote codes get you
started quickly.
started quickly.
• The Setup Wizard enables you to easily
add new and future devices to your
TC1000.
TC1000.
• System-controller software adds
unlimited customization and configura-
tion possibilities to make Take Control
work the way you want.
tion possibilities to make Take Control
work the way you want.
With Take Control, you eliminate the clut-
ter of multiple remote controls – a large
memory gives your Take Control the capac-
ity to replace them all.
ter of multiple remote controls – a large
memory gives your Take Control the capac-
ity to replace them all.
Note Despite efforts to make Take Control work
with all devices, some IR-controlled products can-
not work with the TC1000, due to incompatible
frequencies.
with all devices, some IR-controlled products can-
not work with the TC1000, due to incompatible
frequencies.
Introducing Activities
Take Control presents you with screen-
based “activities,” instead of rows of con-
fusing buttons. Activities are events, such
as watching TV or listening to a CD. When
you set up an activity, you combine the
controls from all devices needed to com-
plete the activity. For example, you might
include controls from a TV, VCR, and stereo
receiver for the activity of “Watch TV.”
based “activities,” instead of rows of con-
fusing buttons. Activities are events, such
as watching TV or listening to a CD. When
you set up an activity, you combine the
controls from all devices needed to com-
plete the activity. For example, you might
include controls from a TV, VCR, and stereo
receiver for the activity of “Watch TV.”
A Home menu provides you with a list of
the activities that you can choose, like
Watch TV. When you select an activity on
the Home menu, the controls for your elec-
tronic devices appear on the touchscreen
as a button menu. You can then press the
buttons on the touch-screen just as you
would press the buttons on the device
remote control.
the activities that you can choose, like
Watch TV. When you select an activity on
the Home menu, the controls for your elec-
tronic devices appear on the touchscreen
as a button menu. You can then press the
buttons on the touch-screen just as you
would press the buttons on the device
remote control.
Once you set up Take Control, you may
also use the power of your computer to
create new activities and edit existing
activities.
also use the power of your computer to
create new activities and edit existing
activities.
Product Contents
Contents within the box include the fol-
lowing items:
lowing items:
• Owner’s Manual
• Take Control system controller
• Four AA alkaline batteries
• Serial cable
• Compact disc with Take Control
software
2
Take Control
Take Control Overview
Using the Controls
Take Control was created with you in
mind. Its form and size present an inviting
design, free of complexity. The physical
interface includes natural controls,
enabling you to use different electronic
devices smoothly, without awkward
transitions.
mind. Its form and size present an inviting
design, free of complexity. The physical
interface includes natural controls,
enabling you to use different electronic
devices smoothly, without awkward
transitions.
Take a moment to examine your Take
Control and observe the following
features:
Control and observe the following
features:
Note Before using the touchscreen, remove the
protective plastic film by gently grabbing one
corner and slowly peeling it away from the
touchscreen.
protective plastic film by gently grabbing one
corner and slowly peeling it away from the
touchscreen.
Caution Pressing the touchscreen with
a sharp object, such as a pen or stylus
(like those used with electronic
organizers), may result in damage to
the touchscreen that is not covered by
the warranty. Only use your finger or a
soft, dull instrument to press directly
on the touchscreen.
a sharp object, such as a pen or stylus
(like those used with electronic
organizers), may result in damage to
the touchscreen that is not covered by
the warranty. Only use your finger or a
soft, dull instrument to press directly
on the touchscreen.
Touchscreen – The display gives you direct
access to your activities, menu commands
(text entries in a menu), and buttons.
access to your activities, menu commands
(text entries in a menu), and buttons.
Selector wheel
(Roll and press to make
a selection)
a selection)
Home menu
Backlight
Mute
IR receiver
Volume up
Volume down
Touchscreen
3
Harman Kardon
• Scrolling through text and long menus.
To scroll, simply roll the selector wheel to
reveal the touchscreen content beyond
the top or bottom of the touchscreen.
reveal the touchscreen content beyond
the top or bottom of the touchscreen.
Tip Look for a triangle in the top or bottom
right-hand corner of the touchscreen that indicates
scrollable text.
right-hand corner of the touchscreen that indicates
scrollable text.
Tactile Buttons – Each Take Control
button has a tactile, durable rubber
surface. These buttons are used by simply
pressing the one you need.
button has a tactile, durable rubber
surface. These buttons are used by simply
pressing the one you need.
• Home – Returns you to the Home menu
on the touchscreen or turns on the
display after it times out.
display after it times out.
• + (Volume up) – Increases the volume
of the current device.
• – (Volume down) – Decreases the
volume of the current device.
• Backlight – Lights or dims the
touchscreen.
• Mute – Turns off or restores the sound
on the current device.
IR Receiver – The IR receiver on your Take
Control is used to “learn” the IR code for a
device. Learning the IR code for a device
requires the remote control for that device.
Control is used to “learn” the IR code for a
device. Learning the IR code for a device
requires the remote control for that device.
You only need to learn the IR code for a
product if the TC1000 does not list the
device category or specific brand name
when you use the Setup Wizard.
product if the TC1000 does not list the
device category or specific brand name
when you use the Setup Wizard.
You may select an activity or command
from a menu on the touchscreen by:
from a menu on the touchscreen by:
• Pressing the name of the activity or
command on the touchscreen.
–or–
Rolling the selector wheel to highlight
the activity or command, and then
pressing the selector wheel.
the activity or command, and then
pressing the selector wheel.
Tips
• Lightly press the touchscreen, roll or press the
• Lightly press the touchscreen, roll or press the
selector wheel, press the Home menu button,
or press the backlight button to turn on the
display.
or press the backlight button to turn on the
display.
• Periodic cleaning of the touchscreen can
improve visibility of the display.
You may select a button – such as
–
from the touchscreen by pressing the
button you want. Pressing a button either
sends information to your device, such as a
channel selection, or takes you to the next
screen.
button you want. Pressing a button either
sends information to your device, such as a
channel selection, or takes you to the next
screen.
Tip When you press a button that sends infor-
mation to your device, an icon ( ) appears in the
title bar on the touchscreen, next to the time
display.
Note You cannot use the selector wheel to se-
lect a button on the touchscreen. You must press
the button.
mation to your device, an icon ( ) appears in the
title bar on the touchscreen, next to the time
display.
Note You cannot use the selector wheel to se-
lect a button on the touchscreen. You must press
the button.
Selector Wheel – Gives you an easy-to-
use means of:
use means of:
• Changing channels on your TV, cable
box, VCR, satellite system, or tuner. To
change channels, just roll the selector
wheel and the channels change
automatically with each click, or notch,
of the selector wheel.
change channels, just roll the selector
wheel and the channels change
automatically with each click, or notch,
of the selector wheel.
• Selecting menu commands (text entries
in a menu). To select a menu command,
roll the selector wheel to highlight the
command, and then press the selector
wheel.
roll the selector wheel to highlight the
command, and then press the selector
wheel.
4
Take Control
Computer-Connector Port – The com-
puter-connector port is used to establish a
serial connection between the TC1000 and
a compatible computer. This connection
enables your TC1000 to transfer data to
your computer, and vice versa. You can use
the computer-connector port by simply
following the instructions in “Setting Up
Take Control with a Computer,”
page 14.
puter-connector port is used to establish a
serial connection between the TC1000 and
a compatible computer. This connection
enables your TC1000 to transfer data to
your computer, and vice versa. You can use
the computer-connector port by simply
following the instructions in “Setting Up
Take Control with a Computer,”
page 14.
IR Transmitter – The infrared (IR) transmit-
ter sends an IR signal to your devices,
directing them to perform an action, such
as changing channels or volume level.
When using your TC1000, you need to
point the IR Transmitter toward the
applicable device, and be within 23 feet
(7.0 m) for it to receive the IR signal.
ter sends an IR signal to your devices,
directing them to perform an action, such
as changing channels or volume level.
When using your TC1000, you need to
point the IR Transmitter toward the
applicable device, and be within 23 feet
(7.0 m) for it to receive the IR signal.
Battery Compartment – The battery
compartment houses four AA alkaline bat-
teries. For more information on
installing and replacing the batteries, see
the instructions in “Installing the Batter-
ies,” page 6.
compartment houses four AA alkaline bat-
teries. For more information on
installing and replacing the batteries, see
the instructions in “Installing the Batter-
ies,” page 6.
Reset Button – You can use the reset but-
ton, located inside the battery compart-
ment, to return the contrast, speaker, and
time to their predefined default settings.
Pressing the reset button will not change
or delete learned IR codes, activities,
macros, or any customizing of buttons
performed through the Take Control Editor
on your computer.
ton, located inside the battery compart-
ment, to return the contrast, speaker, and
time to their predefined default settings.
Pressing the reset button will not change
or delete learned IR codes, activities,
macros, or any customizing of buttons
performed through the Take Control Editor
on your computer.
To use the reset button:
1 Remove the cover to the battery
compartment.
2 Using a paper clip, press the reset
button.
Reset button
Battery-compartment cover
Speaker
Battery
compartment
compartment
IR transmitter
Computer-connector port
Take Control Overview
– Cont.
Click on the first or last page to see other TC1000 (serv.man5) service manuals if exist.