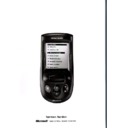JBL TC1000 (serv.man5) User Manual / Operation Manual ▷ View online
25
Harman Kardon
I cannot see the display.
Cause The display timed out, turning off
the display.
Solution Adjust the display setting to
your preference. See “Adjusting the
Display Time-Out,” page 13.
Display Time-Out,” page 13.
Cause Dead batteries.
Solution Replace the batteries. See
“Replacing the Batteries,” page 28.
Cause The contrast is set too low.
Solution Adjust the contrast setting. See
“Adjusting the Touchscreen Contrast,”
page 11.
page 11.
The touchscreen remains blank
Causes
• The batteries are low or dead.
• The batteries were installed
incorrectly.
• The batteries are old.
Solution Replace all batteries. See
“Replacing the Batteries,” page 28.
Cause The display timed out.
Solution Increase the period
assigned to the Display Time-out
feature. See “Adjusting the Display
Time-Out,” page 13.
feature. See “Adjusting the Display
Time-Out,” page 13.
Cause The contrast settings may be set
too low.
Solution Adjust the contrast setting to
your preference. See “Adjusting the
Touchscreen Contrast,”
page 11.
Touchscreen Contrast,”
page 11.
I received a Low Batteries icon in the
title bar on my touchscreen.
title bar on my touchscreen.
Cause The batteries are low.
Solution Have fresh batteries ready to
replace all batteries when you
receive the Low Batteries warning. See
“Replacing the Batteries,” page 28.
receive the Low Batteries warning. See
“Replacing the Batteries,” page 28.
The Low Batteries warning appears in
the center of the touchscreen and then
the display disappears.
the center of the touchscreen and then
the display disappears.
Cause The batteries are too low to
provide proper operation.
Solution Replace all batteries. See
“Replacing the Batteries,” page 28.
My batteries don't last very long.
Cause Using the Backlight button wears
down the batteries when used
extensively.
extensively.
Solution
●
Use the Backlight button less.
–or–
Reduce the period assigned to the
Display Time-out feature. See
“Adjusting the Display Time-Out,” page
13.
Display Time-out feature. See
“Adjusting the Display Time-Out,” page
13.
Computer
I don't have a serial port available to
connect the TC1000 to my computer.
connect the TC1000 to my computer.
Cause Each serial port already has a
device connected to it.
Solution Disconnect a computer
peripheral device from a serial port that
you don't use or need, and then re-
move it from the list of devices in the
Windows Device Manager. Note that
after removing a device from the Win-
dows Device Manager, you will need to
reinstall it, if you choose to again use it
on that serial port.
you don't use or need, and then re-
move it from the list of devices in the
Windows Device Manager. Note that
after removing a device from the Win-
dows Device Manager, you will need to
reinstall it, if you choose to again use it
on that serial port.
To remove a computer peripheral
device, for example a mouse:
device, for example a mouse:
In Windows 95 or Windows 98
1 Click the Start button on the Windows
taskbar, point to Settings, and then
click Control Panel.
click Control Panel.
2 Double-click System, click the
Device Manager tab, select the
device in the list, and then click
Remove.
device in the list, and then click
Remove.
In Windows NT
1 Click the Start button, point to
Settings, and then click Control Panel.
2 Double-click Add/Remove
Programs.
3 Select the program assigned to the
serial port, click Add/Remove, and
then click OK.
then click OK.
4 Close all applications and restart your
computer.
If your mouse is connected to a serial
port, check to see if you have a mouse
(PS/2) port. If so, you can install a PS/2
mouse. Or, if you have a Universal
Serial Bus (USB) port and are running
Windows 98, you can install a USB
mouse.
port, check to see if you have a mouse
(PS/2) port. If so, you can install a PS/2
mouse. Or, if you have a Universal
Serial Bus (USB) port and are running
Windows 98, you can install a USB
mouse.
The computer-connector plug on the
serial cable does not work with my
computer
serial cable does not work with my
computer
Cause The computer has a 25-pin
serial port.
Solution Use a 9-pin-to-25-pin serial
adapter to connect the serial port:
1 Insert the 25-pin side of the adapter
into the serial port and tighten the
screws.
screws.
2 Insert the computer-connector plug into
the 9-pin side of the adapter.
I use an extension serial cable,
connected to my serial port
connected to my serial port
Cause Signal interference may occur
when the serial cable is not connected
directly to the computer.
directly to the computer.
Solution Connect the computer connec-
tor plug directly to the serial port on the
computer.
computer.
Take Control Version
I need to determine the version of my
Take Control.
Take Control.
Cause You need to find out what version
of Take Control you have.
Solution
1 On the Home menu, select
Troubleshooting.
2 Scroll to the bottom of the menu, and
then select About to view the version.
Troubleshooting
– Cont.
26
27
Harman Kardon
Care of Your Take Control
We designed Take Control for minimal
maintenance. These instructions provide
you with steps that can keep it working for
many years to come.
maintenance. These instructions provide
you with steps that can keep it working for
many years to come.
General Care
Follow these steps for optimum perfor-
mance and longevity of your Take
Control:
mance and longevity of your Take
Control:
• Keep your Take Control away from small
children and pets.
• Do not drop your Take Control.
• Keep your Take Control away from heat
sources, such as heating registers or
direct sunlight.
direct sunlight.
• Keep your Take Control away from
liquids. Never immerse it in water. If
liquid should enter the unit, have it
examined by an authorized Harman
Kardon service center before using. See
“Technical Support” for more
information.
liquid should enter the unit, have it
examined by an authorized Harman
Kardon service center before using. See
“Technical Support” for more
information.
Cleaning
Occasional cleaning may be required,
depending upon use.
depending upon use.
To clean your TC1000:
1 Disconnect the TC1000 from your com-
puter, if connected.
2 Dampen a lint-free cloth with water,
mild detergent, or rubbing alcohol and
wipe the touchscreen, selector wheel,
buttons, and outer surfaces clean.
wipe the touchscreen, selector wheel,
buttons, and outer surfaces clean.
28
Take Control
Replacing the Batteries
Take Control provides you with two levels
of low-battery indication: Low Battery and
Low Battery Warning.
of low-battery indication: Low Battery and
Low Battery Warning.
A Low Battery indication appears as an
icon in the title bar on the touchscreen,
next to the time display. This icon appears
when batteries reach a level of 4.0 volts.
You can continue to operate the TC1000
when this icon appears.
next to the time display. This icon appears
when batteries reach a level of 4.0 volts.
You can continue to operate the TC1000
when this icon appears.
A Low Battery Warning indication
appears as an icon in the center of the
touchscreen. You will see this icon for four
seconds, before the touchscreen turns off.
This icon appears when batteries reach a
level of 3.8 volts. You cannot operate the
TC1000 with a Low Battery Warning.
appears as an icon in the center of the
touchscreen. You will see this icon for four
seconds, before the touchscreen turns off.
This icon appears when batteries reach a
level of 3.8 volts. You cannot operate the
TC1000 with a Low Battery Warning.
If you receive a low-battery indication,
replace all of your batteries with fresh AA
alkaline batteries. During replacement, en-
sure that all the batteries are oriented
properly in the battery compartment,
observing the key – a vertical slot for the
battery tip – for the positive (+) end. If the
batteries are not inserted properly, the
TC1000 will not work.
replace all of your batteries with fresh AA
alkaline batteries. During replacement, en-
sure that all the batteries are oriented
properly in the battery compartment,
observing the key – a vertical slot for the
battery tip – for the positive (+) end. If the
batteries are not inserted properly, the
TC1000 will not work.
Tip Keep the period short for the Display
time-out feature to extend the life of your
batteries.
time-out feature to extend the life of your
batteries.
Important Removing one or more bat-
teries returns the contrast, speaker,
and time to their default
configuration. It does not change
learned IR codes, activities, macros, or
any customizing of buttons performed
through the Take Control Editor.
teries returns the contrast, speaker,
and time to their default
configuration. It does not change
learned IR codes, activities, macros, or
any customizing of buttons performed
through the Take Control Editor.
Battery Safety Precautions
• Keep batteries out of reach of children.
• Don’t mix old and new batteries, or
batteries of different types (for example,
carbon and alkaline
batteries).
carbon and alkaline
batteries).
• Always remove old, weak, or worn-out
batteries promptly and dispose of them
in accordance with your local
ordinances.
in accordance with your local
ordinances.
• If a battery leaks, remove all batteries
and dispose of them in accordance with
your local ordinances. Before inserting
new batteries, thoroughly clean the
battery compartment with a damp
paper towel, or follow the battery
manufacturer’s recommendations for
cleanup. If fluid from the battery comes
into contact with skin or clothes, flush
skin with water immediately.
your local ordinances. Before inserting
new batteries, thoroughly clean the
battery compartment with a damp
paper towel, or follow the battery
manufacturer’s recommendations for
cleanup. If fluid from the battery comes
into contact with skin or clothes, flush
skin with water immediately.
• Remove the batteries if your system
controller is to be stored for longer than
a month without being used.
a month without being used.
Special Precautions
The precautions below are to prevent the
sudden release of electrolytes, which these
prohibited actions can cause:
sudden release of electrolytes, which these
prohibited actions can cause:
• Do not open, puncture, or mutilate the
batteries.
• Do not heat batteries in an attempt to
recharge them.
• Do not use a fire to dispose of batteries.
Released battery electrolyte is corrosive,
can cause damage to the eyes and skin,
and may be toxic if swallowed.
can cause damage to the eyes and skin,
and may be toxic if swallowed.
Care of Your Take Control
– Cont.
Click on the first or last page to see other TC1000 (serv.man5) service manuals if exist.