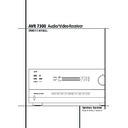Harman Kardon AVR 7300 (serv.man7) User Manual / Operation Manual ▷ View online
SYSTEM CONFIGURATION 29
System Configuration
When all channels have the same output level,
turn the Volume
turn the Volume
) down to about -40dB,
otherwise the listening level may be too high as
soon as the source’s music starts to play.
Afterwards press the Test Tone Selector
soon as the source’s music starts to play.
Afterwards press the Test Tone Selector
8
button again to turn the test tone off and
complete the process.
complete the process.
To trim the channel output levels at any time
without the test tone, using the program material
that is currently playing, first press the Channel
Select Button
without the test tone, using the program material
that is currently playing, first press the Channel
Select Button
C. Next, press the
⁄
/
¤
Navigation Button
E to cycle through the
available speaker channels as they appear in the
semi-OSD display and in the Lower Display
Line ˜. When the name of the channel to be
adjusted appears, press the Set Button
semi-OSD display and in the Lower Display
Line ˜. When the name of the channel to be
adjusted appears, press the Set Button
F and
then use
⁄
/
¤
Navigation Button
E to
raise or lower the output level for that channel.
When an individual channel level adjustment is
completed, press the Set Button
When an individual channel level adjustment is
completed, press the Set Button
F again,
and use the
⁄
/
¤
Navigation Button
E to
select another channel. When all adjustments are
done, the unit will return to normal operation
once no button on the remote control is pressed
for five seconds.
done, the unit will return to normal operation
once no button on the remote control is pressed
for five seconds.
IMPORTANT NOTE: The Output level adjust-
ment made will be effective for all inputs, but
only for the actual surround mode selected. To be
effective for any other mode select that mode
(with any input) and repeat the level adjustment
described above. This will also allow you to com-
pensate level differences between speakers, that
may be different with each surround mode, or to
increase or decrease the level of certain speakers
intentionally, depending on the surround mode
selected.
ment made will be effective for all inputs, but
only for the actual surround mode selected. To be
effective for any other mode select that mode
(with any input) and repeat the level adjustment
described above. This will also allow you to com-
pensate level differences between speakers, that
may be different with each surround mode, or to
increase or decrease the level of certain speakers
intentionally, depending on the surround mode
selected.
Note: Output level adjustment is not available
for the VMAx or Surround Off mode, as no
surround speakers are used (so level differences
between the speakers in the room cannot occur).
But to compensate level differences between
stereo, VMAx and other surround modes (inde-
pendently from the input selected) the outputs
can be adjusted with the Level Trim Adjustment
procedure, see page 40, also for the Surround Off
(Stereo) and VMAx modes.
for the VMAx or Surround Off mode, as no
surround speakers are used (so level differences
between the speakers in the room cannot occur).
But to compensate level differences between
stereo, VMAx and other surround modes (inde-
pendently from the input selected) the outputs
can be adjusted with the Level Trim Adjustment
procedure, see page 40, also for the Surround Off
(Stereo) and VMAx modes.
Tone Controls
This menu allows you to configure the tone con-
trols. If you do not wish to change any of those
settings at this time, proceed to the next menu
screen. However, to make configuration changes
to those parameters, make certain that the
This menu allows you to configure the tone con-
trols. If you do not wish to change any of those
settings at this time, proceed to the next menu
screen. However, to make configuration changes
to those parameters, make certain that the
AUDIO SETUP
is on the screen with the
➞
cursor pointing to the
TONE CONTROL
line, and press the Set Button
F. The
TONE
CONTROL SETUP
menu (Figure 11) will
appear.
Figure 11
The first line controls whether or not the
bass/treble tone controls are in the signal path.
The normal default is for them to be in-line, but if
you wish to remove them from the circuit for
“flat” response, first make certain that the
bass/treble tone controls are in the signal path.
The normal default is for them to be in-line, but if
you wish to remove them from the circuit for
“flat” response, first make certain that the
➞
cursor is pointing to the TONE line on the menu
and press the
and press the
‹
/
›
Navigation Button
E so
that
OUT
is highlighted in reverse video.
If you wish to leave the tone controls in the sig-
nal path, the amount off boost or cut for bass
and treble may be adjusted by pressing the
nal path, the amount off boost or cut for bass
and treble may be adjusted by pressing the
⁄
/
¤
Navigation Button
E so that the ➞
cursor is next to the line for the setting you wish
to adjust. Next, press the
to adjust. Next, press the
‹
/
›
Navigation
Button
E until the desired setting is shown.
Additional Audio Input Adjustments
After the Audio Settings for one input have been
adjusted for Surround mode, digital input (if any),
speaker type, and output levels, go back to the
After the Audio Settings for one input have been
adjusted for Surround mode, digital input (if any),
speaker type, and output levels, go back to the
IN/OUT SETUP
line on the
MASTER
MENU
(Figure 1) and enter the settings for each
input you will use. In most cases, only the digital
input and surround mode will be different from
one input to the next, while the other settings
will usually be the same.
input and surround mode will be different from
one input to the next, while the other settings
will usually be the same.
If you wish to have different speaker “size” and
crossover settings for an input, remember to
change the
crossover settings for an input, remember to
change the
BASS MGR
setting to
INDE-
PENDENT
, as shown on page 24. When all
settings and adjustments have been made, press
the OSD Button
the OSD Button
L to return to normal opera-
tion of the AVR.
* T O N E C O N T R O L *
T O N E
: I N
B A S S
: 0
T R E B L E
: 0
B A C K T O A U D I O S E T U P
→
30 SYSTEM CONFIGURATION
Video Setup
The AVR 7300 is unique among audio/video
receivers in that it not only includes an onboard
video processing system using DCDi by Faroudja
technology, but that it also allows the video con-
trols to be individually set for each video input
source. This permits you to compensate for the
problems inherent in older technologies such as
VCR while taking the maximum advantage of
new source options such as DVD, digital cable
and satellite programming.
receivers in that it not only includes an onboard
video processing system using DCDi by Faroudja
technology, but that it also allows the video con-
trols to be individually set for each video input
source. This permits you to compensate for the
problems inherent in older technologies such as
VCR while taking the maximum advantage of
new source options such as DVD, digital cable
and satellite programming.
IMPORTANT NOTE: The video processor is only
available when the AVR 7300 is connected to a
“digital ready” or HDTV video display, which is
defined as a product that is able to accommodate
input sources of 480P or greater through Y/Pr/Pb
analog component inputs. If your video display
does not have that capability, you may skip the
settings in this section, as they will not apply to
your home theater system. In addition, note that
the video processor is only active when the input
signals are standard 480i analog video or 480P
analog video as output from sources such as pro-
gressive scan DVD players. When HDTV signals of
720P or 1080I are in use, they are passed directly
through to the display without any processing.
available when the AVR 7300 is connected to a
“digital ready” or HDTV video display, which is
defined as a product that is able to accommodate
input sources of 480P or greater through Y/Pr/Pb
analog component inputs. If your video display
does not have that capability, you may skip the
settings in this section, as they will not apply to
your home theater system. In addition, note that
the video processor is only active when the input
signals are standard 480i analog video or 480P
analog video as output from sources such as pro-
gressive scan DVD players. When HDTV signals of
720P or 1080I are in use, they are passed directly
through to the display without any processing.
Within the
VIDEO SETUP
menu there is a
MAIN MENU
screen with settings that define
the input and establish the global settings for the
video output. The two video
video output. The two video
ADVANCED
CONFIGURATION
submenus contain the
individual parameters that will be applied to the
specific video input in use. Before proceeding
with the setup, we suggest that you look at the
default settings for each input, which are listed in
the appendix to this manual. If the settings for
any input mirror the configuration of your home
theater system, then no further adjustment is
needed.
specific video input in use. Before proceeding
with the setup, we suggest that you look at the
default settings for each input, which are listed in
the appendix to this manual. If the settings for
any input mirror the configuration of your home
theater system, then no further adjustment is
needed.
It is worth noting that the impact of many of the
individual settings is subtle, and it is only when
they are grouped together that the full power of
the video processing system is unleashed. That
means that there is no “right” or “wrong” set-
ting in many cases, and the setting that looks
best to your eyes is the one that is truly correct
for your specific combination of equipment, room
environment and your own personal viewing
preferences. Feel free to experiment with different
setting combinations, as you can't “hurt” any-
thing by doing so.
individual settings is subtle, and it is only when
they are grouped together that the full power of
the video processing system is unleashed. That
means that there is no “right” or “wrong” set-
ting in many cases, and the setting that looks
best to your eyes is the one that is truly correct
for your specific combination of equipment, room
environment and your own personal viewing
preferences. Feel free to experiment with different
setting combinations, as you can't “hurt” any-
thing by doing so.
When you do reach the combination of settings
for both your display system and each input, it is
a good idea to write those settings down using
the worksheets found on pages 59 and 60.
(A copy of the blank worksheets may also be
found in the support section our Web site at
www.harmankardon.com/support.)
for both your display system and each input, it is
a good idea to write those settings down using
the worksheets found on pages 59 and 60.
(A copy of the blank worksheets may also be
found in the support section our Web site at
www.harmankardon.com/support.)
NOTE: All of the menus in the video setup sys-
tem are viewed over the video source that is cur-
rently playing. In order to see the impact of any
menu setting changes in the video in real time,
you must first turn on the Faroudja processing
tem are viewed over the video source that is cur-
rently playing. In order to see the impact of any
menu setting changes in the video in real time,
you must first turn on the Faroudja processing
system by pressing either the Video Processing
On/Off Button
On/Off Button
/ or the front-panel
Set/Video Button @ and releasing the
button so that
button so that
FAROUDJA:ON
appears in
the semi-OSD message and in the Lower
Display Line ˜.
Display Line ˜.
To reach the
MAIN VIDEO SETUP
menu,
press the OSD Button
L, and then press the
Set Button
F. When the Main Menu (Figure
1) appears on your video screen, press the
¤
Navigation Button
E until the on-screen ➞
cursor is pointing to
VIDEO SETUP
and
press the Set Button
F again. The
MAIN
VIDEO SETUP
menu (Figure 12) will appear
on-screen.
Figure 12
Once the main
VIDEO SETUP
menu is dis-
played with the on-screen
➔ cursor pointing to
SOURCE
press the
‹
/
›
Navigation Buttons
E until the name of the input you wish to
change the settings for is shown. At the same
time, any video input name that you had previ-
ously programmed to individualize the source set-
ting will be shown on the
change the settings for is shown. At the same
time, any video input name that you had previ-
ously programmed to individualize the source set-
ting will be shown on the
TITLE
line. If you
have not already changed the input name and
wish to do so at this time, press the
wish to do so at this time, press the
¤
Navigation Button
E so that the on-screen
➞ cursor is pointing to
TITLE
and follow the
instructions for changing the input source name
as shown on page 21.
as shown on page 21.
Once an input is selected, the first configuration
choice is to tell the AVR 7300 what type of device
is being used for that source. To change this set-
ting from the system default, press the
choice is to tell the AVR 7300 what type of device
is being used for that source. To change this set-
ting from the system default, press the
¤
Navigation Button
E so that the on-screen
➞ cursor is pointing to
SOURCE TYPE
and
then press the
‹
/
›
Navigation Buttons
E to
select from among the options shown one that is
closest to the type of product connected to that
input. The selection made will change the settings
on the
closest to the type of product connected to that
input. The selection made will change the settings
on the
ADVANCED CONFIGURATION
SUB-MENUS
to the parameters best suited to
that type of device. Of course, you may also
change these settings yourself at any time
through the submenus.
change these settings yourself at any time
through the submenus.
The list of input source defaults is:
DVD
: This setting is optimized for use with the
output signal of a typical DVD player.
VCR
: This setting is optimized for use with the
output signal of an analog videocassette
recorder.
recorder.
CABLE DIG
: This setting is optimized for use
with digital cable set-top boxes. However, it is
important to note that even when a digital
cable system is in use, there may be a mix of
digital and analog channels. We recommend
that you start with this setting and then change
the options in the
cable system is in use, there may be a mix of
digital and analog channels. We recommend
that you start with this setting and then change
the options in the
ADVANCED
CONFIGURATION
menus as needed to
tailor the output to your preferences.
SAT DIG
: This setting is optimized for use
with digital satellite-system set-top boxes.
CABLE ANALOG
: This setting is optimized
for use with analog cable set-top boxes.
SAT ANALOG
: This setting is optimized for
use with analog satellite-system set-top boxes.
CAMERA ANA
: This setting is optimized for
use with analog VHS and VHS-C camcorders.
CAMERA DIG
: This setting is optimized for
use with digital camcorders or still image
cameras.
cameras.
The
DISPLAY TYPE
line is a global, rather
than input-dependant setting, as there is only
one display connected to the AVR. The settings
here are primarily changes to the video enhance-
ment level and aspect ratio for a specific type of
device, and defaults were selected after testing
on a wide range of product brands. To change
this setting, press the
one display connected to the AVR. The settings
here are primarily changes to the video enhance-
ment level and aspect ratio for a specific type of
device, and defaults were selected after testing
on a wide range of product brands. To change
this setting, press the
¤
Navigation Button
E so that the on-screen ➞ Cursor is pointing
to
to
DISPLAY TYPE
and then press the
‹
/
›
Navigation Button
E to select from among
the options shown that is closest to the type of
product connected to that output. The selection
made will change the settings on the
product connected to that output. The selection
made will change the settings on the
ADVANCED CONFIGURATION SUB-
MENUS
MENUS
to the parameters best suited to that
type of device. Of course, you may also change
these settings yourself at any time through the
sub-menus. The list of video source defaults is:
these settings yourself at any time through the
sub-menus. The list of video source defaults is:
CRT
: This setting is optimized for use with dis-
plays that use cathode ray tubes (CRTs) to dis-
play images. For the purposes of this setting it
does not matter if the display is a single tube,
direct view CRT television or a three-tube front
or rear projector.
The default aspect ratio is 4:3, but you may
change that setting if desired on the second
page of the Advanced Configuration sub-menus,
as shown on page 31.
play images. For the purposes of this setting it
does not matter if the display is a single tube,
direct view CRT television or a three-tube front
or rear projector.
The default aspect ratio is 4:3, but you may
change that setting if desired on the second
page of the Advanced Configuration sub-menus,
as shown on page 31.
PROJECT
: This setting is optimized for front-
or rear-screen projectors, regardless of the imag-
ing technology used, that are set to display a
standard 4:3 aspect ratio. If your projection dis-
play has a 16:9 aspect ratio, select
ing technology used, that are set to display a
standard 4:3 aspect ratio. If your projection dis-
play has a 16:9 aspect ratio, select
DLP
or
LCD
as a display type option, or for
CRT
-
based projectors that use a 16:9 screen, select
the CRT option and then change the
the CRT option and then change the
OUT
ASPECT RATIO
setting to 16:9, as shown
in the
ADVANCED CONFIG PAGE 2
menu, as shown on page 32.
PLASMA
: This setting is optimized for plasma
displays, regardless of whether they are full High
Definition-capable or “ED” displays that are HD-
compatible.
Definition-capable or “ED” displays that are HD-
compatible.
* * V I D E O S E T U P * *
S O U R C E : V I D E O 1
T I T L E :
S O U R C E T Y P E : V C R
D I S P L A Y T Y P E : C R T
V I D E O I N P U T P O R T : A U T O
E N H A N C E L E V E L : 3 2
I N A S P E C T R A T I O : 4 : 3
A D V A N C E D C O N F I G S E T
B A C K T O M A S T E R M E N U
→
System Configuration
SYSTEM CONFIGURATION 31
DLP
: This setting is optimized for use with
projectors that use light engines with Texas
Instruments DLP™ technology. For the purposes
of this setting, it does not matter whether the
display uses one or three chips, or whether the
display is a front- or rear-projection system. The
default aspect ratio is 16:9, but you may change
that setting if desired on the second page of the
Advanced Configuration submenus, as shown
on page 31.
Instruments DLP™ technology. For the purposes
of this setting, it does not matter whether the
display uses one or three chips, or whether the
display is a front- or rear-projection system. The
default aspect ratio is 16:9, but you may change
that setting if desired on the second page of the
Advanced Configuration submenus, as shown
on page 31.
LCD
: This setting is optimized for use with dis-
plays that use liquid crystal display (LCD) tech-
nology. For the purposes of this setting, it does
not matter whether the display is a direct-view
LCD flat panel, or a front- or rear-projection sys-
tem using three LCDs as its light engine. The
default aspect ratio is 16:9, but you may change
that setting if desired on the second page of the
Advanced Configuration submenus, as shown
on page 31.
nology. For the purposes of this setting, it does
not matter whether the display is a direct-view
LCD flat panel, or a front- or rear-projection sys-
tem using three LCDs as its light engine. The
default aspect ratio is 16:9, but you may change
that setting if desired on the second page of the
Advanced Configuration submenus, as shown
on page 31.
The
VIDEO INPUT PORT
setting controls
whether or not the AVR 7300 will automatically
scan all possible video input choices for a particu-
lar input, or if it will always select a specific video
input regardless of any other connections. The
default setting is
scan all possible video input choices for a particu-
lar input, or if it will always select a specific video
input regardless of any other connections. The
default setting is
AUTO
, which will first select a
signal at the component video inputs assigned to
an input (as shown on page 20). If no component
input is available, the AVR 7300 will try the
S-Video inputs next, and then the standard,
composite video inputs.
an input (as shown on page 20). If no component
input is available, the AVR 7300 will try the
S-Video inputs next, and then the standard,
composite video inputs.
If you wish to change the setting to always
choose a specific video input type, when the
choose a specific video input type, when the
VIDEO MAIN
menu is on-screen, press the
¤
Navigation Button
E so that the on-
screen
➞ cursor is pointing to
VIDEO
INPUT PORT
and then press the
‹
/
›
Navigation Button
E to select from among
the options shown to choose the desired video
input source type.
input source type.
The
ENHANCE LEVEL
setting adjusts the
degree to which the enhancement circuits that
adjust the high frequency content of the signal
are applied. This is similar to the "Sharpness"
control on a traditional television. This setting
acts on the vertical and horizontal as well as the
luminance and chrominance signals to offer what
will appear as enhanced depth in the picture as
well as greater small object detail. In general,
lower settings are applicable for digital displays
and sources, while higher settings may be pre-
ferred for
adjust the high frequency content of the signal
are applied. This is similar to the "Sharpness"
control on a traditional television. This setting
acts on the vertical and horizontal as well as the
luminance and chrominance signals to offer what
will appear as enhanced depth in the picture as
well as greater small object detail. In general,
lower settings are applicable for digital displays
and sources, while higher settings may be pre-
ferred for
CRT
based-displays and analog
sources.
If you wish to change the default setting to suit
your specific display type, input sources and
personal image preferences, when the
your specific display type, input sources and
personal image preferences, when the
VIDEO
MAIN
menu is on the screen, press the
¤
Navigation Button
E so that the on-screen
➞ Cursor is pointing to
ENHANCE LEVEL
and then press the
‹
/
›
Navigation Button
E
to enter the setting that delivers the best image
to your eyes on the scale of 0 to 100.
to your eyes on the scale of 0 to 100.
The
INPUT ASPECT RATIO
setting tells
the video processing circuits what the aspect
ratio is for the input in use. To change the default
setting, when the
ratio is for the input in use. To change the default
setting, when the
VIDEO MAIN
menu is on
the screen, press the
¤
Navigation Button
E so that the on-screen ➞ Cursor is pointing
to
to
I N ASPECT RATIO
and then press the
‹
/
›
Navigation Button
E to select the
desired choice.
Once the settings have been made on the main
video setup screen, you may either return to the
main setup menu or proceed to the two
Advanced Configuration setting menus. The
options on those pages are set by your choice on
the
video setup screen, you may either return to the
main setup menu or proceed to the two
Advanced Configuration setting menus. The
options on those pages are set by your choice on
the
SOURCE TYPE
line as shown above, but
you may wish to change one or more of the set-
tings to customize video presentation.
To return to the
tings to customize video presentation.
To return to the
MAIN MENU
, press the
¤
Navigation Button
E so that the on-screen
➞ cursor is pointing to
BACK T O MASTER
MENU
and press the Set Button
F.
To change the settings on the
ADVANCED
CONFIGURATION
menus, press the
¤
Navigation Button
E so that the on-screen
➞ cursor is pointing to
ADVANCED
CONFIG SET
and press the Set Button
F. The first page of the
ADVANCED
CONFIGURATION
menus (Figure 12-1) will
appear on-screen.
Advanced Configuration Settings
The Advanced Configuration Settings may be
used to change the individual items that make up
the default profile for each video input. You may
change none, one or as many of the settings as
you wish to create the on-screen image that you
prefer. As with all of the video settings, you can't
"hurt" anything by experimenting with the set-
tings and while the defaults represent the result
of extensive lab testing with a variety of display
types, input sources and test signals, there is no
"right" or "wrong" setting other than the ones
that look best to you.
The Advanced Configuration Settings may be
used to change the individual items that make up
the default profile for each video input. You may
change none, one or as many of the settings as
you wish to create the on-screen image that you
prefer. As with all of the video settings, you can't
"hurt" anything by experimenting with the set-
tings and while the defaults represent the result
of extensive lab testing with a variety of display
types, input sources and test signals, there is no
"right" or "wrong" setting other than the ones
that look best to you.
The settings available on Page 1 of the
ADVANCED CONFIGURATION
menus
(Figure 12-1) are all On/Off settings. When the
page is shown, use the
page is shown, use the
⁄
/
¤
Navigation
Button
E to move the on-screen ➞ cursor
next to the line for the setting you wish to
change. Then, press the
change. Then, press the
‹
/
›
Navigation Button
E to turn the setting on or off.
Figure 12-1
The settings available on Page 1 of the
ADVANCED CONFIGURATION
menu
are the following:
NOISE REDUCTION
: When this setting is
turned on, there is a reduction in the video
noise that is often present in analog input
sources.
noise that is often present in analog input
sources.
X-COLOR SUPRRESSION
: When this
setting is on, there is a reduction in the cross-
color interference that typically appears in com-
posite video sources as moiré in finely detailed
objects.
color interference that typically appears in com-
posite video sources as moiré in finely detailed
objects.
DCDi INTERPOLATION
: DCDi stands
for Directional Correlation De-interlacing, and it
is a Faroudja technology that examines each
pixel for the optimal direction from which to
interpolate the video information with regard to
local edges. This adaptive process prevents the
appearance of staircasing and the jagged edges
that are often visible with other means of de-
interlacing.
is a Faroudja technology that examines each
pixel for the optimal direction from which to
interpolate the video information with regard to
local edges. This adaptive process prevents the
appearance of staircasing and the jagged edges
that are often visible with other means of de-
interlacing.
FILM MODE DETECT
: When this setting
is on, special circuits are used to detect the
presence of film-originated material so that the
original film-frame sequence may be recovered
by weaving together the appropriate video
fields.
presence of film-originated material so that the
original film-frame sequence may be recovered
by weaving together the appropriate video
fields.
FILM MODE EDIT DETECT
: When this
setting is on additional processing is applied
when film-based material is detected so that
any disruption in the frame sequence of film-
based material due to video edits or the overlay
of video text over film is compensated for by
processing before artifacts such as feathering
may appear.
when film-based material is detected so that
any disruption in the frame sequence of film-
based material due to video edits or the overlay
of video text over film is compensated for by
processing before artifacts such as feathering
may appear.
FLESHTONE NOISE REDUCTION
:
When this setting is on, the processing is
adapted to preserve the detail in faces and flesh
tones while reducing noise in the total picture.
adapted to preserve the detail in faces and flesh
tones while reducing noise in the total picture.
COMPOSITE VIDEO ENHANCE
: When
this setting is on, composite video signals are
processed at the level set in the main Video
menu to adjust the high frequency content of
the signal. This setting acts on the vertical and
horizontal as well as the luminance and chromi-
nance signals to offer what will appear as
enhanced depth in the picture as well as greater
small object detail.
processed at the level set in the main Video
menu to adjust the high frequency content of
the signal. This setting acts on the vertical and
horizontal as well as the luminance and chromi-
nance signals to offer what will appear as
enhanced depth in the picture as well as greater
small object detail.
* A D V A N C E D C O N F I G P A G E 1 *
N O I S E R E D U C T I O N : O N
X - C O L O R S U P P R E S S O R : O N
D C D i I N T E R P O L A T I O N : O N
F I L M M O D E D E T E C T : O N
F I L M M O D E E D I T D E T : O N
F L E S H T O N E N O I S R E D : O N
C O M P V I D E O E N H A N C E : O N
T O V I D E O M A I N P A G E 1
→
System Configuration
32 SYSTEM CONFIGURATION
When all settings on this submenu page that
require adjustment have been made, use the
require adjustment have been made, use the
‹
/
›
Navigation Buttons
E to move the on-
screen
➞ cursor next to
PAGE 2
and then
press the Set Button
F to move the next
page of Advanced Configuration settings, or
move the on-screen
move the on-screen
➞ cursor next to the
T O
VIDEO MAIN
line to return to the main Video
menu.
Figure 12-2
The settings available on Page 2 of the
ADVANCED CONFIGURATION
menu
(Figure 12-2) are the following:
VCR SYNC TIME ENH
: When this setting
is turned on circuits are applied to correct for
irregular sync timing signals that are common
when a VCR is in use. The enhancement pro-
vided is similar to the effect achieved by using
the tracking control on a VCR.
irregular sync timing signals that are common
when a VCR is in use. The enhancement pro-
vided is similar to the effect achieved by using
the tracking control on a VCR.
TEST VIDEO
: The test signals that are
called up on this line are designed for use in
factory setup of the AVR 7300’s video process-
ing circuit and they are not designed for user
adjustment of any controls on your video
sources, on your video display or on the
AVR 7300 itself. You may bypass this setting line
unless you wish to view the signals, but remem-
ber that they are not designed for any consumer
use.
factory setup of the AVR 7300’s video process-
ing circuit and they are not designed for user
adjustment of any controls on your video
sources, on your video display or on the
AVR 7300 itself. You may bypass this setting line
unless you wish to view the signals, but remem-
ber that they are not designed for any consumer
use.
To view the test signals, with the on-screen
➞
cursor next to the
TEST VIDEO
line, press
the
‹
/
›
Navigation Buttons
E to select
one of the test signals described below, and
then press the Set Button
then press the Set Button
F to activate the
test signal. The test signal will remain on the
screen for the length of time selected in the
screen for the length of time selected in the
ADVANCED SETTINGS
menu for the
on-screen menus, as explained on page 43. The
four test signals are:
four test signals are:
Color Bars
: These are a variation of tra-
ditional split-field color bars used to check the
internal settings for luminance/chrominance
voltage levels with respect to the eight basic
colors.
internal settings for luminance/chrominance
voltage levels with respect to the eight basic
colors.
Triangle Fixed
: This test signal puts
two opposing triangles on-screen, with a black
triangle on the right and a white triangle on
the left to test aspects of the pull-down logic
software.
triangle on the right and a white triangle on
the left to test aspects of the pull-down logic
software.
Triangle Flashing
: This test signal
also puts two opposing black and white trian-
gles on the screen, but it flashes them at a
gles on the screen, but it flashes them at a
high frame rate to test the 3/2 pull-down edit
detection and other aspects of the processor
and interpolation software.
detection and other aspects of the processor
and interpolation software.
Ramp/Square
: This complex pattern
uses a variety of fixed and pulsating gray-scale
tests to test different aspects of the 3/2 pull-
down edit detection and other aspects of the
processor and interpolation software.
tests to test different aspects of the 3/2 pull-
down edit detection and other aspects of the
processor and interpolation software.
BRIGHTNESS
: The changes to this setting
are similar to the Brightness control on your dis-
play, changing the video level. If circumstances
are such that a source has a low signal and
appears dark you may wish to change this set-
ting, but be careful not to increase it to the
point where the video display is over-driven into
clipping or blooming.
play, changing the video level. If circumstances
are such that a source has a low signal and
appears dark you may wish to change this set-
ting, but be careful not to increase it to the
point where the video display is over-driven into
clipping or blooming.
CONTRAST
: The changes to this setting are
similar to the Contrast control on your display,
changing the white level to compensate for
poor contrast.
changing the white level to compensate for
poor contrast.
SATURATION
: The changes to this setting
are similar to the Color control on your display,
and may be used as needed to compensate for
over or under color saturation.
and may be used as needed to compensate for
over or under color saturation.
When all settings on this sub-menu page that
require adjustment have been made, use the
require adjustment have been made, use the
‹
/
›
Navigation Buttons
E to move the on-
screen
➞ cursor next to
PAGE 1
and then
press the Set Button
F to return to the previ-
ous
ADVANCED CONFIGURATION
set-
tings page, or move the on-screen
➞ cursor next
to the
T O VIDEO MAIN
line to return to the
main Video menu.
Once the settings outlined on the previous pages
have been made, the AVR is ready for operation.
While there are some additional settings to be
made, these are best done after you have had an
opportunity to listen to a variety of sources and
different kinds of program material. These
advanced settings are described on pages 42 to
43 of this manual. In addition, any of the settings
made in the initial configuration of the unit may
be changed at any time. As you add new or dif-
ferent sources or speakers, or if you wish to
change a setting to better reflect your listening
taste, simply follow the instructions for changing
the settings for that parameter as shown in this
section.
have been made, the AVR is ready for operation.
While there are some additional settings to be
made, these are best done after you have had an
opportunity to listen to a variety of sources and
different kinds of program material. These
advanced settings are described on pages 42 to
43 of this manual. In addition, any of the settings
made in the initial configuration of the unit may
be changed at any time. As you add new or dif-
ferent sources or speakers, or if you wish to
change a setting to better reflect your listening
taste, simply follow the instructions for changing
the settings for that parameter as shown in this
section.
Note that any settings changed at any time, also
when the discrete buttons are used only, will be
stored in memory in the AVR, also if it´s turned off
completely, unless it will be reset (see page 56).
when the discrete buttons are used only, will be
stored in memory in the AVR, also if it´s turned off
completely, unless it will be reset (see page 56).
Having completed the setup and configuration
process for your AVR, you are about to experience
the finest in music and home-theater listening.
Enjoy!
process for your AVR, you are about to experience
the finest in music and home-theater listening.
Enjoy!
* A D V A N C E D C O N F I G P A G E 2 *
V C R S Y N C T I M E E N H : O N
T E S T V I D E O : O F F
O U T A S P E C T R A T I O : 4 : 3
B R I G H T N E S S : 1 0 0
C O N T R A S T : 1 0 0
S A T U R A T I O N : 1 0 0
T O V I D E O M A I N P A G E 2
→
System Configuration
Click on the first or last page to see other AVR 7300 (serv.man7) service manuals if exist.