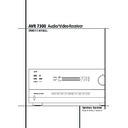Harman Kardon AVR 7300 (serv.man7) User Manual / Operation Manual ▷ View online
SYSTEM CONFIGURATION 25
System Configuration
Important Note: When a speaker set with a
subwoofer and two front satellites connected to
the Sub´s speaker outputs is used, the Sub´s
inputs must be connected to the Front speaker
outputs
subwoofer and two front satellites connected to
the Sub´s speaker outputs is used, the Sub´s
inputs must be connected to the Front speaker
outputs
and
LARGE
must be selected for
the front speakers (and
NONE
for the sub-
woofer, see below).
3. When you have completed your selection for the
front channel, press the
front channel, press the
¤
Button
E on the
remote to move the cursor to
CENTER
.
4. Press the
‹
/
›
Buttons
E on the remote to
select the option that best describes your center
speaker, based on the speaker definitions shown
below.
speaker, based on the speaker definitions shown
below.
When
SMALL
is selected, low-frequency center
channel sounds will be sent to the Fronts, if they
are set to
are set to
LARGE
and Sub is turned off (see
below). When Sub is on, low frequency center
channel sounds will be sent to the subwoofer only.
channel sounds will be sent to the subwoofer only.
When
LARGE
is selected, a full-range output
will be sent to the center speaker output, and NO
center channel signal will be sent to the sub-
woofer output (except when the Pro Logic II
Music mode is in use).
center channel signal will be sent to the sub-
woofer output (except when the Pro Logic II
Music mode is in use).
NOTE: If you choose Logic 7 as the surround
mode for the particular input source for which
you are configuring your speakers, the AVR will
not make the LARGE option available for the cen-
ter speaker. This is due to the requirements of
Logic 7 processing, and does not indicate a prob-
lem with your receiver.
mode for the particular input source for which
you are configuring your speakers, the AVR will
not make the LARGE option available for the cen-
ter speaker. This is due to the requirements of
Logic 7 processing, and does not indicate a prob-
lem with your receiver.
When
NONE
is selected, no signals will be sent
to the center-channel output. The receiver will
operate in a “phantom” center channel mode.
Center-channel information will be sent to the left
and right front channel outputs and the center
channel bass will be sent to the subwoofer output
when
operate in a “phantom” center channel mode.
Center-channel information will be sent to the left
and right front channel outputs and the center
channel bass will be sent to the subwoofer output
when
SUB L/R+LFE
is selected in the
SUBWOOFER
line in this menu (see below).
This mode is needed if no Center speaker is used.
Note that when the Logic 7 Cinema or Enhanced
surround modes are selected a Center speaker
must be used, the Logic 7 Music mode works well
without a Center too.
Note that when the Logic 7 Cinema or Enhanced
surround modes are selected a Center speaker
must be used, the Logic 7 Music mode works well
without a Center too.
5. When you have completed your selection for
the center channel, press the
the center channel, press the
¤
Button
E on
the remote to move the cursor to
SURROUND
.
6. Press the
‹
/
›
Buttons
E on the remote to
select the option that best describes the surround
speakers in your system based on the speaker
definitions shown on page 24.
speakers in your system based on the speaker
definitions shown on page 24.
When
SMALL
is selected, with all digital sur-
round modes low-frequency surround channel
sounds will be sent to the Fronts when Sub is
turned off or to the subwoofer output when Sub
is on. With any analog surround mode the rear
bass feed depends on the mode selected and the
setting of the Sub and front speakers.
sounds will be sent to the Fronts when Sub is
turned off or to the subwoofer output when Sub
is on. With any analog surround mode the rear
bass feed depends on the mode selected and the
setting of the Sub and front speakers.
When
LARGE
is selected, a full-range output
will be sent to the surround channel outputs (with
all analog and digital surround modes) and except
with Hall and Theater modes, NO surround chan-
nel bass will be sent to the subwoofer output.
all analog and digital surround modes) and except
with Hall and Theater modes, NO surround chan-
nel bass will be sent to the subwoofer output.
When
NONE
is selected, surround-sound infor-
mation will be split between the front left and
front right outputs. For optimal performance
when no surround speakers are in use, the Dolby
3 Stereo mode should be used.
front right outputs. For optimal performance
when no surround speakers are in use, the Dolby
3 Stereo mode should be used.
When you are using surround back speakers with
your system, press the
your system, press the
¤
Button
E on the
remote to move the cursor to
SURR BACK
.
This line serves two functions in that it not only
configures the setting for the surround back
channels when they are present, it also tells the
AVR’s processing system to configure the unit for
either 5.1 or 6.1/7.1 operation.
configures the setting for the surround back
channels when they are present, it also tells the
AVR’s processing system to configure the unit for
either 5.1 or 6.1/7.1 operation.
Press the
‹
/
›
Buttons on the remote to select the
option that best describes the speakers in use at
the left and right back surround positions based
on the definitions on this page:
the left and right back surround positions based
on the definitions on this page:
When
NONE
is selected, the system will adjust
so that only 5.1-channel surround processing/
decoding modes are available and the surround
back amplifier channels will not be used. When
this is the case for your system you may wish to
take advantage of the availability of this amplifier
channel pair for use in powering a second set of
speakers that have their source selected by the
AVR’s multiroom control system. See page 43 for
more information.
decoding modes are available and the surround
back amplifier channels will not be used. When
this is the case for your system you may wish to
take advantage of the availability of this amplifier
channel pair for use in powering a second set of
speakers that have their source selected by the
AVR’s multiroom control system. See page 43 for
more information.
When
SMALL
is selected the system will adjust
so that the full complement of 6.1/7.1 surround
processing/decoding modes are available, and
low-frequency information below the crossover
point (identical with the one for the surround
speakers) will be sent to the subwoofer output
when the subwoofer is set to ON, or to the Front
LEFT/RIGHT when subwoofer is set to OFF.
processing/decoding modes are available, and
low-frequency information below the crossover
point (identical with the one for the surround
speakers) will be sent to the subwoofer output
when the subwoofer is set to ON, or to the Front
LEFT/RIGHT when subwoofer is set to OFF.
When
LARGE
is selected the system will adjust
so that the full complement of 6.1/7.1 surround
processing/decoding modes are available, and a
full-range signal will be sent to the surround back
channels, with no low-frequency information sent
to the subwoofer output.
processing/decoding modes are available, and a
full-range signal will be sent to the surround back
channels, with no low-frequency information sent
to the subwoofer output.
7. When you have completed your selection for
the surround channels, press the
the surround channels, press the
¤
Button
E
on the remote to move the cursor to
LFE
.
8. Press the
‹
/
›
Buttons
E on the remote to
select the option that best describes your system.
The choices available for the subwoofer position
will depend on the settings for the other speak-
ers, particularly the front left/right positions.
will depend on the settings for the other speak-
ers, particularly the front left/right positions.
If the front left/right speakers are set to
SMALL
, the subwoofer will automatically be set
to
SUB
, which is the “on” position.
If the front left/right speakers are set to
LARGE
, three options are available:
• If no subwoofer is connected to the AVR, press
the
‹
/
›
Buttons
E on the remote so that
NONE
appears in the on-screen menu. When
this option is selected, all bass information will
be routed to the front left/right “main”
speakers.
be routed to the front left/right “main”
speakers.
• If a subwoofer is connected to the AVR, you
have the option to have the front left/right
“main” speakers reproduce bass frequencies at
all times, and have the subwoofer operate only
when the AVR is being used with a digital
source that contains a dedicated Low Frequency
Effects, or LFE soundtrack. This allows you to
use both your main and subwoofer speakers to
take advantage of the special bass created for
certain movies. To select that option press the
“main” speakers reproduce bass frequencies at
all times, and have the subwoofer operate only
when the AVR is being used with a digital
source that contains a dedicated Low Frequency
Effects, or LFE soundtrack. This allows you to
use both your main and subwoofer speakers to
take advantage of the special bass created for
certain movies. To select that option press the
‹
/
›
Buttons
E on the remote so that
SUB
(
LFE
)
appears in the on-screen menu.
• If a subwoofer is connected and you wish to
use it for bass reproduction in conjunction with
the main front left/right speakers, regardless of
the type of program source or Surround mode
you are listening to, press the
the main front left/right speakers, regardless of
the type of program source or Surround mode
you are listening to, press the
‹
/
›
Buttons
E on the remote so that
SUB L/R+LFE
appears in the on-screen menu. When this
option is selected, a full-range signal will be
sent to the front left/right “main” speakers. The
subwoofer will receive the front left and right
bass frequencies under the crossover frequency
selected in another setting on this menu, as
described below, and also the LFE soundtrack.
option is selected, a full-range signal will be
sent to the front left/right “main” speakers. The
subwoofer will receive the front left and right
bass frequencies under the crossover frequency
selected in another setting on this menu, as
described below, and also the LFE soundtrack.
9. When all initial speaker “size” settings have been
made, you now have the option to take advantage
of the AVR’s Quadruple Crossover system, which
allows individual crossover settings to be made for
each speaker grouping set to "Small". The low-fre-
quency crossover point is set by the design of your
speakers. It is defined as the frequency which is the
lowest possible frequency the speaker is capable of
reproducing. Before making any changes to the set-
tings for the crossover point we suggest that you
find the crossover point for the speakers in each of
the four groupings, front left/right, center, surround
and surround back by looking at the specifications
page of the speaker’s owner’s manual, by getting
that information from the manufacturer’s Web site,
or by contacting your dealer or the manufacturer’s
customer service department. You will need this fig-
ure to accurately configure the next group of set-
tings.
made, you now have the option to take advantage
of the AVR’s Quadruple Crossover system, which
allows individual crossover settings to be made for
each speaker grouping set to "Small". The low-fre-
quency crossover point is set by the design of your
speakers. It is defined as the frequency which is the
lowest possible frequency the speaker is capable of
reproducing. Before making any changes to the set-
tings for the crossover point we suggest that you
find the crossover point for the speakers in each of
the four groupings, front left/right, center, surround
and surround back by looking at the specifications
page of the speaker’s owner’s manual, by getting
that information from the manufacturer’s Web site,
or by contacting your dealer or the manufacturer’s
customer service department. You will need this fig-
ure to accurately configure the next group of set-
tings.
The factory default setting for all speaker positions is
100Hz. If that setting is acceptable for all channels,
then no adjustments are needed and you may skip
this section. However, should you wish to change
one of the settings, please proceed by pressing the
100Hz. If that setting is acceptable for all channels,
then no adjustments are needed and you may skip
this section. However, should you wish to change
one of the settings, please proceed by pressing the
⁄
Button
E so that the cursor moves back up
to the top of the list of setting options. Press the
‹
/
›
Buttons
E so that
X-OVER
is high-
lighted and the menu data will change to the screen
shown in Figure 8.
shown in Figure 8.
Figure 8
* * S P E A K E R S E T U P * *
M O D E : X - O V E R
L E F T / R I G H T : 1 0 0 H Z
C E N T E R : 1 0 0 H Z
S U R R O U N D : 1 0 0 H Z
S U R R B A C K : 1 0 0 H Z
L F E
: L E F T / R I G H T
B A S S M G R : G L O B A L
B A C K T O A U D I O S E T U P
→
26 SYSTEM CONFIGURATION
System Configuration
To change the setting for any of the four speaker
groups Left/Right, Center, Surrounds or Surround
Back, press the
groups Left/Right, Center, Surrounds or Surround
Back, press the
⁄
/
¤
Buttons
E until the
cursor is next to the line where you wish to make
a change and then press the
a change and then press the
‹
/
›
Buttons
E
until the desired setting appears. The available
choices at which point low-frequency information
will be sent to the subwoofer (or to the Front
Left/Right speakers in case subwoofer is set to
OFF), rather than to the speaker channel, are
40Hz, 60Hz, 80Hz, 100Hz, 120Hz and 200Hz.
Pick the choice that is identical to the informa-
tion for the speakers, or if an exact match is not
possible, pick the closest choice that is ABOVE
the speaker’s lowfrequency limit to avoid the cre-
ation of a low-frequency “hole” where your sys-
tem will have no bass information.
choices at which point low-frequency information
will be sent to the subwoofer (or to the Front
Left/Right speakers in case subwoofer is set to
OFF), rather than to the speaker channel, are
40Hz, 60Hz, 80Hz, 100Hz, 120Hz and 200Hz.
Pick the choice that is identical to the informa-
tion for the speakers, or if an exact match is not
possible, pick the closest choice that is ABOVE
the speaker’s lowfrequency limit to avoid the cre-
ation of a low-frequency “hole” where your sys-
tem will have no bass information.
The setting for the crossover point for the LFE
channel, which is created to provide specific low-
frequency information in many movies with digi-
tal soundtracks, may be set to match the
crossover for any of the four speaker groups.
Since the crossover point commonly used in the
creation of the LFE channel is 120Hz, we recom-
mend that you select the speaker group whose
crossover point is closest to 120Hz. To do this,
press the
channel, which is created to provide specific low-
frequency information in many movies with digi-
tal soundtracks, may be set to match the
crossover for any of the four speaker groups.
Since the crossover point commonly used in the
creation of the LFE channel is 120Hz, we recom-
mend that you select the speaker group whose
crossover point is closest to 120Hz. To do this,
press the
⁄
/
¤
Navigation Button
E until
the cursor is next to the
LFE
line, and then
press the
‹
/
›
Navigation Button
E until the
name of the speaker group with the desired
crossover frequency appears. Of course, you may
also experiment with different settings to find the
one that provides the smoothest and most com-
plete bass response in your particular listening
environment
crossover frequency appears. Of course, you may
also experiment with different settings to find the
one that provides the smoothest and most com-
plete bass response in your particular listening
environment
10. When all speaker selections have been made,
press the
press the
¤
Button
E until the cursor is next
to the
BACK T O MASTER MENU
line and
press the Set Button
F to return to the Main
menu.
11. The Speaker Configuration may also be
changed at any time without using the full-OSD
on-screen menu system by pressing the Speaker
Selector 6 on the front panel or
changed at any time without using the full-OSD
on-screen menu system by pressing the Speaker
Selector 6 on the front panel or
' on the
remote control. Once the button is pressed,
FRONT SPEAKER
will appear in both the
lower third of the video display and the Main
Information Display ˜.
Information Display ˜.
Within five seconds, either press the
‹
/
›
buttons
7 $ on the front panel or the
⁄
/
¤
buttons
E on the remote to select a different speaker
position, or press the Set Button @
position, or press the Set Button @
F to
begin the adjustment process for the front left
and right speakers.
and right speakers.
When the Set button @
F has been pressed
and the system is ready for a change to the front
speaker setting, the on-screen display and Main
Information Display ˜ will read
speaker setting, the on-screen display and Main
Information Display ˜ will read
FRONT
LARGE
or
FRONT SMALL
depending on
the current setting. Press the
‹
/
›
buttons 7 $
on the front panel or the
⁄
/
¤
buttons
E on
the remote until the desired setting is shown,
using the instructions for “large” or “small”
shown earlier, then press the Set button @
using the instructions for “large” or “small”
shown earlier, then press the Set button @
F.
If another speaker position needs to be changed,
press the
press the
‹
/
›
buttons 7 $ on the front panel
or the
⁄
/
¤
buttons
E on the remote to
select a different speaker position, press the Set
button @
button @
F and then the
‹
/
›
buttons 7 $
on the front panel or the
⁄
/
¤
buttons
E on
the remote until the correct speaker setting is
shown and press the Set button @
shown and press the Set button @
F again
to confirm the selection.
To assist in making these settings, the icons in
the Speaker/Channel Input Indicators Ú
will change as the speaker type is selected at
each position. When only the inner icon box is lit,
the speaker is set for “small.” When the inner box
and the two outer boxes are lit, the speaker is set
for “large." When no indicator appears at a
speaker location, that position is set for “none”
or “no” speaker.
the Speaker/Channel Input Indicators Ú
will change as the speaker type is selected at
each position. When only the inner icon box is lit,
the speaker is set for “small.” When the inner box
and the two outer boxes are lit, the speaker is set
for “large." When no indicator appears at a
speaker location, that position is set for “none”
or “no” speaker.
Note: These icons are available only when
making setup changes without the use of the full
OSD mode.
making setup changes without the use of the full
OSD mode.
As an example, in the Figure below, all speakers
are set for “large,” and a subwoofer is set.
are set for “large,” and a subwoofer is set.
Delay Settings
Due the different distances between the listening
position for the front channel speakers and the
surround speakers, the amount of time it takes
for sound to reach your ears from the front or
surround speakers is different. You may compen-
sate for this difference through the use of the
delay settings to adjust the timing for the specific
speaker placement and acoustic conditions in
your listening room or home theater.
Due the different distances between the listening
position for the front channel speakers and the
surround speakers, the amount of time it takes
for sound to reach your ears from the front or
surround speakers is different. You may compen-
sate for this difference through the use of the
delay settings to adjust the timing for the specific
speaker placement and acoustic conditions in
your listening room or home theater.
To re-synchronize the front, center and surround
channels at first measure and note the distance
from the listening/viewing position to the front,
center, surround and surround back (if any)
speakers in meters.
channels at first measure and note the distance
from the listening/viewing position to the front,
center, surround and surround back (if any)
speakers in meters.
In addition to adjusting the delay time for each
individual speaker position, the AVR is among the
few A/V receivers that allows you to adjust the
delay for the combined output of all speakers as
a group. This feature is called A/V Sync Delay; it
allows you to compensate for delays to the video
image that may be caused by the processing in
products such as digital video displays, video
scalers, digital cable or satellite systems, or per-
sonal video recorders. With proper adjustment of
the setting for A/V Sync Delay, you can eliminate
the loss of lip sync that may be caused by digital
video applications.
individual speaker position, the AVR is among the
few A/V receivers that allows you to adjust the
delay for the combined output of all speakers as
a group. This feature is called A/V Sync Delay; it
allows you to compensate for delays to the video
image that may be caused by the processing in
products such as digital video displays, video
scalers, digital cable or satellite systems, or per-
sonal video recorders. With proper adjustment of
the setting for A/V Sync Delay, you can eliminate
the loss of lip sync that may be caused by digital
video applications.
Due to the differences between the way surround
modes operate, some modes allow for a greater
range of delay times than others. To avoid prob-
lems, we recommend that delay times be adjust-
ed using the Dolby Digital mode. If a different
mode is selected at a later time, the AVR 7300
will automatically select the closest delay settings
available for the surround mode in use.
modes operate, some modes allow for a greater
range of delay times than others. To avoid prob-
lems, we recommend that delay times be adjust-
ed using the Dolby Digital mode. If a different
mode is selected at a later time, the AVR 7300
will automatically select the closest delay settings
available for the surround mode in use.
Delay times are adjustable only for the Dolby and
DTS modes, so you will notice that the
DTS modes, so you will notice that the
DELAY
menu may not be accessed for other modes, such
as Logic 7. In addition, when a non-Dolby Digital
mode such as Pro Logic II is selected, adjust-
ments may be made to the Surround speakers
only.
as Logic 7. In addition, when a non-Dolby Digital
mode such as Pro Logic II is selected, adjust-
ments may be made to the Surround speakers
only.
To start with the delay settings at first select any
input associated with such a Dolby mode. Next,
continue within the
input associated with such a Dolby mode. Next,
continue within the
AUDIO SETUP
(Figure
3). Press the
¤
Button
E three times or until
the on-screen
➞ cursor is pointing at the
DELAY ADJUST
line. Press the Set Button
F to call up the menu.
Figure 9
Next move the
➞ cursor to the
UNIT
line and
select the unit for distances you prefer to enter,
feet or meter. Then move the
feet or meter. Then move the
➞ cursor to the
F L
line where the first adjustment is made. Now
press the
‹
/
›
Buttons
E until the distance
from the front left speaker to the preferred listen-
ing position is entered. Next press the
ing position is entered. Next press the
¤
Button
E once to move to the next line.
Now the
➞ cursor will be at the
CEN
line so
that the delay for the center speaker may be set.
Press the
Press the
‹
/
›
Buttons
E until the distance
from the main listening position to the center
speaker is entered. Repeat the procedure for all
active speaker positions by pressing the
speaker is entered. Repeat the procedure for all
active speaker positions by pressing the
¤
Button
E again and use the
‹
/
›
Buttons
E to change the setting. Remember that this
last adjustment will only be needed when you
have surround back speakers installed and Dolby
Digital chosen as the surround mode.
last adjustment will only be needed when you
have surround back speakers installed and Dolby
Digital chosen as the surround mode.
When the delay time for all speaker positions has
been set you may return to the master menu by
pressing the
been set you may return to the master menu by
pressing the
⁄
/
¤
Navigation Button
E
until the
➞ cursor is pointing to
BACK T O
MASTER MENU
and then pressing the Set
Button
F. However, if you have a digital video
source or a digital video display that causes lack
of lip sync you may use the A/V Sync adjust fea-
ture to delay the audio signal as it is sent to all
channels (as opposed to the individual settings)
so that the picture and sound are brought back
together. We recommend that this adjustment be
of lip sync you may use the A/V Sync adjust fea-
ture to delay the audio signal as it is sent to all
channels (as opposed to the individual settings)
so that the picture and sound are brought back
together. We recommend that this adjustment be
* D E L A Y A D J U S T *
F L : 1 2 f t S B R : 1 0 f t
C E N : 1 2 f t S B L : 1 0 f t
F R : 1 2 f t S L : 1 0 f t
S R : 1 0 F t S U B : 1 0 f t
U N I T :
F E E T
M E T E R
A / V S Y N C D E L A Y : 0 m S
B A C K T O M A S T E R M E N U
SYSTEM CONFIGURATION 27
System Configuration
made using the direct access controls on the
remote, as shown below. That enables you to see
the image while making the adjustment; howev-
er, you may also adjust it here using the menu
system.
remote, as shown below. That enables you to see
the image while making the adjustment; howev-
er, you may also adjust it here using the menu
system.
To adjust the A/V Sync delay, press the
⁄
/
¤
Navigation Button
E so that the ➞ cursor
is pointing to the
A/V SYNC DELAY
line on
the menu and then press the
‹
/
›
Navigation
Button
E to delay the sound sufficiently so
that it matches the on-screen video.
Note that the A/V Sync delay setting is unique to
each video input source, so you may enter a dif-
ferent set-ting to compensate for the differences
between any product attached to the DVD 1, 2,
3, 4 or 5 inputs.
each video input source, so you may enter a dif-
ferent set-ting to compensate for the differences
between any product attached to the DVD 1, 2,
3, 4 or 5 inputs.
When the delay settings are complete, press the
¤
Button
E once so that the cursor is next to
the
BACK T O MASTER MENU
line and
press the Set Button p to return to the
MASTER
menu.
Note that the A/V Sync Delay settings may also
be adjusted at any time when the Dolby Digital
or Dolby Pro Logic II modes are in use by press-
ing the Delay button on the remote
be adjusted at any time when the Dolby Digital
or Dolby Pro Logic II modes are in use by press-
ing the Delay button on the remote
%. Then
press the
⁄
/
¤
E buttons on the remote to
select the Center or Rear channels for adjust-
ment, followed by a press of the Set button
ment, followed by a press of the Set button
F.
Next, press the
⁄
/
¤
buttons
E on the remote
until the desired figure appears in the Main
Information Display ˜ and press the Set
button p twice to confirm the setting and
return to the normal display.
Information Display ˜ and press the Set
button p twice to confirm the setting and
return to the normal display.
Output Level Adjustment
Output level adjustment is a key part of the con-
figuration of any surround-sound product. It is
particularly important for a digital receiver such
as the AVR, as correct outputs ensure that you
hear sound tracks with the proper directionality
and intensity.
Output level adjustment is a key part of the con-
figuration of any surround-sound product. It is
particularly important for a digital receiver such
as the AVR, as correct outputs ensure that you
hear sound tracks with the proper directionality
and intensity.
NOTE: Listeners are often confused about the
operation of the surround channels. While some
assume that sound should always be coming
from each speaker, most of the time there will be
little or no sound in the surround channels. This
is because they are only used when a movie
director or sound mixer specifically places sound
there to create ambience, a special effect or to
continue action from the front of the room to
the rear. When the output levels are properly
set, it is normal for surround speakers to
operate only occasionally. Artificially increasing
the volume to the rear speakers may destroy the
illusion of an enveloping sound field that dupli-
cates the way you hear sound in a movie theater
or concert hall.
operation of the surround channels. While some
assume that sound should always be coming
from each speaker, most of the time there will be
little or no sound in the surround channels. This
is because they are only used when a movie
director or sound mixer specifically places sound
there to create ambience, a special effect or to
continue action from the front of the room to
the rear. When the output levels are properly
set, it is normal for surround speakers to
operate only occasionally. Artificially increasing
the volume to the rear speakers may destroy the
illusion of an enveloping sound field that dupli-
cates the way you hear sound in a movie theater
or concert hall.
Before beginning the output level adjustment
process, make certain that all speaker connec-
tions have been properly made. The system
volume should be turned down at first.
process, make certain that all speaker connec-
tions have been properly made. The system
volume should be turned down at first.
Using EzSet
Harman Kardon’s exclusive EzSet remote makes
it possible to quickly and accurately set the AVR’s
output levels without the use of a sound pressure
meter, although manual adjustment is also avail-
able. However, for the easiest set-up, follow
these steps while seated in the listening position
that will be used most often:
Harman Kardon’s exclusive EzSet remote makes
it possible to quickly and accurately set the AVR’s
output levels without the use of a sound pressure
meter, although manual adjustment is also avail-
able. However, for the easiest set-up, follow
these steps while seated in the listening position
that will be used most often:
1. Make certain that all speaker positions have
been properly configured for their “large” or
“small” settings (as outlined above) and turn
off the OSD system if it is in use.
“small” settings (as outlined above) and turn
off the OSD system if it is in use.
2. Adjust the volume so that it is at - 1 0, as
shown in the on-screen display or Main
Information Display ˜.
Information Display ˜.
3. Press and hold the SPL Select Button
*
on the remote until the red LED under the Set
Button
Button
F lights and the LCD screen in the
remote changes to the display shown below.
4. Press the Set Button
F within five seconds
to move to the next step.
5. Press the
⁄
Navigation Button
E until
the lower line of the remote’s LCD display
shows the number of speakers in your system.
(Don’t count the subwoofer or speakers that
are part of a multizone system.) For example, if
you have left, center, right, surround left and
right, and surround back left and right speak-
ers for a full 7.1 system, press the button twice
so that the bottom line reads
shows the number of speakers in your system.
(Don’t count the subwoofer or speakers that
are part of a multizone system.) For example, if
you have left, center, right, surround left and
right, and surround back left and right speak-
ers for a full 7.1 system, press the button twice
so that the bottom line reads
7 CHANNELS
,
as shown below.
6. Hold the remote in front of you at arm’s
length, being sure not to cover the EzSet
Microphone Sensor
Microphone Sensor
- at the top of the
remote, and press the Set Button
F within
five seconds to begin the EzSet calibration
process.
process.
At this point, EzSet will take over, adjusting the
output level of each channel so that when the
process is complete all levels will be equal and at
the set reference point. This process may take a
few minutes, depending on the extent of adjust-
ment required.
output level of each channel so that when the
process is complete all levels will be equal and at
the set reference point. This process may take a
few minutes, depending on the extent of adjust-
ment required.
7. During the adjustment, you will see the loca-
tion of the channel position being adjusted
appear in the on-screen display (if connected),
on the LCD display
appear in the on-screen display (if connected),
on the LCD display
2 in the remote con-
trol and in the Main Information Display
˜, alternating with a readout of the output
setting, relative to the reference volume level.
As the adjustment proceeds, a few things will
happen simultaneously:
˜, alternating with a readout of the output
setting, relative to the reference volume level.
As the adjustment proceeds, a few things will
happen simultaneously:
• The channel position being adjusted will flash
in the Speaker/Channel Input Indicators
Ú. If the test noise is heard from a channel
Ú. If the test noise is heard from a channel
other than the one shown in the Indicator, the
on-screen display or the front panel display,
there is an error in the speaker connections.
If this is the case, press the Test Button
on-screen display or the front panel display,
there is an error in the speaker connections.
If this is the case, press the Test Button
8
TWICE to stop the adjustment. Then, turn the
unit off and verify that all speakers are con-
nected to the proper Outputs
unit off and verify that all speakers are con-
nected to the proper Outputs
.
Afterwards start the adjusting process again
from the beginning.
from the beginning.
• During the adjustment process for each chan-
nel, you will see indications of
LOW
,
HIGH
and
a level readout in
D B
. This is normal, and it
confirms that EzSet is doing its job of changing
the levels to match the desired reference.
the levels to match the desired reference.
• If a channel cannot be adjusted to the proper
reference level, you will see
FAIL
displayed in
the remote’s bottom LCD line before the test
tone moves to the next channel. This is usually
an indication that the volume control was set
too low.
When EzSet stops circulating the tone through
all channels and returns to normal, adjust the
volume level and repeat the procedure from
Step 3.
tone moves to the next channel. This is usually
an indication that the volume control was set
too low.
When EzSet stops circulating the tone through
all channels and returns to normal, adjust the
volume level and repeat the procedure from
Step 3.
8. After the test noise has circulated once
through each channel, it will send the tone to
each channel once again, to verify the settings.
each channel once again, to verify the settings.
9. After two complete circulations of the tone,
the levels are set. Upon completion of the sec-
ond circulation, the LCD Information
Display
ond circulation, the LCD Information
Display
2 will flash
COMPLETE
three
times and then go out. The tone will stop and
the AVR will return to normal operation.
the AVR will return to normal operation.
If you find that the output levels chosen by EzSet
are either much lower or much higher than the
"0dB" reference setting or even at the limits of
the +/-10dB variation range for the output levels,
depending on the sensitivity of the speakers in
use and your specific room layout, you may
repeat the procedure. Return to Step 2 and
adjust the master volume either higher or lower
appropriately to the output levels set previously
(e.g. when levels were set to about "–7dB"
reduce the master volume for 7dB), to accommo-
date your particular room layout and your speak-
ers. You may repeat this procedure as many times
as necessary to achieve a desired result. In order
to prevent possible damage to your hearing or
your equipment, we emphasize that you should
avoid setting the master volume above 0dB.
are either much lower or much higher than the
"0dB" reference setting or even at the limits of
the +/-10dB variation range for the output levels,
depending on the sensitivity of the speakers in
use and your specific room layout, you may
repeat the procedure. Return to Step 2 and
adjust the master volume either higher or lower
appropriately to the output levels set previously
(e.g. when levels were set to about "–7dB"
reduce the master volume for 7dB), to accommo-
date your particular room layout and your speak-
ers. You may repeat this procedure as many times
as necessary to achieve a desired result. In order
to prevent possible damage to your hearing or
your equipment, we emphasize that you should
avoid setting the master volume above 0dB.
NOTE: The subwoofer output is not adjusted
when the test tone is in use. To adjust the sub-
woofer output you must use an external source,
following the instructions on page 40.
when the test tone is in use. To adjust the sub-
woofer output you must use an external source,
following the instructions on page 40.
S E L E C T
# S P E A K E R S
7 C H A N N E L S
S E T S P K R L E V E L S
E
Z
S
E T
28 SYSTEM CONFIGURATION
Manual Output Level Adjustment
Output levels may also be adjusted manually,
either to set them to a specific level with an SPL
meter, or to make fine tuning adjustments to the
levels obtained using the EzSet remote.
Output levels may also be adjusted manually,
either to set them to a specific level with an SPL
meter, or to make fine tuning adjustments to the
levels obtained using the EzSet remote.
Manual output level adjustment is most easily
done through the
done through the
CHANNEL ADJUST
menu
(Figure 10). If you are already at the
AUDIO
SETUP
menu, press the
¤
Button
E until
the on-screen
›
cursor is next to the
CHAN-
NEL ADJUST
line. If you are not at the
AUDIO SETUP
menu, press the OSD
Button v to bring up the
MASTER MENU
(Figure 1), and then press the
¤
Button
E
so that the on-screen
➞ cursor is next to the
AUDIO SETUP
line and press the Set
Button
F. Press the
¤
button to select the
CHANNEL ADJUST
line and press the Set
Button
F to bring the
CHANNEL
ADJUST
menu (Figure 10) to the screen.
Figure 10
When the
CHANNEL ADJUST
menu first
appears, the test tone is off. Use the
⁄
/
¤
Navigation Button
E to select any channel
for adjustment using an external source, such as
a test disc, from which to judge the output levels.
After the
a test disc, from which to judge the output levels.
After the
➞ cursor is pointing to the channel to
be adjusted, press the
‹
/
›
Navigation Button
E to raise or lower the output level. However,
before proceeding with any manual adjustment
we recommend that you first use the AVR’s inter-
nal test tone generator and automatic sequencer
to send a tone to each channel so that you may
verify that all speaker connections have been
properly made.
before proceeding with any manual adjustment
we recommend that you first use the AVR’s inter-
nal test tone generator and automatic sequencer
to send a tone to each channel so that you may
verify that all speaker connections have been
properly made.
To turn the test tone on and have it automatically
circulate among the channels where a speaker
has previously been configured (see page 24),
press the
circulate among the channels where a speaker
has previously been configured (see page 24),
press the
⁄
/
¤
Navigation Button
E until
the
➞ cursor is pointing to the
TEST TONE
SEQ
line on the menu. Next, press the
‹
/
›
Navigation Button
E until
AUTO
is shown.
Next, press the
¤
Navigation Button
E
once so that the
➔ cursor is pointing to
TEST
TONE
. Press the
‹
/
›
Navigation Button
E
once to immediately start the test tone at the
Front Left speaker. It will circulate clockwise
around the room, playing for two seconds in each
speaker before switching to the next speaker
position. The
Front Left speaker. It will circulate clockwise
around the room, playing for two seconds in each
speaker before switching to the next speaker
position. The
➞ cursor will blink next to the
active speaker to indicate which speaker the
sound should be coming from.
sound should be coming from.
IMPORTANT NOTE: Because this test noise will
have a much lower level than normal music, the
have a much lower level than normal music, the
volume must be lowered after the adjustment for
all channels is made, but BEFORE you return to
the main menu and the test tone turns off.
all channels is made, but BEFORE you return to
the main menu and the test tone turns off.
NOTE: Remember to verify that the speakers
have been properly connected. As the test noise
circulates, listen to make certain that the sound
comes from the speaker position shown in the
Main Information Display ˜. If the sound
comes from a speaker location that does NOT
match the position indicated in the display, turn
the AVR off using the Main Power Switch 1
and check the speaker wiring or connections to
external power amplifiers to make certain that
each speaker is connected to the correct output
terminal.
have been properly connected. As the test noise
circulates, listen to make certain that the sound
comes from the speaker position shown in the
Main Information Display ˜. If the sound
comes from a speaker location that does NOT
match the position indicated in the display, turn
the AVR off using the Main Power Switch 1
and check the speaker wiring or connections to
external power amplifiers to make certain that
each speaker is connected to the correct output
terminal.
After checking for speaker placement, let the test
noise circulate again, and listen to see which
channels sound louder than the others. Using the
front left speaker as a reference, press the
noise circulate again, and listen to see which
channels sound louder than the others. Using the
front left speaker as a reference, press the
‹
/
›
Buttons
E on the remote to bring all speakers
to the same volume level. When one of the
‹
/
›
buttons is pushed, the test noise circulation will
pause on the channel being adjusted to give you
time to make the adjustment. When you release
the button, the circulation will resume after five
seconds. The on-screen cursor
pause on the channel being adjusted to give you
time to make the adjustment. When you release
the button, the circulation will resume after five
seconds. The on-screen cursor
➞ and the test
noise can also be moved directly to the speaker
to be adjusted by pressing the
to be adjusted by pressing the
⁄
/
¤
buttons
E on the remote.
Continue to adjust the individual channels until
the volume level sounds the same from each
speaker. Note that adjustments should be made
with the
the volume level sounds the same from each
speaker. Note that adjustments should be made
with the
‹
/
›
Buttons
E on the remote only,
NOT the main volume controls.
If you are using a sound-pressure level (SPL)
meter for precise level adjustment with the test
tone, open the main Volume Control
meter for precise level adjustment with the test
tone, open the main Volume Control
) to
-15dB and set the individual output level for each
channel so that the meter reads 75dB,
C-Weighted Slow. After all settings are made turn
the main volume down.
channel so that the meter reads 75dB,
C-Weighted Slow. After all settings are made turn
the main volume down.
You may also make these same adjustments with
complete manual control over the channel being
adjusted by pressing the
complete manual control over the channel being
adjusted by pressing the
⁄
/
¤
Navigation
Button
E until the ➞ cursor is pointing to the
TEST TONE SEQ
line on the menu and then
using the
‹
/
›
Navigation Button
E to select
MANUAL
in the highlighted video. In the
MANUAL
mode, the test tone will also start
immediately, but the tone will only be moved
to another channel by pressing the
to another channel by pressing the
⁄
/
¤
Navigation Button
E. When the manual
sequencing mode is active, the tone is turned off
by pressing the
by pressing the
⁄
/
¤
Navigation Button
E
until the
➞ cursor is pointing to the
TEST
TONE
line and the
‹
/
›
Navigation Button
E is then pressed to select
OFF
in the high-
lighted video.
The AVR’s EzSet feature may also be used as an
SPL meter to assist in accurate setting of the out-
put levels, when either the internal test tone or
SPL meter to assist in accurate setting of the out-
put levels, when either the internal test tone or
an external source such as a test disc is used. To
use the remote as an SPL meter, follow these
steps:
use the remote as an SPL meter, follow these
steps:
1. Press and hold the SPL Select Button
*
on the remote until the red LED under the Set
Button
Button
F lights and the LCD screen in the
remote changes to the display shown below.
2. Press the
⁄
Navigation Button
E once to
change the bottom line of the remote’s LCD
display to read
display to read
MANUAL SPL
as shown
below.
3. Press the Set Button
F within five seconds
to activate the remote’s manual mode, so that
it functions as an SPL meter. The right corner of
the bottom line of the remote’s display will
show the output level of the speakers as the
test tone circulates. The level will show as a
direct SPL indication between
it functions as an SPL meter. The right corner of
the bottom line of the remote’s display will
show the output level of the speakers as the
test tone circulates. The level will show as a
direct SPL indication between
66DB
and
79DB
. Below
66DB
the remote will read
LOW
and above
79DB
it will read
HIGH
.
4. When you are finished with all adjustments,
press the Clear Button
# to return the
remote to normal operation.
NOTE: The subwoofer output level is not
adjustable using the test tone. To change the
subwoofer level, follow the steps for Output Level
Trim Adjustment on page 40.
adjustable using the test tone. To change the
subwoofer level, follow the steps for Output Level
Trim Adjustment on page 40.
When all channels have an equal volume level,
the adjustment is complete. Now turn the
Volume
the adjustment is complete. Now turn the
Volume
) down to about -40dB, otherwise
the listening level may be too high as soon as the
source’s music starts to play. To exit this menu,
press the
source’s music starts to play. To exit this menu,
press the
⁄
/
¤
buttons
E until the on-screen
➞ cursor is next to the
BACK T O AUDIO
SETUP MENU
line, and then press the
Set Button
F to return to the
AUDIO
SETUP MENU
.
The output levels may also be adjusted at any
time using the remote control and semi-OSD sys-
tem. To adjust the output levels in this fashion,
press the Test Button
time using the remote control and semi-OSD sys-
tem. To adjust the output levels in this fashion,
press the Test Button
8. As soon as the
button is pressed, the test tone will begin to
circulate as indicated earlier. The correct channel
from which the test noise should be heard will be
shown in the lower third of the video screen and
in the Main Information Display ˜. While
the test noise is circulating, the proper channel
position will also be indicated in the
Speaker/Channel Input Indicators Ú by a
blinking letter within the correct channel. Turn up
the Volume
circulate as indicated earlier. The correct channel
from which the test noise should be heard will be
shown in the lower third of the video screen and
in the Main Information Display ˜. While
the test noise is circulating, the proper channel
position will also be indicated in the
Speaker/Channel Input Indicators Ú by a
blinking letter within the correct channel. Turn up
the Volume
) until you can hear the test
noise clearly.
To adjust the output level, press the
⁄
/
¤
but-
tons
E until the desired level is shown in the
display or on screen. Once the buttons are
released, the test noise will begin to circulate
again in five seconds.
released, the test noise will begin to circulate
again in five seconds.
S E T S P K R L E V E L S
M A N U A L S P L
* C H A N N E L A D J U S T *
F L
: 0 d B
S B R : 0 d B
C E N
: 0 d B
S B L : 0 d B
F R
: 0 d B
S L
: 0 d B
S R
: 0 d B
S U B : 0 d B
C H A N N E L R E S E T
: O F F
T E S T T O N E S E Q
: M A N U A L
T E S T T O N E
: O F F
B A C K T O A U D I O S E T U P
→
System Configuration
Click on the first or last page to see other AVR 7300 (serv.man7) service manuals if exist.