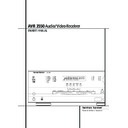Harman Kardon AVR 3550 (serv.man12) User Manual / Operation Manual ▷ View online
ADVANCED FEATURES 33
Advanced Features
The AVR 3550 is equipped with a number of
advanced features that add extra flexibility to
the unit’s operation. While it is not necessary to
use these features to operate the unit, they pro-
vide additional options that you may wish to
use.
advanced features that add extra flexibility to
the unit’s operation. While it is not necessary to
use these features to operate the unit, they pro-
vide additional options that you may wish to
use.
Display Brightness
The AVR’s front panel Main Information
Display Ú is set at a default brightness level
that is sufficient for viewing in a normally lit
room. However, in some home theater installa-
tions, you may wish to occasionally lower the
brightness of the display, or turn it off completely.
The AVR’s front panel Main Information
Display Ú is set at a default brightness level
that is sufficient for viewing in a normally lit
room. However, in some home theater installa-
tions, you may wish to occasionally lower the
brightness of the display, or turn it off completely.
To change the display brightness setting for a
specific listening session, you will need to make
an adjustment in the ADVANCED
SELECT
specific listening session, you will need to make
an adjustment in the ADVANCED
SELECT
menu. To start the adjustment,
press the OSD button
L to bring the MAS-
TER MENU
to the screen. Press the
⁄
Button
D twice, until the on-screen
›
cursor is
next to the ADVANCED line. Press the Set
Button
Button
F to enter the ADVANCED
SELECT
menu (Figure 9).
Figure 9
To change the brightness setting, at the
ADVANCED SELECT
ADVANCED SELECT
menu, make cer-
tain that the on-screen
›
cursor is next to the
V F D
line, and press the
›
Button
until
the desired brightness level is highlighted in the
video display. When F U L L is highlighted, the
display is at its normal brightness. When
H A L F
video display. When F U L L is highlighted, the
display is at its normal brightness. When
H A L F
is highlighted, the display is at half the
normal brightness level. When O F F is high-
lighted, all of the indicators in the Main
Information Display Ú will go dark. Note,
however, that the green LEDs for the Input
Indicators Ô and the Surround Mode
Indicators $, as well as for the Power
Indicator 3, will always remain lit to remind
you that the unit is turned on.
lighted, all of the indicators in the Main
Information Display Ú will go dark. Note,
however, that the green LEDs for the Input
Indicators Ô and the Surround Mode
Indicators $, as well as for the Power
Indicator 3, will always remain lit to remind
you that the unit is turned on.
If you wish to make other adjustments in the
menu, press the
menu, press the
⁄
/
¤
Buttons
D until the on-
screen
›
cursor is next to the desired setting or
the RETURN T O M E N U line and press
the Set button
the Set button
F. If you have no other adjust-
ments to make, press the OSD Button
L to
exit the menu system.
The display brightness may also be changed by
pressing and holding the Set button Ó on the
front for three seconds until the message in the
Main Information Display N reads V F D
F U L L
pressing and holding the Set button Ó on the
front for three seconds until the message in the
Main Information Display N reads V F D
F U L L
. Within five seconds, press the front
panel Selector buttons 5 until the desired
brightness display level is shown. At that point,
press the Set button Ó again to enter the
setting.
brightness display level is shown. At that point,
press the Set button Ó again to enter the
setting.
Once the desired brightness level is selected, it
will remain in effect until it is changed again or
until the unit is turned off.
will remain in effect until it is changed again or
until the unit is turned off.
Turn On Volume Level
As is the case with most audio/video receivers,
when the AVR is turned on, it will always return
to the volume setting in effect when the unit
was turned off. However, you may prefer to
always have the AVR turn on at a specific set-
ting, regardless of what was last in use when
the unit was turned off. To change the default
condition so that the same volume level is
always used at turn-on, you will need to make
an adjustment in the ADVANCED
SELECT
As is the case with most audio/video receivers,
when the AVR is turned on, it will always return
to the volume setting in effect when the unit
was turned off. However, you may prefer to
always have the AVR turn on at a specific set-
ting, regardless of what was last in use when
the unit was turned off. To change the default
condition so that the same volume level is
always used at turn-on, you will need to make
an adjustment in the ADVANCED
SELECT
menu. To start the adjustment,
press the OSD button
L to bring the
MASTER MENU
(Figure 1) to the screen.
Press the
⁄
button
D twice, until the on-
screen
›
cursor is next to the ADVANCED
line. Press the Set button
F to enter the
ADVANCED SELECT
menu (Figure 9).
At the ADVANCED SELECT menu
make certain that the on-screen
make certain that the on-screen
›
cursor is next
to the VOLUME DEFAULT line by press-
ing the
ing the
⁄
/
¤
buttons
D as needed. Next,
press the
›
button
so that the word O N is
highlighted in the video display. Next, press the
¤
button
D once so that the on-screen
›
cur-
sor is next to the DEFAULT V O L S E T
line. To set the desired turn-on volume, press the
line. To set the desired turn-on volume, press the
‹
/
›
buttons
E or hold them pressed until
the desired volume level is shown on the
DEFAULT V O L S E T
DEFAULT V O L S E T
line. Note that
this setting may NOT be made with the regular
volume controls.
volume controls.
NOTE: Since the setting for the turn-on volume
cannot be heard while the setting is being made,
you may wish to determine the setting before
making the adjustment. To do this, listen to any
source and adjust the volume to the desired
level using the regular volume controls (
cannot be heard while the setting is being made,
you may wish to determine the setting before
making the adjustment. To do this, listen to any
source and adjust the volume to the desired
level using the regular volume controls (
#.
When the desired volume level to be used at
turn-on is reached, make a note of the setting as
it appears in the lower third of the video screen
or in the Main Information Display N
(a typical volume level will appear as a negative
number such as -25dB). When making the
adjustment, use the
turn-on is reached, make a note of the setting as
it appears in the lower third of the video screen
or in the Main Information Display N
(a typical volume level will appear as a negative
number such as -25dB). When making the
adjustment, use the
‹
/
›
buttons
E to
enter this setting.
Unlike some of the other adjustments in this
menu, the turn-on volume default will remain in
effect until it is changed or turned off in this
menu, even when the unit is turned off com-
pletely.
menu, the turn-on volume default will remain in
effect until it is changed or turned off in this
menu, even when the unit is turned off com-
pletely.
If you wish to make other adjustments in the
menu, press the
menu, press the
⁄
/
¤
Buttons
D until the on-
screen
›
cursor is next to the desired setting or
the RETURN T O M E N U line and press
the Set button
the Set button
F. If you have no other adjust-
ments to make, press the OSD Button
L to
exit the menu system.
* A D V A N C E D S E L E C T *
V F D :
F U L L
H A L F O F F
V O L U M E D E F A U L T :
O F F
O N
D E F A U L T V O L S E T : 2 5 d B
S E M I O S D : O F F
O N
S E M I O S D T I M E O U T : 3 5
F U L L O S D T I M E O U T : 2 0 5
R E T U R N T O M E N U
34 ADVANCED FEATURES
Semi-OSD Settings
The semi-OSD system places one line messages
at the lower third of the video display screen
whenever the Volume, Input Source, Surround
mode or tuner frequency of any of the configura-
tion settings are changed. The semi-OSD system
is helpful in that enables you to have feedback
on any control changes or remote commands
using the video display when it is difficult to
view the front-panel displays. However, you may
occasionally prefer to turn these displays off for
a particular listening session. You may also want
to adjust the length of time the displays remain
on the screen. Both of those options are possible
with the AVR 3550.
The semi-OSD system places one line messages
at the lower third of the video display screen
whenever the Volume, Input Source, Surround
mode or tuner frequency of any of the configura-
tion settings are changed. The semi-OSD system
is helpful in that enables you to have feedback
on any control changes or remote commands
using the video display when it is difficult to
view the front-panel displays. However, you may
occasionally prefer to turn these displays off for
a particular listening session. You may also want
to adjust the length of time the displays remain
on the screen. Both of those options are possible
with the AVR 3550.
To turn off the semi-OSD system, you will need
to make an adjustment in the ADVANCED
SELECT
to make an adjustment in the ADVANCED
SELECT
menu (Figure 9). To start the
adjustment, press the OSD button
L to bring
the MASTER MENU to the screen. Press
the
the
⁄
Button
D twice, until the on-screen
¤
cursor is next to the ADVANCED line.
Press the Set Button
Press the Set Button
F to enter the
ADVANCED SELECT
menu.
At the ADVANCED SELECT menu
make certain that the on-screen
make certain that the on-screen
›
cursor is next
to the S E M I O S D line by pressing the
⁄
/
¤
buttons
D as needed. Next, press the
›
but-
ton
so that the word OFF is highlighted
in the video display.
Note that this setting is temporary and will
remain active only until it is changed or until the
AVR is turned off. Once the unit is turned off, the
semi-OSD displays will remain activated, even if
they were switched off for the previous listening
session.
remain active only until it is changed or until the
AVR is turned off. Once the unit is turned off, the
semi-OSD displays will remain activated, even if
they were switched off for the previous listening
session.
To change the length of time that the semi-OSD
displays remain on the screen, go to the
ADVANCED SELECT
displays remain on the screen, go to the
ADVANCED SELECT
Menu as out-
lined earlier, and press the
⁄
/
¤
buttons
D as
needed, until the on-screen
›
cursor is next to
the S E MI O S D T I M E O U T line. Next,
press the
press the
‹
/
›
Buttons
E until the desired
time in seconds is displayed. Note that unlike
most of the other options in this menu, this is a
permanent setting change, and the time-out
entry will remain in effect until it is changed,
even when the unit is turned off.
most of the other options in this menu, this is a
permanent setting change, and the time-out
entry will remain in effect until it is changed,
even when the unit is turned off.
If you wish to make other adjustments in the
menu, press the
menu, press the
⁄
/
¤
Buttons
D until the on-
screen
›
cursor is next to the desired setting or
the RETURN TO M E N U line and press
the Set button
the Set button
F. If you have no other adjust-
ments to make, press the OSD Button
L to
exit the menu system.
Full-OSD Time Out Adjustment
The FULL OSD menu system is used to sim-
plify the setup and adjustment of the AVR using
a series of on-screen menus. The factory default
setting for these menus leaves them on the
screen for 20 seconds after a period of inactivity
before they disappear from the screen or Time
Out. This Time Out is a safety measure to prevent
the menu text from burning into the CRTs in
your monitor or projector, which might happen if
they were left on indefinitely. However, some
viewers may prefer a slightly longer or shorter
period before the Time Out display.
The FULL OSD menu system is used to sim-
plify the setup and adjustment of the AVR using
a series of on-screen menus. The factory default
setting for these menus leaves them on the
screen for 20 seconds after a period of inactivity
before they disappear from the screen or Time
Out. This Time Out is a safety measure to prevent
the menu text from burning into the CRTs in
your monitor or projector, which might happen if
they were left on indefinitely. However, some
viewers may prefer a slightly longer or shorter
period before the Time Out display.
To change the Full-OSD Time Out, you will need
to make an adjustment in the ADVANCED
SELECT
to make an adjustment in the ADVANCED
SELECT
Menu (Figure 1). To start the
adjustment, press the OSD button
L to bring
the MASTER MENU to the screen. Press
the
the
⁄
button
D twice, until the on-screen
¤
cursor is next to the ADVANCED line.
Press the Set Button
Press the Set Button
F to enter the
ADVANCED SELECT
Menu (Figure 9).
At the ADVANCED SELECT menu
make certain that the on-screen
make certain that the on-screen
›
cursor is next
to the FULL OSD T I M E O U T line by
pressing the
pressing the
⁄
/
¤
Buttons
D as needed. Next,
press the
‹
/
›
buttons
E until the desired
time is displayed in seconds. Note that unlike
most of the other options in this menu, this is a
permanent setting change, and the time-out
entry will remain in effect until it is changed,
even when the unit is turned off.
most of the other options in this menu, this is a
permanent setting change, and the time-out
entry will remain in effect until it is changed,
even when the unit is turned off.
If you wish to make other adjustments in the
menu, press the
menu, press the
⁄
/
¤
Buttons
D until the on-
screen
›
cursor is next to the desired setting or
the RETURN TO M E N U line and press
the Set button
the Set button
F. If you have no other adjust-
ments to make, press the OSD Button
L to
exit the menu system.
Advanced Features
PROGRAMMING THE REMOTE 35
Programming the Remote
The AVR 3550 is equipped with a powerful
remote control that will control not only the
receiver’s functions, but also most popular brands
of audio and video equipment, including CD
players, TV sets, cable boxes, VCRs, satellite
receivers and other home-theater equipment.
Once the AVR’s remote is programmed with the
codes for the products you own, it is possible to
eliminate most other remotes and replace them
with the convenience of a single universal
remote control.
remote control that will control not only the
receiver’s functions, but also most popular brands
of audio and video equipment, including CD
players, TV sets, cable boxes, VCRs, satellite
receivers and other home-theater equipment.
Once the AVR’s remote is programmed with the
codes for the products you own, it is possible to
eliminate most other remotes and replace them
with the convenience of a single universal
remote control.
Programming the Remote
with Codes
with Codes
As shipped from the factory, the remote is fully
programmed for all AVR 3550 functions, as well as
those of most Harman Kardon CD changers, DVD
players, CD players and cassette decks. In addition,
by following one of the methods below, you may
program the remote to operate a wide range of
devices from other manufacturers.
programmed for all AVR 3550 functions, as well as
those of most Harman Kardon CD changers, DVD
players, CD players and cassette decks. In addition,
by following one of the methods below, you may
program the remote to operate a wide range of
devices from other manufacturers.
Direct Code Entry
This method is the easiest way to program your
remote to work with different products.
This method is the easiest way to program your
remote to work with different products.
1. Use the tables in the booklet to determine the
three-digit code or codes that match both the
product type (e.g., VCR, TV), and the specific
brand name. If there is more than one number
for a brand, make note of the different choices.
three-digit code or codes that match both the
product type (e.g., VCR, TV), and the specific
brand name. If there is more than one number
for a brand, make note of the different choices.
2. Turn on the unit you wish to program into the
AVR 3550 remote.
AVR 3550 remote.
3. Press and hold both the Input Selector
4
for the type of product to be entered (e.g., VCR,
TV) and the Mute
TV) and the Mute
button
' at the same
time. When the Program/SPL Indicator
2
turns amber and begins flashing, release the but-
tons. It is important that you begin the next step
within 20 seconds.
tons. It is important that you begin the next step
within 20 seconds.
4. If the unit you wish to program into the AVR
remote has a remotable Power on/off function, fol-
low these steps:
remote has a remotable Power on/off function, fol-
low these steps:
a. Point the AVR’s remote towards the unit to be
programmed, and enter the first three-digit
code number using the Numeric buttons
code number using the Numeric buttons
H.
If the unit being programmed turns off, the cor-
rect code has been entered. Press the Input
Selector
rect code has been entered. Press the Input
Selector
4 again, and note that the red
light under the Input Selector will flash three
times before going dark to confirm the entry.
times before going dark to confirm the entry.
b. If the product to be programmed does NOT
turn off, continue to enter the three-digit code
numbers until the equipment turns off. At this
point, the correct code has been entered. Press
the Input Selector
numbers until the equipment turns off. At this
point, the correct code has been entered. Press
the Input Selector
4 again and note that
the red light under the Input Selector will
flash three times before going dark to confirm
the entry.
flash three times before going dark to confirm
the entry.
5. If the Power function of the unit to be pro-
grammed cannot be remoted, follow these steps
(max. 20 seconds after step 3 above, or else step
3 must be repeated first):
grammed cannot be remoted, follow these steps
(max. 20 seconds after step 3 above, or else step
3 must be repeated first):
a. Enter the first three-digit code number using
the Numeric buttons
H and press the
Input Selector
4 again. Press the remote
button of any transport function remotable
with the unit, e.g. Pause or Play
with the unit, e.g. Pause or Play
fl
N. If
the unit being programmed starts that func-
tion, the correct code has been entered.
tion, the correct code has been entered.
b. If the unit does not start the function whose
button was pressed, repeat steps 3 and 5a
above with the next three-digit code number
listed in the setup code table booklet for that
brand and product type, until the unit reacts
properly on the transport function transmitted.
above with the next three-digit code number
listed in the setup code table booklet for that
brand and product type, until the unit reacts
properly on the transport function transmitted.
6. Try all of the functions on the remote to make
certain that the product operates properly. Keep
in mind that many manufacturers use a number
of different combinations of codes, so it is a good
idea to make certain that not only does the
Power control work, but that the volume, channel
and transport controls work as they should. If
functions do not work properly, you may need to
use a different remote code.
certain that the product operates properly. Keep
in mind that many manufacturers use a number
of different combinations of codes, so it is a good
idea to make certain that not only does the
Power control work, but that the volume, channel
and transport controls work as they should. If
functions do not work properly, you may need to
use a different remote code.
7. If the unit does not react to any code en-
tered, if the code for your product does not
appear in the tables in the booklet, or if not all
functions operate properly, try programming the
remote with the Auto Search Method.
tered, if the code for your product does not
appear in the tables in the booklet, or if not all
functions operate properly, try programming the
remote with the Auto Search Method.
Note on Using the AVR 3550 remote with
a Harman Kardon CD Recorder.
As shipped from the factory the remote is pro-
grammed for controlling Harman Kardon CD
players. But it is able to control most functions
of the CD Recorder CDR2 and CDR20 (see func-
tion list on page 40) too after the code ”002” is
entered to the CD Selector button
a Harman Kardon CD Recorder.
As shipped from the factory the remote is pro-
grammed for controlling Harman Kardon CD
players. But it is able to control most functions
of the CD Recorder CDR2 and CDR20 (see func-
tion list on page 40) too after the code ”002” is
entered to the CD Selector button
2 as
described above. For returning to the CD player
control commands the code ”001” must be
entered.
control commands the code ”001” must be
entered.
Auto-Search Method
If the unit you wish to include in the AVR’s
remote is not listed in the code tables in the
booklet or if the code does not seem to operate
properly, you may wish to program the correct
code using the Auto Search method that follows.
Note that the Auto Search method works only
with units whose Power functions can be
remoted:
If the unit you wish to include in the AVR’s
remote is not listed in the code tables in the
booklet or if the code does not seem to operate
properly, you may wish to program the correct
code using the Auto Search method that follows.
Note that the Auto Search method works only
with units whose Power functions can be
remoted:
1. Turn on the product that you wish to include in
the AVR 3550 remote.
the AVR 3550 remote.
2. Press and hold both the Input Selector
4
for the type of product to be entered (e.g., VCR,
TV) and the Mute
TV) and the Mute
button
' at the same
time. When the Program/SPL Indicator
2
turns amber and begins flashing, release the but-
tons. It is important that you begin the next step
within 20 seconds.
tons. It is important that you begin the next step
within 20 seconds.
3. To find out if the code for your unit is pre-pro-
grammed, point the AVR remote towards the unit
to be programmed, and press and hold the
grammed, point the AVR remote towards the unit
to be programmed, and press and hold the
⁄
but-
ton
D.This will send out a series of codes from
the remote’s built-in data base, with each flash of
the red light under the Input Selector
the red light under the Input Selector
4 indi-
cating that a code has been sent. When the device
to be programmed turns off,immediately release
the
to be programmed turns off,immediately release
the
⁄
button
D. Note that it may take one
minute or more until the right code is found and
the unit turns off.
the unit turns off.
4. When the
⁄
button was not released in time
after the unit turned off, the proper code will be
”overrun”. That’s why a function test should be
made: Turn the unit on again and, while the
Input Selector
”overrun”. That’s why a function test should be
made: Turn the unit on again and, while the
Input Selector
4 still lights red, press the
⁄
button
D once, than the
¤
button
D once
too. When the unit turns off, the right code was
found, when not, the code was ”overrun”. To re-
find the correct, while the Input Selector
found, when not, the code was ”overrun”. To re-
find the correct, while the Input Selector
4
still lights red, press (not hold pressed) the
¤
button
D repeatedly to step backwards
through the codes available and observe the
reaction of the unit at each press. As soon as the
unit turns off the correct code is found.
reaction of the unit at each press. As soon as the
unit turns off the correct code is found.
5. Press the Input Selector
4 again, and
note that the red light will flash three times
before going dark to confirm the entry.
before going dark to confirm the entry.
6. Try all of the functions on the remote to make
certain that the product operates. Keep in mind
that many manufacturers use a number of differ-
ent combinations of codes, and it is a good idea
to make certain that not only the Power control
works, but the volume, channel and transport
controls, as appropriate. If all functions do not
work properly, you may need to Auto-Search for
a different code, or enter a code via the Direct
Code Entry method.
certain that the product operates. Keep in mind
that many manufacturers use a number of differ-
ent combinations of codes, and it is a good idea
to make certain that not only the Power control
works, but the volume, channel and transport
controls, as appropriate. If all functions do not
work properly, you may need to Auto-Search for
a different code, or enter a code via the Direct
Code Entry method.
Macro Programming
Macros enable you to easily repeat frequently
used combinations of commands with the press
of a single button on the AVR’s remote control.
Once programmed, a macro will send out
up to 19 different remote codes in a pre-deter-
mined sequential order enabling you to automate
the process of turning on your system, changing
devices, or other common tasks. The AVR’s remote
can store up to five separate macro command
sequences, one that is associated with the Power
On button
used combinations of commands with the press
of a single button on the AVR’s remote control.
Once programmed, a macro will send out
up to 19 different remote codes in a pre-deter-
mined sequential order enabling you to automate
the process of turning on your system, changing
devices, or other common tasks. The AVR’s remote
can store up to five separate macro command
sequences, one that is associated with the Power
On button
0, and four more that are accessed
by pressing the Macro buttons
M.
1. Press the Mute button
' and the Macro
button
M to be programmed or the Power-On
button
0 at the same time. Note that the lat-
est selected Input Selector will light red, and
36 PROGRAMMING THE REMOTE
the Program/SPL Indicator
2 will flash
amber.
2. Enter the steps for the macro sequence by
pressing the button for the actual command step.
Although the macro may contain up to 19 steps,
each button press, including those used to
change devices, counts as a step. The
Program/SPL Indicator
pressing the button for the actual command step.
Although the macro may contain up to 19 steps,
each button press, including those used to
change devices, counts as a step. The
Program/SPL Indicator
2 will flash green to
confirm each button press as you enter com-
mands.
mands.
NOTE: While entering commands for Power On of
any device during a macro sequence, press the
Mute button
any device during a macro sequence, press the
Mute button
'. DO NOT press the actual
Power ON button.
• Remember to press the appropriate Input
Selector button
Selector button
4 before functions are
changed to another device. This is also needed
for the AVR Selector button
for the AVR Selector button
5 itself, as long
as it’s not lit red and AVR functions shall be pro-
grammed.
grammed.
3. When all the steps have been entered, press
the Sleep button
the Sleep button
9 to enter the commands.
The red light under the Input Selector
45
will blink and then turn off.
Example: To program the Macro 1
M button
so that it turns on the AVR and your TV, follow
these steps:
• Press the Macro 1 button
these steps:
• Press the Macro 1 button
M and Mute '
buttons at the same time and then release them.
• Note that the Program/SPL Indicator will
flash amber.
• Press the AVR Selector
• Note that the Program/SPL Indicator will
flash amber.
• Press the AVR Selector
5.
• Press the Mute
' button to store the AVR’s
power on command.
• Press the VID 2 Input Selector button
• Press the VID 2 Input Selector button
4 to
indicate the next command is for “TV Power On.”
• Press the Mute
• Press the Mute
' button to store the TV
Power On Command.
• Press the Sleep/Channel Up button
• Press the Sleep/Channel Up button
9 to
complete the process and store the macro
sequence.
sequence.
After following these steps, each time you press
the Macro 1 button
the Macro 1 button
M, the remote will send
all Power On commands.
Erasing Macro Commands
To remove the commands that have been pro-
grammed into one of the Macro buttons, follow
these steps:
To remove the commands that have been pro-
grammed into one of the Macro buttons, follow
these steps:
1. Press the Mute button
' and the Macro
button
M that contains the commands you
wish to erase.
2. Note that the Program/SPL Indicator
2
will flash amber, and the LED under the AVR
Selector
Selector
5 will turn red.
3. Within ten seconds, press the Surround
Mode Selector/Channel Down button
Mode Selector/Channel Down button
A.
4. The red LED under the AVR Selector will go
out, and the Program/SPL Indicator
out, and the Program/SPL Indicator
2 will
turn green and flash three times before it goes out.
5. When the Program/SPL Indicator
2 goes
out, the Macro has been erased.
Programmed Device Functions
Once the AVR 3550’s remote has been pro-
grammed for the codes of other devices, press the
appropriate Input Selector
grammed for the codes of other devices, press the
appropriate Input Selector
4 to change the
remote from control over the AVR to the additional
product. When you press any of these buttons, it
will briefly flash in red to indicate that you have
changed the device being controlled.
product. When you press any of these buttons, it
will briefly flash in red to indicate that you have
changed the device being controlled.
When operating a device other than the AVR, the
controls may not correspond exactly to the func-
tion printed on the remote or button. Some com-
mands, such as the volume control, are the same
as they are with the AVR. Other buttons will
change their function so that they correspond to a
secondary label on the remote. For example, the
Sleep and Surround mode selector buttons also
function as the Channel Up and Channel Down
buttons when operating most TV sets, VCRs or
Sat-Receivers.
controls may not correspond exactly to the func-
tion printed on the remote or button. Some com-
mands, such as the volume control, are the same
as they are with the AVR. Other buttons will
change their function so that they correspond to a
secondary label on the remote. For example, the
Sleep and Surround mode selector buttons also
function as the Channel Up and Channel Down
buttons when operating most TV sets, VCRs or
Sat-Receivers.
For some products, however, the function of a
particular button does not follow the command
printed on the remote. In order to see which
function a button controls, consult the Function
List tables printed on page 38. To use those
tables, first check the type of device being con-
trolled (e.g., TV, VCR). Next, look at the remote
control diagram on page 38. Note that each but-
ton has a number on it.
particular button does not follow the command
printed on the remote. In order to see which
function a button controls, consult the Function
List tables printed on page 38. To use those
tables, first check the type of device being con-
trolled (e.g., TV, VCR). Next, look at the remote
control diagram on page 38. Note that each but-
ton has a number on it.
To find out what function a particular button has
for a specific device, find the button number on
the Function List and then look in the column for
the device you are controlling. For example, but-
ton number 52 is the Macro 2 button for the
AVR 3550, but it is the “Favorite” button for
many cable television boxes and satellite
receivers. Button number 30 is the Delay button
for the AVR 3550, but the Open/Close button for
CD players.
for a specific device, find the button number on
the Function List and then look in the column for
the device you are controlling. For example, but-
ton number 52 is the Macro 2 button for the
AVR 3550, but it is the “Favorite” button for
many cable television boxes and satellite
receivers. Button number 30 is the Delay button
for the AVR 3550, but the Open/Close button for
CD players.
Note that the numbers used to describe the but-
ton functions at the left for the purposes of
describing how a button operates are a different
set of numbers than those used in the rest of this
manual to describe the button functions for the
AVR.
ton functions at the left for the purposes of
describing how a button operates are a different
set of numbers than those used in the rest of this
manual to describe the button functions for the
AVR.
Notes on Using the AVR 3550
Remote With Other Devices.
• Manufacturers may use different code sets for
the same product category. For that reason, it is
important that you check to see if the code set
you have entered operates as many controls as
possible. If it appears that only a few functions
operate, check to see if another code set will
work with more buttons.
Remote With Other Devices.
• Manufacturers may use different code sets for
the same product category. For that reason, it is
important that you check to see if the code set
you have entered operates as many controls as
possible. If it appears that only a few functions
operate, check to see if another code set will
work with more buttons.
• Depending on the brand and product type used
the functions listed in the Function List tables
may not correspond with the function the unit
reacts on the command. In these cases it’s a
good idea to edit the reaction of the unit into the
corresponding line of the table or to set up a
separate list.
the functions listed in the Function List tables
may not correspond with the function the unit
reacts on the command. In these cases it’s a
good idea to edit the reaction of the unit into the
corresponding line of the table or to set up a
separate list.
• When a button is pressed on the AVR remote,
the red light under the Input Selector
the red light under the Input Selector
4 for
the product being operated should flash briefly. If
the Device Control Selector flashes for some but
not all buttons for a particular product, it does
NOT indicate a problem with the remote, but
rather that no function is programmed for the
button being pushed.
the Device Control Selector flashes for some but
not all buttons for a particular product, it does
NOT indicate a problem with the remote, but
rather that no function is programmed for the
button being pushed.
• The remote was pre-programmed with codes
for units of the latest generation, but some codes
may differ from those needed for earlier units.
for units of the latest generation, but some codes
may differ from those needed for earlier units.
Volume Punch-Through
The AVR’s remote may be programmed to operate
the Volume Control
the Volume Control
# and the Mute '
from either the TV or the AVR in conjunction with
any of the six devices controlled by the remote.
For example, since the AVR will likely be used as
the sound system for TV viewing, you may wish to
have the AVR’s volume activated although the
remote is set to run the TV.
any of the six devices controlled by the remote.
For example, since the AVR will likely be used as
the sound system for TV viewing, you may wish to
have the AVR’s volume activated although the
remote is set to run the TV.
To program the remote for Volume Punch-
Through, follow these steps:
Through, follow these steps:
1. Press the Input Selector
4 for the unit you
wish to have associated with the volume control
and the Mute button
and the Mute button
' at the same time until
the red light illuminates under the Input Selector
4 and note that the Program/SPL Indicator
4 and note that the Program/SPL Indicator
2 will flash amber.
2. Press the Volume Up button
#and note
that.the Program/SPL Indicator
2 will stop
flashing and stay amber.
3. Press either the AVR Selector
5 or the
Input Selector
4, depending on which sys-
tem’s volume control you wish to have attached
for the punch-through mode. The Program/SPL
Indicator
for the punch-through mode. The Program/SPL
Indicator
2 will blink green three times and
then go out to confirm the data entry.
Example: To have the AVR’s volume control acti-
vated even though the remote is set to control
the TV, first press the Video/TV Input Selector
4 and the Mute button ' at the same time.
Next, press the Volume Up button
vated even though the remote is set to control
the TV, first press the Video/TV Input Selector
4 and the Mute button ' at the same time.
Next, press the Volume Up button
#, followed
by the AVR Input Selector
5.
NOTE: Should you wish to return the remote to
the original configuration after entering a Volume
Punch-Through, you will need to repeat the steps
shown above. However, press the Video/TV
Input Selector in steps one and three.
the original configuration after entering a Volume
Punch-Through, you will need to repeat the steps
shown above. However, press the Video/TV
Input Selector in steps one and three.
Programming the Remote
Click on the first or last page to see other AVR 3550 (serv.man12) service manuals if exist.