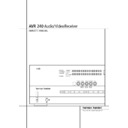Harman Kardon AVR 240 (serv.man9) User Manual / Operation Manual ▷ View online
SYSTEM CONFIGURATION 21
System Configuration
need for manual adjustment of speaker “size”,
crossover, delay and output level settings. With
EzSet+ your new receiver even alerts you to
errors in speaker connections that prevent a
speaker from functioning.
crossover, delay and output level settings. With
EzSet+ your new receiver even alerts you to
errors in speaker connections that prevent a
speaker from functioning.
With EzSet+ you are able to calibrate your system
in a fraction of the time it would take to enter the
settings manually, and with results that rival
those achieved with expensive test equipment
and time-consuming procedures. The end result is
a system calibration profile that enables your new
receiver to deliver the best possible sound, no
matter what type of speakers you have or what
the dimensions of your listening room are.
in a fraction of the time it would take to enter the
settings manually, and with results that rival
those achieved with expensive test equipment
and time-consuming procedures. The end result is
a system calibration profile that enables your new
receiver to deliver the best possible sound, no
matter what type of speakers you have or what
the dimensions of your listening room are.
We recommend that you take advantage of the
precision of EzSet+ to calibrate your system, but
if desired you may also make any of the configu-
ration settings manually, or trim the settings pro-
vided by EzSet+ by following the instructions on
pages 22 through 29.
precision of EzSet+ to calibrate your system, but
if desired you may also make any of the configu-
ration settings manually, or trim the settings pro-
vided by EzSet+ by following the instructions on
pages 22 through 29.
If you wish to configure your AVR manually, or if
for some reason your EzSet+ microphone is
unavailable, you may still do so by following the
instructions on pages 22 through 29.
for some reason your EzSet+ microphone is
unavailable, you may still do so by following the
instructions on pages 22 through 29.
Step 1: EzSet+ requires that your listening room
have as little background noise as possible to
avoid interfering with the measurement of tones
produced by your AVR during the setup proce-
dure. Turn off all loud fans, air conditioners and
other equipment, and try to avoid making any
noise during the process.
have as little background noise as possible to
avoid interfering with the measurement of tones
produced by your AVR during the setup proce-
dure. Turn off all loud fans, air conditioners and
other equipment, and try to avoid making any
noise during the process.
Step 2: The EzSet+ microphone should be placed
in either your usual listening position or, if there is
a large seating area, the center of the room, at
the listeners’ ear level. You may find it convenient
to use a camera tripod for stable placement of
the EzSet+ microphone at the correct height. The
microphone includes a threaded insert on the
bottom for tripod mounting.
in either your usual listening position or, if there is
a large seating area, the center of the room, at
the listeners’ ear level. You may find it convenient
to use a camera tripod for stable placement of
the EzSet+ microphone at the correct height. The
microphone includes a threaded insert on the
bottom for tripod mounting.
Step 3: Plug the EzSet+ microphone into the
AVR 240’s Headphone Jack 4, making certain
that the mini-plug to 1/4" phone plug adaptor
supplied with the microphone is firmly connected.
The microphone cable is approximately 7 meter
long, which should accommodate most listening
room situations. If required, you may use an
optional extension cable, available at most elec-
tronics stores, for use in larger rooms. However,
we recommend that you avoid using extension
cords for the microphone cable, as they may
adversely affect the test results.
AVR 240’s Headphone Jack 4, making certain
that the mini-plug to 1/4" phone plug adaptor
supplied with the microphone is firmly connected.
The microphone cable is approximately 7 meter
long, which should accommodate most listening
room situations. If required, you may use an
optional extension cable, available at most elec-
tronics stores, for use in larger rooms. However,
we recommend that you avoid using extension
cords for the microphone cable, as they may
adversely affect the test results.
Step 4: Once the microphone is properly posi-
tioned and plugged in, proceed to the EzSet+
menus by first pressing the OSD Button
tioned and plugged in, proceed to the EzSet+
menus by first pressing the OSD Button
L to
bring the Master Menu to the screen. Next, press
the
the
⁄
/
¤
Navigation Buttons
D to move
the on-screen cursor to the
EZSET+
menu line.
Press the Set Button
F to move to the next
screen (Figure 7).
Step 5: The first screen of the EzSet+ system will
now appear to remind you to plug in the micro-
phone. If you have not already done so, plug the
microphone into the Headphone Jack 4 as
described in steps 2 and 3. When you are ready
to proceed, make certain that the cursor is point-
ing to
now appear to remind you to plug in the micro-
phone. If you have not already done so, plug the
microphone into the Headphone Jack 4 as
described in steps 2 and 3. When you are ready
to proceed, make certain that the cursor is point-
ing to
YES
and press the Set Button
F. If
you do not wish to continue with the EzSet+
process, press the
process, press the
‹
/
›
Navigation Buttons
E and then press the Set Button F to
return to the
return to the
MASTER MENU
. Note that if you
attempt to move to the next menu without plug-
ging in the microphone, a reminder message will
flash at the bottom of the screen.
ging in the microphone, a reminder message will
flash at the bottom of the screen.
Figure 7
Step 6: After entering
YES
to start the EzSet+
system, you will next see a brief warning mes-
sage, and the screen will then change to the main
EzSet+ menu. The WARNING screen is a reminder
that in order for the system to perform accurate
measurements, it is important that the listening
room be as quiet as possible. After 5 seconds, the
screen will change again to display the main
EzSet+ menu (Figure 8).
sage, and the screen will then change to the main
EzSet+ menu. The WARNING screen is a reminder
that in order for the system to perform accurate
measurements, it is important that the listening
room be as quiet as possible. After 5 seconds, the
screen will change again to display the main
EzSet+ menu (Figure 8).
IMPORTANT NOTE: Anyone with hearing that is
sensitive to loud noises should leave the room at
this point, or use ear protection sufficient to
reduce the noise level. Inexpensive foam-style ear
plugs, available at most drug stores, may be used
to reduce the sound level to a tolerable level. If
you are uncomfortable with, or cannot tolerate,
loud sounds and do not use some sort of ear pro-
tection, we strongly recommend that you leave
the room and ask someone else to run the
EzSet+ process, or that you do not use EzSet+
and enter the configuration settings manually, as
described on pages 23 through 29.
sensitive to loud noises should leave the room at
this point, or use ear protection sufficient to
reduce the noise level. Inexpensive foam-style ear
plugs, available at most drug stores, may be used
to reduce the sound level to a tolerable level. If
you are uncomfortable with, or cannot tolerate,
loud sounds and do not use some sort of ear pro-
tection, we strongly recommend that you leave
the room and ask someone else to run the
EzSet+ process, or that you do not use EzSet+
and enter the configuration settings manually, as
described on pages 23 through 29.
Step 7: The
WARNING
screen will automati-
cally be replaced by the main EzSet+ menu
(Figure 8). While this screen is visible, you may
start and stop the calibration process, or monitor
the progress of the measurements and view the
results. When the screen first appears, you will
see
(Figure 8). While this screen is visible, you may
start and stop the calibration process, or monitor
the progress of the measurements and view the
results. When the screen first appears, you will
see
MEASUREMENT: STOP
on the first
line of the menu list. To start the EzSet+ test
process, you must first tell the system how many
speakers are in your system. To do that, choose
one of these two options:
process, you must first tell the system how many
speakers are in your system. To do that, choose
one of these two options:
• If your system includes a full complement of
seven main speakers (front left/center/front
right/surround right/surround back right/sur-
round back left/surround left) and a subwoofer,
press the
right/surround right/surround back right/sur-
round back left/surround left) and a subwoofer,
press the
‹
/
›
Navigation Buttons
E
so that 7.1 appears to the right of
MEASUREMENT
, and then press the Set
Button
F to start EzSet+.
• If your system includes a traditional surround
speaker complement of five main speakers
(front left/center/ front right/surround right/sur-
round left) and a subwoofer, press the
(front left/center/ front right/surround right/sur-
round left) and a subwoofer, press the
‹
/
›
Navigation Buttons
E so that 5.1
appears to the right of
MEASUREMENT
,
and then press the Set Button
F to start
EzSet+. To stop the calibration process at any
time, press the
time, press the
⁄
/
¤
Navigation Buttons
D to move the on-screen cursors to the
MEASUREMENT
line; press the
‹
/
›
Navigation Buttons
E so that
STOP
appears and press the Set Button
F.
Figure 8
Step 8: Once EzSet+ has been started, you will
hear test signals circulate among all of the speak-
ers as the system sets the master level, checks to
see where there are speakers, sets the distance
measurement and calculates delay time settings,
sets the speaker “size”, and sets the speaker
crossover point. During the measurement and cal-
ibration process, you may observe the progress of
the testing by reading the messages that appear
in the second line of the menu listing. When the
EzSet+ screen first appears, it contains a series of
dashes, but as the test and measurement pro-
ceeds, you will see the following messages as the
individual measurements are taken:
hear test signals circulate among all of the speak-
ers as the system sets the master level, checks to
see where there are speakers, sets the distance
measurement and calculates delay time settings,
sets the speaker “size”, and sets the speaker
crossover point. During the measurement and cal-
ibration process, you may observe the progress of
the testing by reading the messages that appear
in the second line of the menu listing. When the
EzSet+ screen first appears, it contains a series of
dashes, but as the test and measurement pro-
ceeds, you will see the following messages as the
individual measurements are taken:
• System Level: A
SETTING VOLUME
message will appear to indicate that the system
is setting the overall volume level to the proper
level as a prelude to testing the individual
channels. During this test, you will see a mes-
sage in the last line of the menu screen change
as the volume level is adjusted.
is setting the overall volume level to the proper
level as a prelude to testing the individual
channels. During this test, you will see a mes-
sage in the last line of the menu screen change
as the volume level is adjusted.
• Speaker Check: The system will circulate a
test signal to determine which channels have a
speaker connected. During this test, you will
see the name of each channel position dis-
played while a signal is sent to that speaker.
speaker connected. During this test, you will
see the name of each channel position dis-
played while a signal is sent to that speaker.
* E z S e t + *
M E A S U R E M E N T : S T O P
S E T T I N G L E V E L
S P E A K E R C H E C K : - - - -
S P E A K E R D E L A Y : - - - -
S P E A K E R L E V E L : - - - -
S P E A K E R S I Z E : - - - -
S P E A K E R X - O V E R : - - - -
S A V E S E T T I N G S : - - - -
B A C K T O M A S T E R M E N U
* E z S e t + * *
P l a c e M i c r o p h o n e a t
l i s t e n i n g p o s i t i o n
a n d p l u g i n t o
H e a d p h o n e J a c k
D o y o u w a n t t o s t a r t
E z S e t + ?
Y E S N O
22 SYSTEM CONFIGURATION
System Configuration
NOTE: While this test detects whether a
speaker is connected to a particular output, it
cannot determine whether the speaker is in
the correct position. (For example, it can tell
whether a speaker is connected to the
Surround Right output, but it cannot tell
whether the speaker is on the right or left side
of your listening room.) For that reason, we
strongly recommend that you try to listen as
the tone circulates, matching the name shown
for each channel to the location of the speak-
er. If a tone is heard from a speaker position
that does not match the on-screen message,
stop EzSet+, exit the menus, turn your receiver
off and check for proper speaker connections
on the rear panel before resuming the setup.
When this test is complete,
speaker is connected to a particular output, it
cannot determine whether the speaker is in
the correct position. (For example, it can tell
whether a speaker is connected to the
Surround Right output, but it cannot tell
whether the speaker is on the right or left side
of your listening room.) For that reason, we
strongly recommend that you try to listen as
the tone circulates, matching the name shown
for each channel to the location of the speak-
er. If a tone is heard from a speaker position
that does not match the on-screen message,
stop EzSet+, exit the menus, turn your receiver
off and check for proper speaker connections
on the rear panel before resuming the setup.
When this test is complete,
YES
will be
shown to the right of
SPEAKER CHECK
on the menu screen.
• Speaker Delay: This test will circulate the
tones again as the name of each channel is
shown to measure the distance from the
microphone to each speaker. The results of
these tests will be used to set the delay time
settings for each active speaker position.
When this test is complete, a speaker-to-
microphone (listening position) distance will
be shown to the right of
shown to measure the distance from the
microphone to each speaker. The results of
these tests will be used to set the delay time
settings for each active speaker position.
When this test is complete, a speaker-to-
microphone (listening position) distance will
be shown to the right of
SPEAKER
DELAY
line on the menu screen.
• Speaker Level: This test circulates a test sig-
nal and measures the output from each active
speaker position. The results of the measure-
ments are used to adjust the individual chan-
nel outputs as needed, so that they are identi-
cal. This is an essential element of ensuring
that surround sound fields are properly repro-
duced. If desired, you may use the results of
the automated testing as a baseline and then
make manual adjustments to trim the output
levels to your personal taste, following the
instructions shown on page 27 or 32. When
this test is complete, an output level adjust-
ment number will be shown to the right of
speaker position. The results of the measure-
ments are used to adjust the individual chan-
nel outputs as needed, so that they are identi-
cal. This is an essential element of ensuring
that surround sound fields are properly repro-
duced. If desired, you may use the results of
the automated testing as a baseline and then
make manual adjustments to trim the output
levels to your personal taste, following the
instructions shown on page 27 or 32. When
this test is complete, an output level adjust-
ment number will be shown to the right of
SPEAKER LEVEL
line on the menu
screen.
• Speaker Size: The measurements and calcu-
lations for this test take place at the same
time as the test signals are circulated to calcu-
late the output levels, and they are used to
determine whether the speakers in your sys-
tem are “large” or “small” for the purposes of
bass management. (If desired, you may use
the results of the automated testing as a base-
line and then make manual adjustments to the
speaker size settings on a source-independent
basis, following the instructions shown on
page 23.) When this test is complete, an out-
put level adjustment number will be shown to
the right of the
time as the test signals are circulated to calcu-
late the output levels, and they are used to
determine whether the speakers in your sys-
tem are “large” or “small” for the purposes of
bass management. (If desired, you may use
the results of the automated testing as a base-
line and then make manual adjustments to the
speaker size settings on a source-independent
basis, following the instructions shown on
page 23.) When this test is complete, an out-
put level adjustment number will be shown to
the right of the
SPEAKER SIZE
line on
the menu screen.
• Speaker Crossover: The measurements and
calculations for this test take place at the
same time as the test signal is circulated to
calculate the levels, and they are used to
determine the crossover setting for each
speaker in your system to create a seamless
transition between the frequencies sent to
your main speakers and subwoofer (if avail-
able). If desired, you may use the results of the
automated testing as a baseline and then
make manual adjustments to the crossover
settings on a source-independent basis, fol-
lowing the instructions shown on page 25.
When this test is complete, a crossover fre-
quency will be shown to the right of the
same time as the test signal is circulated to
calculate the levels, and they are used to
determine the crossover setting for each
speaker in your system to create a seamless
transition between the frequencies sent to
your main speakers and subwoofer (if avail-
able). If desired, you may use the results of the
automated testing as a baseline and then
make manual adjustments to the crossover
settings on a source-independent basis, fol-
lowing the instructions shown on page 25.
When this test is complete, a crossover fre-
quency will be shown to the right of the
SPEAKER X-OVER
line on the menu
screen.
Step 9: When all measurements are successful-
ly completed, the test signals will stop and a
ly completed, the test signals will stop and a
TEST DONE
–
UNPLUG MIC
message will
appear in the second line of the on-screen menu
listings. Unplug the microphone and store it in a
safe place so that it is available to recalibrate
your system if needed due to a change in speak-
ers, preferred listening position, or a major
change in the room’s furnishings (such as the
addition of thick carpeting or plush furniture)
that might require different settings. To enter the
settings to the receiver’s memory and return to
the Master Menu, press the
listings. Unplug the microphone and store it in a
safe place so that it is available to recalibrate
your system if needed due to a change in speak-
ers, preferred listening position, or a major
change in the room’s furnishings (such as the
addition of thick carpeting or plush furniture)
that might require different settings. To enter the
settings to the receiver’s memory and return to
the Master Menu, press the
⁄
/
¤
Navigation
Buttons
D so that the on-screen cursor is
pointing to
RETURN T O MASTER MENU
and press the Set Button
F.
Note: If you wish to check the test results
before exiting the EzSet+ menu, press the
before exiting the EzSet+ menu, press the
⁄
/
¤
Navigation Buttons
D so that the on-
screen cursor is at the second line of the menu
listings, and then press the
listings, and then press the
‹
/
›
Navigation
Buttons
E to scroll through the list of
speaker positions. The data on each line will also
be entered into the listings on the individual
be entered into the listings on the individual
SPEAKER SETUP
,
DELAY ADJUST
and
CHANNEL ADJUST
menus once you
exit
EZSET+
.
Step 10: If the measurements are not success-
ful due to a missing or malfunctioning speaker,
an
ful due to a missing or malfunctioning speaker,
an
ERROR
message and menu will appear, as
shown in Figure 9. The EzSet+ system is pro-
grammed to look for speaker pairs at the front
left/front right, surround left/surround right and
surround back left/surround back right positions.
If the tests to any of those three channel pairs
indicates that one, but not both of the speakers
in the pair is present, the menu will show
grammed to look for speaker pairs at the front
left/front right, surround left/surround right and
surround back left/surround back right positions.
If the tests to any of those three channel pairs
indicates that one, but not both of the speakers
in the pair is present, the menu will show
NONE
next to the speaker position where the
tests did not report back that a speaker is pre-
sent. Should this message appear, make note of
the suspect speaker location, exit all menus and
turn the receiver off. Check all speaker wire con-
nections and then rerun EzSet+.
sent. Should this message appear, make note of
the suspect speaker location, exit all menus and
turn the receiver off. Check all speaker wire con-
nections and then rerun EzSet+.
Figure 9
When you have successfully completed the
EzSet+ process and made any needed adjust-
ments to the input and surround mode configu-
rations, your receiver is ready for use. If you do
not wish to make any manual adjustments to
the settings, you may skip the rest of this section
and proceed to the Basic Operation section of
this manual on page 30 to learn how to operate
AVR 240. For those situations where you may
wish to make a change to the settings entered
by EzSet+, follow the instructions on the follow-
ing pages.
EzSet+ process and made any needed adjust-
ments to the input and surround mode configu-
rations, your receiver is ready for use. If you do
not wish to make any manual adjustments to
the settings, you may skip the rest of this section
and proceed to the Basic Operation section of
this manual on page 30 to learn how to operate
AVR 240. For those situations where you may
wish to make a change to the settings entered
by EzSet+, follow the instructions on the follow-
ing pages.
Manual Setup
Harman Kardon recommends that you use the
EzSet+ procedure described on pages 20-22 to
configure your receiver for operation. However,
you may manually configure your AVR if you
have fewer than six speakers in your system, if
you have run EzSet+ but wish to make
adjustments, if your EzSet+ microphone is not
available, or if you simply prefer to make your
adjustments manually. In addition, the A/V Sync
Delay setting must be performed manually (see
Delay Settings section, page 26).
EzSet+ procedure described on pages 20-22 to
configure your receiver for operation. However,
you may manually configure your AVR if you
have fewer than six speakers in your system, if
you have run EzSet+ but wish to make
adjustments, if your EzSet+ microphone is not
available, or if you simply prefer to make your
adjustments manually. In addition, the A/V Sync
Delay setting must be performed manually (see
Delay Settings section, page 26).
To begin manual setup using the full-OSD menu
system, press the OSD Button v so that the
MASTER M E N U
system, press the OSD Button v so that the
MASTER M E N U
appears on screen. Press
the
⁄
/
¤
Buttons n until the › cursor
points to the MANUAL SETUP line, and
press the Set Button p. The MANUAL
S E T U P
press the Set Button p. The MANUAL
S E T U P
menu (Figure 10) will appear.
With the MASTER M E N U on screen, press
the
the
¤
Button n until the › cursor is
pointing to the MANUAL SETUP line,
and press the Set Button p. The
M A N U A L S E T U P
and press the Set Button p. The
M A N U A L S E T U P
submenu will appear
(see Figure 10).
Figure 10
* M A N U A L S E T U P *
E z S e t A C T I V A T E : N O
S P E A K E R S I Z E
S P E A K E R X - O V E R
D E L A Y A D J U S T
C H A N N E L A D J U S T
S P E A K E R S I Z E
S P E A K E R X - O V E R
D E L A Y A D J U S T
C H A N N E L A D J U S T
B A C K T O M A S T E R M E N U
* E R R O R *
W h e r e N O N E i s s h o w n
p l e a s e c h e c k s p e a k e r
o r c o n n e c t i o n s .
- - - - - - - - - - -
F L : Y E S S B R : Y E S
C E N : Y E S S B L : Y E S
F R : Y E S S L : Y E S
S R : N O N E S U B : Y E S
B A C K T O M A S T E R M E N U
SYSTEM CONFIGURATION 23
System Configuration
The first line of the MANUAL SETUP
menu indicates whether EzSet+ has been run
and its settings saved. If this line indicates
Y E S
menu indicates whether EzSet+ has been run
and its settings saved. If this line indicates
Y E S
, then you will be able to see the settings
determined by EzSet+ as you view the
SPEAKER S I Z E
SPEAKER S I Z E
, SPEAKER X -
O V E R
, DELAY ADJUST and
CHANNEL ADJUST
submenus. You
may use the
⁄
/
¤
Buttons n to move the
› cursor to point to this line, and then use the
‹/› Buttons o
‹/› Buttons o
to change this setting to
N O
if you wish to reset the speaker size,
crossover, output level and delay settings to their
factory defaults.
factory defaults.
Note: If you have forgotten to unplug the
EzSet+ microphone, you will be unable to access
the SPEAKER S I Z E, SPEAKER
X-OVER
EzSet+ microphone, you will be unable to access
the SPEAKER S I Z E, SPEAKER
X-OVER
and DELAY ADJUST
menus.
Adjust the submenus in the MANUAL
S E T U P
S E T U P
submenu in order, as some settings
require that previous settings be established first.
Speaker Setup
This menu tells the AVR which type of speakers
are in use. This is important as it adjusts the set-
tings that decide whether your system will use
the "5-channel" or "6-channel/7-channel"
modes, as well as determine which speakers
receive low-frequency (bass) information.
This menu tells the AVR which type of speakers
are in use. This is important as it adjusts the set-
tings that decide whether your system will use
the "5-channel" or "6-channel/7-channel"
modes, as well as determine which speakers
receive low-frequency (bass) information.
If you have already completed an automated
setup using EzSet+ the settings calculated during
that procedure will already appear. No further
adjustment is required unless you wish to change
a specific item to reflect your personal taste or a
nonstandard system configuration.
setup using EzSet+ the settings calculated during
that procedure will already appear. No further
adjustment is required unless you wish to change
a specific item to reflect your personal taste or a
nonstandard system configuration.
For each of these settings use the
LARGE
set-
ting if the speakers for a particular position are
traditional full-range loudspeakers that are capa-
ble of reproducing sounds below 200Hz.
Use the
traditional full-range loudspeakers that are capa-
ble of reproducing sounds below 200Hz.
Use the
SMALL
setting for smaller, frequency-
limited satellite speakers that do not reproduce
sounds below 200Hz. Note that when “small”
speakers are used, a subwoofer is required to
reproduce low-frequency sounds. Remember that
the “large” and “small” descriptions do not refer
to the actual physical size of the speakers, but to
their ability to reproduce low-frequency sounds.
If you are in doubt as to which category
describes your speakers, consult the specifica-
tions in the speakers’ owner’s manual, or ask
your dealer.
sounds below 200Hz. Note that when “small”
speakers are used, a subwoofer is required to
reproduce low-frequency sounds. Remember that
the “large” and “small” descriptions do not refer
to the actual physical size of the speakers, but to
their ability to reproduce low-frequency sounds.
If you are in doubt as to which category
describes your speakers, consult the specifica-
tions in the speakers’ owner’s manual, or ask
your dealer.
At last, this menu also makes you chose if the
speaker setting will be the same for each input
source (
speaker setting will be the same for each input
source (
GLOBAL
), or will be set differently for
each input (
INDEPENDENT
).
Notes:
• When "Independent" is selected for the speak-
• When "Independent" is selected for the speak-
er settings (see below), they need to be made
for each input individually and you can deter-
mine which speaker should be used depending
on the input source selected. So it´s possible
e.g. to turn off the Center and/or the Sub with
any music source selected and to use them
with any movie input source.
for each input individually and you can deter-
mine which speaker should be used depending
on the input source selected. So it´s possible
e.g. to turn off the Center and/or the Sub with
any music source selected and to use them
with any movie input source.
• With the currently selected input all speaker
settings will be copied to all other surround
modes (as far as speakers are used with them)
and need not be repeated when another sur-
round mode is selected with that input.
modes (as far as speakers are used with them)
and need not be repeated when another sur-
round mode is selected with that input.
It is easiest to enter the proper settings for the
speaker setup through the
speaker setup through the
SPEAKER SIZE
menu (Figure 7). So press the OSD Button
L
to bring up the
MASTER MENU
(Figure 1),
and then press the
¤
Button
D three times
so that the cursor is on the
MANUAL SETUP
line.
Figure 10
At this point, press the Set Button
F and
select the
SPEAKER SIZE
menu
(Figure 11).
Figure 11
1. Before you start the speaker setting, you
should determine if you want all inputs being
configured with the same speaker size setting
(
should determine if you want all inputs being
configured with the same speaker size setting
(
GLOBAL
) or if all inputs should be configured
individually (
INDEPENDENT
).
To configure all inputs for "Global" or "Inde-
pendent" press the
pendent" press the
⁄
Button
D twice so that
the cursor is next to the
BASS MGR
line.
This setting allows you to use the same speaker
configuration for all inputs, or to have different
settings for each input. In most cases the factory
default setting of
configuration for all inputs, or to have different
settings for each input. In most cases the factory
default setting of
GLOBAL
will be appropriate,
as most listeners do not need to have individual-
ized speaker settings. However, some listeners,
ized speaker settings. However, some listeners,
particularly those with full-range front speakers
that are used for both movies and music may
prefer that different speaker settings be used
when listening to music through a CD player as
opposed to a movie from a DVD player, VCR or
cable/satellite set top.
that are used for both movies and music may
prefer that different speaker settings be used
when listening to music through a CD player as
opposed to a movie from a DVD player, VCR or
cable/satellite set top.
If you wish to customize the speaker size individ-
ually to each input, make certain that the cursor
is on the
ually to each input, make certain that the cursor
is on the
BASS MGR
line and press the
‹
/
›
Buttons
E so that
INDEPENDENT
appears in highlighted video. When this setting is
entered all speaker size settings will be shown
with their factory default size in the menu and all
other inputs will turn to
entered all speaker size settings will be shown
with their factory default size in the menu and all
other inputs will turn to
INDEPENDENT
too. Now you should enter the speaker size set-
tings prefered for the input selected, as described
below. Remember that in this case the size set-
tings just entered will apply to the current input
ONLY, and you will need to go back to the
tings prefered for the input selected, as described
below. Remember that in this case the size set-
tings just entered will apply to the current input
ONLY, and you will need to go back to the
INPUT
menu to select another input, and then
return to this menu page again to change the
settings for the next input. Repeat the procedure
for any input where you wish to have a set of
speaker configuration different from the default
settings.
settings for the next input. Repeat the procedure
for any input where you wish to have a set of
speaker configuration different from the default
settings.
NOTE: When the
INDEPENDENT
setting is
activated, you may assign different speaker size
settings to each input to accommodate different
bass management settings that match your pref-
erences with the type of program material nor-
mally used with a particular source (for example,
when movies are played from DVD and music
from a CD player). However, the actual speaker
crossover settings are set only once and do not
change with the input selection. The reason is
that, while bass management preferences may
vary, the actual speakers remain the same,
regardless of the bass-management and redirec-
tion settings.
settings to each input to accommodate different
bass management settings that match your pref-
erences with the type of program material nor-
mally used with a particular source (for example,
when movies are played from DVD and music
from a CD player). However, the actual speaker
crossover settings are set only once and do not
change with the input selection. The reason is
that, while bass management preferences may
vary, the actual speakers remain the same,
regardless of the bass-management and redirec-
tion settings.
2. Begin the speaker size setup process by making
certain that the cursor is pointing toward the
certain that the cursor is pointing toward the
LEFT/RIGHT
line, which sets the configura-
tion for the front left and right speakers. If you
wish to make a change to the front speakers’
configuration, press the
wish to make a change to the front speakers’
configuration, press the
‹
/
›
Buttons
E so
that either
LARGE
or
SMALL
appears, match-
ing the appropriate description from the defini-
tions shown above.
tions shown above.
When
SMALL
is selected, low-frequency front
channel sounds will be sent only to the subwoofer
output. If you choose this option and there is no
subwoofer connected, you will not hear any low-
frequency sounds with front channel signals.
output. If you choose this option and there is no
subwoofer connected, you will not hear any low-
frequency sounds with front channel signals.
When
LARGE
is selected, a full-range output
will be sent to the front left and front right
outputs. Depending on the choice made in
the
outputs. Depending on the choice made in
the
SUBWOOFER
line in this menu (see
below), the front left and right bass information
may also be directed to the subwoofer.
may also be directed to the subwoofer.
* S P E A K E R S I Z E *
L E F T / R I G H T : S M A L L
C E N T E R : S M A L L
S U R R O U N D : S M A L L
S U R R B A C K : S M A L L
S U B W O O F E R : S U B
B A S S M G R : G L O B A L
C E N T E R : S M A L L
S U R R O U N D : S M A L L
S U R R B A C K : S M A L L
S U B W O O F E R : S U B
B A S S M G R : G L O B A L
B A C K T O M A N U A L S E T U P
* M A N U A L S E T U P *
E z S e t A C T I V A T E : N O
S P E A K E R S I Z E
S P E A K E R X - O V E R
D E L A Y A D J U S T
C H A N N E L A D J U S T
S P E A K E R S I Z E
S P E A K E R X - O V E R
D E L A Y A D J U S T
C H A N N E L A D J U S T
B A C K T O M A S T E R M E N U
24 SYSTEM CONFIGURATION
System Configuration
NOTE: When the front speakers are set to the
LARGE
option and the surround mode is set to
"Surround Off", or pure two-channel stereo,
when an analog signal source is present it will be
routed directly from the input to the volume
control without being digitized or processed. If
you have full-range front speakers and wish to
remove all digital processing from the circuit
path, select this configuration. If you wish to set
this option for use with only one input, such as a
CD player that uses an external DAC or an
optional, external phono preamp, you must
choose the
when an analog signal source is present it will be
routed directly from the input to the volume
control without being digitized or processed. If
you have full-range front speakers and wish to
remove all digital processing from the circuit
path, select this configuration. If you wish to set
this option for use with only one input, such as a
CD player that uses an external DAC or an
optional, external phono preamp, you must
choose the
INDEPENDENT
setting on the
BASS MGR
line at the bottom of this menu so
that only those inputs where the analog bypass
is desired will be routed in this fashion, while
other analog inputs such as a VCR or cable box
will be digitized for surround processing.
is desired will be routed in this fashion, while
other analog inputs such as a VCR or cable box
will be digitized for surround processing.
Important Note: When a speaker set with a
subwoofer and two front satellites connected to
the Sub´s speaker outputs is used, the Sub´s
inputs must be connected to the Front speaker
outputs
subwoofer and two front satellites connected to
the Sub´s speaker outputs is used, the Sub´s
inputs must be connected to the Front speaker
outputs
and
LARGE
must be selected for
the front speakers (and
NONE
for the sub-
woofer, see below).
3. When you have completed your selection for the
front channel, press the
front channel, press the
¤
Button
D on the
remote to move the cursor to
CENTER
.
4. Press the
‹
/
›
Buttons
E on the remote
to select the option that best describes your center
speaker, based on the speaker definitions shown
below.
speaker, based on the speaker definitions shown
below.
When
SMALL
is selected, low-frequency center
channel sounds will be sent to the Fronts, if they
are set to
are set to
LARGE
and Sub is turned off (see
below). When Sub is on, low frequency center
channel sounds will be sent to the subwoofer
only.
channel sounds will be sent to the subwoofer
only.
When
LARGE
is selected, a full-range output
will be sent to the center speaker output, and NO
center channel signal will be sent to the sub-
woofer output (except when the Pro Logic II
Music mode is in use).
center channel signal will be sent to the sub-
woofer output (except when the Pro Logic II
Music mode is in use).
NOTE: If you choose Logic 7 as the surround
mode for the particular input source for which
you are configuring your speakers, the AVR will
not make the LARGE option available for the
center speaker. This is due to the requirements of
Logic 7 processing, and does not indicate a
problem with your receiver.
mode for the particular input source for which
you are configuring your speakers, the AVR will
not make the LARGE option available for the
center speaker. This is due to the requirements of
Logic 7 processing, and does not indicate a
problem with your receiver.
When
NONE
is selected, no signals will be sent
to the center-channel output. The receiver will
operate in a “phantom” center channel mode.
Center-channel information will be sent to the
left and right front channel outputs and the cen-
ter channel bass will be sent to the subwoofer
output when
operate in a “phantom” center channel mode.
Center-channel information will be sent to the
left and right front channel outputs and the cen-
ter channel bass will be sent to the subwoofer
output when
L/R+LFE
is selected in the
SUBWOOFER
line in this menu (see below).
This mode is needed if no Center speaker is used.
Note that when the Logic 7 Cinema or Enhanced
surround modes are selected a Center speaker
must be used, the Logic 7 Music mode works
well without a Center too.
Note that when the Logic 7 Cinema or Enhanced
surround modes are selected a Center speaker
must be used, the Logic 7 Music mode works
well without a Center too.
5. When you have completed your selection for
the center channel, press the
the center channel, press the
¤
Button
D
on the remote to move the cursor to
SURROUND
.
6. Press the
‹
/
›
Buttons
E on the remote
to select the option that best describes the sur-
round speakers in your system based on the
speaker definitions shown on page 23.
round speakers in your system based on the
speaker definitions shown on page 23.
When
SMALL
is selected, with all digital sur-
round modes low-frequency surround channel
sounds will be sent to the Fronts when Sub is
turned off or to the subwoofer output when Sub
is on. With any analog surround mode the rear
bass feed depends on the mode selected and the
setting of the Sub and front speakers.
sounds will be sent to the Fronts when Sub is
turned off or to the subwoofer output when Sub
is on. With any analog surround mode the rear
bass feed depends on the mode selected and the
setting of the Sub and front speakers.
When
LARGE
is selected, a full-range output
will be sent to the surround channel outputs (with
all analog and digital surround modes), and
except with Hall and Theater modes, NO surround
channel bass will be sent to the subwoofer out-
put.
all analog and digital surround modes), and
except with Hall and Theater modes, NO surround
channel bass will be sent to the subwoofer out-
put.
When
NONE
is selected, surround-sound infor-
mation will be split between the front left and
front right outputs. For optimal performance
when no surround speakers are in use, the Dolby
3 Stereo mode should be used.
front right outputs. For optimal performance
when no surround speakers are in use, the Dolby
3 Stereo mode should be used.
When you are using surround back speakers with
your system, press the
your system, press the
¤
Button
D on the
remote to move the cursor to
SURR BACK
.
This line serves two functions in that it not only
configures the setting for the surround back
channels when they are present, it also tells the
AVR’s processing system to configure the unit for
either 5.1 or 6.1/7.1 operation.
configures the setting for the surround back
channels when they are present, it also tells the
AVR’s processing system to configure the unit for
either 5.1 or 6.1/7.1 operation.
NOTE: In order to adjust the speaker settings for
the surround back channels, a multichannel sur-
round mode, such as Logic 7, Dolby Pro Logic,
DTS Neo:6, 5-channel stereo, Hall 1 or 2 (5-chan-
nel) or Theater (5-channel), must first be select-
ed, or a multichannel Dolby Digital or DTS source
must be playing. This enables the system to acti-
vate the surround back processing mode.
the surround back channels, a multichannel sur-
round mode, such as Logic 7, Dolby Pro Logic,
DTS Neo:6, 5-channel stereo, Hall 1 or 2 (5-chan-
nel) or Theater (5-channel), must first be select-
ed, or a multichannel Dolby Digital or DTS source
must be playing. This enables the system to acti-
vate the surround back processing mode.
Press the
‹
/
›
Buttons on the remote to select
the option that best describes the speakers in use
at the left and right back surround positions
based on the definitions on this page:
at the left and right back surround positions
based on the definitions on this page:
When
NONE
is selected, the system will adjust
so that only 5.1-channel surround processing/
decoding modes are available and the surround
back amplifier channels will not be used.
decoding modes are available and the surround
back amplifier channels will not be used.
When
SMALL
is selected the system will adjust
so that the full complement of 6.1/7.1 surround
processing/decoding modes are available, and
low-frequency information below the crossover
point (identical with the one for the surround
speakers) will be sent to the subwoofer output
when the subwoofer is set to ON, or to the Front
LEFT/RIGHT when subwoofer is set to OFF.
processing/decoding modes are available, and
low-frequency information below the crossover
point (identical with the one for the surround
speakers) will be sent to the subwoofer output
when the subwoofer is set to ON, or to the Front
LEFT/RIGHT when subwoofer is set to OFF.
When
LARGE
is selected the system will adjust
so that the full complement of 6.1/7.1 surround
processing/decoding modes are available, and a
full-range signal will be sent to the surround
back channels, with no low-frequency informa-
tion sent to the subwoofer output.
processing/decoding modes are available, and a
full-range signal will be sent to the surround
back channels, with no low-frequency informa-
tion sent to the subwoofer output.
7. When you have completed your selection for
the surround channels, press the
the surround channels, press the
¤
Button
D
on the remote to move the cursor to
SUBWOOFER
.
8. Press the
‹
/
›
Buttons
E on the remote
to select the option that best describes your
system.
system.
The choices available for the subwoofer position
will depend on the settings for the other speak-
ers, particularly the front left/right positions.
will depend on the settings for the other speak-
ers, particularly the front left/right positions.
If the front left/right speakers are set to
SMALL
, the subwoofer will automatically be
set to
SUB
, which is the “on” position.
If the front left/right speakers are set to
LARGE
, three options are available:
• If no subwoofer is connected to the AVR, press
the
‹
/
›
Buttons
E on the remote so
that
NONE
appears in the on-screen menu.
When this option is selected, all bass informa-
tion will be routed to the front left/right
“main” speakers.
tion will be routed to the front left/right
“main” speakers.
• If a subwoofer is connected to the AVR, you
have the option to have the front left/right
“main” speakers reproduce bass frequencies at
all times, and have the subwoofer operate only
when the AVR is being used with a digital
source that contains a dedicated Low
Frequency Effects, or LFE soundtrack. This
allows you to use both your main and sub-
woofer speakers to take advantage of the spe-
cial bass created for certain movies. To select
that option press the
“main” speakers reproduce bass frequencies at
all times, and have the subwoofer operate only
when the AVR is being used with a digital
source that contains a dedicated Low
Frequency Effects, or LFE soundtrack. This
allows you to use both your main and sub-
woofer speakers to take advantage of the spe-
cial bass created for certain movies. To select
that option press the
‹
/
›
Buttons
E on
the remote so that
LFE
appears in the on-
screen menu.
• If a subwoofer is connected and you wish to
use it for bass reproduction in conjunction with
the main front left/right speakers, regardless of
the type of program source or Surround mode
you are listening to, press the
the main front left/right speakers, regardless of
the type of program source or Surround mode
you are listening to, press the
‹
/
›
Buttons
E on the remote so that
L/R+LFE
appears in the on-screen menu. When this
option is selected, a full-range signal will be
sent to the front left/right “main” speakers. The
option is selected, a full-range signal will be
sent to the front left/right “main” speakers. The
Click on the first or last page to see other AVR 240 (serv.man9) service manuals if exist.