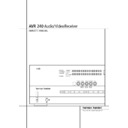Harman Kardon AVR 240 (serv.man9) User Manual / Operation Manual ▷ View online
OPERATION 37
Advanced Features
Operation
Once the reference level has been set, press the
Channel Select button
Channel Select button
CÙ and note that
FRONT L LEVEL
will appear in the Main
Information Display Ò. To change the level,
first press the Set button
first press the Set button
F @, and then use
the Selector buttons 7 or the
⁄
/
¤
buttons
D to raise or lower the level. DO NOT use the
volume control, as this will alter the reference
setting.
volume control, as this will alter the reference
setting.
Once the change has been made, press the Set
button
button
F @ and then press the Selector but-
tons 7 or the
⁄
/
¤
buttons
D to select the
next output channel location that you wish to
adjust. To adjust the subwoofer level, press the
Selector buttons 7 or the
adjust. To adjust the subwoofer level, press the
Selector buttons 7 or the
⁄
/
¤
buttons
D
until
WOOFER LEVEL
appears in the Main
Information Display Ò or on-screen display
(only available if the subwoofer is turned on).
(only available if the subwoofer is turned on).
Press the Set button
F @ when the name of
the desired channel appears in the Main
Information Display Ò and on-screen display,
and follow the instructions shown above to
adjust the level.
Information Display Ò and on-screen display,
and follow the instructions shown above to
adjust the level.
Repeat the procedure as needed until all chan-
nels requiring adjustment have been set. When
all adjustments have been made and no further
adjustments are made for five seconds, the AVR
will return to normal operation.
nels requiring adjustment have been set. When
all adjustments have been made and no further
adjustments are made for five seconds, the AVR
will return to normal operation.
The channel output may also be adjusted using
the full-OSD on-screen menu system. First, set the
volume to a comfortable listening level using the
Volume Control ı
the full-OSD on-screen menu system. First, set the
volume to a comfortable listening level using the
Volume Control ı
. Then, press the OSD
button
L to bring up the
MASTER MENU
(Figure 1). Press the
¤
Button
D three times
until the on-screen
›
cursor is next to the
MANUAL ADJUST
line. Press the Set Button
F to activate the
MANUAL ADJUST
and
use the
⁄
/
¤
D to scroll to the
CHANNEL
ADJUST
line. Press the Set Button
F to dis-
play the
CHANNEL ADJUST
submenu.
Figure 14
When the menu appears, the internal test tone
will be turned off. This will allow you to use your
external test disc or other source material as the
test signal. Then, use the
will be turned off. This will allow you to use your
external test disc or other source material as the
test signal. Then, use the
⁄
/
¤
Buttons
D to
select the channels to be adjusted. At each
channel position use the
channel position use the
‹
/
›
Buttons
E
to change the output level.
Remember, when you are using a disc with test
signal (e.g. pink noise) or an external signal
generator as the source, the goal is to have the
output level at each channel be equal when
heard at the listening position, with any surround
mode selected. When your test source is a normal
disc with music signals, you may adjust the level
for each channel and surround mode as you pre-
fer, e.g. you may lower the center channel level
when you find it to be too high or increase the
level of the rears when you find it to be too low
with specific surround modes.
Remember, when you are using a disc with test
signal (e.g. pink noise) or an external signal
generator as the source, the goal is to have the
output level at each channel be equal when
heard at the listening position, with any surround
mode selected. When your test source is a normal
disc with music signals, you may adjust the level
for each channel and surround mode as you pre-
fer, e.g. you may lower the center channel level
when you find it to be too high or increase the
level of the rears when you find it to be too low
with specific surround modes.
If you wish to reset all the levels to their original
factory default of 0dB offset, press the
factory default of 0dB offset, press the
⁄
/
¤
Buttons
D so that the on-screen cursor is next
to the
CHANNEL RESET
line and press the
‹
/
›
Buttons
E so that the word ON is
highlighted. After the levels are reset, resume the
procedure outlined above to reset the levels to
the desired settings. When all adjustments are
done, press the
procedure outlined above to reset the levels to
the desired settings. When all adjustments are
done, press the
⁄
/
¤
Buttons
D to move the
on-screen
➞ cursor so that it is next to
BACK
T O MASTER MENU
and then press the Set
Button
F if you wish to go back to the main
menu to make other adjustments. If you have no
other adjustments to make, press the OSD
Button
other adjustments to make, press the OSD
Button
L to exit the menu system.
NOTE: The output levels may be separately
trimmed for each digital and analog surround mode.
If you wish to have different trim levels for a specific
mode, select that mode and then follow the instruc-
tions in the steps shown above.
trimmed for each digital and analog surround mode.
If you wish to have different trim levels for a specific
mode, select that mode and then follow the instruc-
tions in the steps shown above.
With Stereo and Vmax modes the adjustment
procedure described above is the only way to trim
the output level, e.g. to match the Stereo or Vmax
level with other modes.
procedure described above is the only way to trim
the output level, e.g. to match the Stereo or Vmax
level with other modes.
Memory Backup
This product is equipped with a memory backup
system that preserves tuner presets and system
configuration information if the unit is turned off
completely, accidentally unplugged or subjected
to a power outage. This memory will last for
approximately two weeks, after which time all
information must be reentered.
system that preserves tuner presets and system
configuration information if the unit is turned off
completely, accidentally unplugged or subjected
to a power outage. This memory will last for
approximately two weeks, after which time all
information must be reentered.
* C H A N N E L A D J U S T *
F L : 0 d B S B R : 0 d B
C E N : 0 d B S B L : 0 d B
F R : 0 d B S L : 0 d B
S R : 0 d B S U B : 0 d B
C H A N N E L R E S E T : O F F
T E S T T O N E S E Q : A U T O
T E S Y T O N E : O F F
C E N : 0 d B S B L : 0 d B
F R : 0 d B S L : 0 d B
S R : 0 d B S U B : 0 d B
C H A N N E L R E S E T : O F F
T E S T T O N E S E Q : A U T O
T E S Y T O N E : O F F
B A C K T O M A N U A L S E T U P
The AVR 240 is equipped with a number of ad-
vanced features that add extra flexibility to the
unit’s operation. While it is not necessary to use
these features to operate the unit, they provide
additional options that you may wish to use.
vanced features that add extra flexibility to the
unit’s operation. While it is not necessary to use
these features to operate the unit, they provide
additional options that you may wish to use.
Front-Panel-Display Fade
In normal operation, the front-panel displays and
indicators remain on at full brightness, although
you may also dim them or turn them off as
shown on page 38. As an additional option, you
may also set the AVR so that the displays are on
whenever a button is pressed on the front panel
or remote, but then fade out after a set period of
time.
indicators remain on at full brightness, although
you may also dim them or turn them off as
shown on page 38. As an additional option, you
may also set the AVR so that the displays are on
whenever a button is pressed on the front panel
or remote, but then fade out after a set period of
time.
To set the front-panel displays to the Fade mode,
press the OSD Button
press the OSD Button
L to bring the Master
Menu to the screen. Press the
⁄
/
¤
Navigation
Button
D so that the ➞ cursor is pointed to
the
ADVANCED
line, and press the Set
Button
F to enter the
ADVANCED
SELECT
menu (Figure 15).
Figure 15
With the
ADVANCED SELECT
menu on
your video display, press the
⁄
/
¤
Navigation
Button
D so that the ➞ cursor is pointed to
the
VFD FADE TIME OUT
line. Next, press
the
‹
/
›
Navigation Button
E so that
the amount of time that you wish the displays to
fade out after a button is pressed is shown.
fade out after a button is pressed is shown.
Once this time is set and the unit returned to nor-
mal operation, the displays will remain on for the
time period selected whenever a button is
pressed on the front panel or remote. After that
time they will gradually fade out, with the excep-
tion of the lighting surrounding the Standby/On
Switch 3, which remains on to remind you that
the AVR is turned on. Note that if the displays
have been turned completely off using the Dim
Button, as shown on page 37, the Fade function
will not operate.
mal operation, the displays will remain on for the
time period selected whenever a button is
pressed on the front panel or remote. After that
time they will gradually fade out, with the excep-
tion of the lighting surrounding the Standby/On
Switch 3, which remains on to remind you that
the AVR is turned on. Note that if the displays
have been turned completely off using the Dim
Button, as shown on page 37, the Fade function
will not operate.
If you wish to make adjustments to other items
on the
on the
ADVANCED SELECT
menu, press
the
⁄
/
¤
Navigation Button
D to place the
➞ cursor next to the desired item, or place the
➞ cursor next to the
BACK T O MASTER
MENU
line and press the Set Button
F to
make an adjustment to another menu. If you
have completed all adjustments, press the OSD
Button
have completed all adjustments, press the OSD
Button
L to exit the menu system.
* A D V A N C E D S E L E C T *
V F D F A D E T I M E O U T : O F F
V O L U M E D E F A U L T : O F F
D E F A U L T V O L S E T : 2 5 d B
S E M I O S D T I M E O U T : 5
F U L L O S D T I M E O U T : 2 0
D E F A U L T S U R R M O D E : O N
O S D B A C K G R O U N D : B L U E
V O L U M E D E F A U L T : O F F
D E F A U L T V O L S E T : 2 5 d B
S E M I O S D T I M E O U T : 5
F U L L O S D T I M E O U T : 2 0
D E F A U L T S U R R M O D E : O N
O S D B A C K G R O U N D : B L U E
B A C K T O M A S T E R M E N U
38 INTRODUCTION / ADVANCED FEATURES
Turn On Volume Level
As is the case with most audio/video receivers,
when the AVR is turned on, it will always return
to the volume setting in effect when the unit
was turned off. However, you may prefer to
always have the AVR turn on at a specific set-
ting, regardless of what was last in use when
the unit was turned off. To change the default
condition so that the same volume level is
always used at turn-on, you will need to make
an adjustment in the
when the AVR is turned on, it will always return
to the volume setting in effect when the unit
was turned off. However, you may prefer to
always have the AVR turn on at a specific set-
ting, regardless of what was last in use when
the unit was turned off. To change the default
condition so that the same volume level is
always used at turn-on, you will need to make
an adjustment in the
ADVANCED SELECT
menu. To start the adjustment, press the OSD
button
button
L to bring the
MASTER MENU
(Figure 1) to the screen. Press the
⁄
button
D, until the on-screen ➞ cursor is next to the
ADVANCED
line. Press the Set button
F to
enter the
ADVANCED SELECT
menu
(Figure 15).
At the
ADVANCED SELECT
menu make
certain that the on-screen
➞ cursor is next to
the
VOLUME DEFAULT
line by pressing
the
⁄
/
¤
buttons
D as needed. Next, press
the
›
button
so that the word
O N
is
shown in the video display. Next, press the
¤
button
D once so that the on-screen
›
cursor
is next to the
DEFAULT VOL SET
line. To
set the desired turn-on volume, press the
‹
/
›
buttons
E or hold them pressed until the
desired volume level is shown on the
DEFAULT VOL SET
line. Note that this
setting may NOT be made with the regular vol-
ume controls.
ume controls.
NOTE: Since the setting for the turn-on volume
cannot be heard while the setting is being made,
you may wish to determine the setting before
making the adjustment. To do this, listen to any
source and adjust the volume to the desired
level using the regular volume controls
cannot be heard while the setting is being made,
you may wish to determine the setting before
making the adjustment. To do this, listen to any
source and adjust the volume to the desired
level using the regular volume controls
.
When the desired volume level to be used at
turn-on is reached, make a note of the setting as
it appears in the lower third of the video screen
or in the Main Information Display Ò.
A typical volume level will appear as a negative
number such as -25dB. When making the
adjustment, use the
turn-on is reached, make a note of the setting as
it appears in the lower third of the video screen
or in the Main Information Display Ò.
A typical volume level will appear as a negative
number such as -25dB. When making the
adjustment, use the
‹
/
›
buttons
E to
enter this setting.
Unlike some of the other adjustments in this
menu, the turn-on volume default will remain in
effect even when the unit is turned off
completely, unless it is changed or turned off in
this menu.
menu, the turn-on volume default will remain in
effect even when the unit is turned off
completely, unless it is changed or turned off in
this menu.
If you wish to make other adjustments in the
menu, press the
menu, press the
⁄
/
¤
Buttons
D until the on-
screen
➞ cursor is next to the desired setting or
the
BACK T O MASTER MENU
line and
press the Set button
F. If you have no other
adjustments to make, press the OSD Button
L
to exit the menu system.
Semi-OSD Settings
The semi-OSD system places one line messages
at the lower third of the video display screen
whenever the Volume, Input Source, Surround
mode or tuner frequency of any of the configura-
tion settings are changed. The semi-OSD system
is helpful in that enables you to have feedback
on any control changes or remote commands
using the video display when it is difficult to
view the front-panel displays. However, you may
occasionally prefer to turn these displays off for
a particular listening session. You may also want
to adjust the length of time the displays remain
on the screen. Both of those options are possible
with the AVR.
at the lower third of the video display screen
whenever the Volume, Input Source, Surround
mode or tuner frequency of any of the configura-
tion settings are changed. The semi-OSD system
is helpful in that enables you to have feedback
on any control changes or remote commands
using the video display when it is difficult to
view the front-panel displays. However, you may
occasionally prefer to turn these displays off for
a particular listening session. You may also want
to adjust the length of time the displays remain
on the screen. Both of those options are possible
with the AVR.
To turn off the semi-OSD system, you will need
to make an adjustment in the
to make an adjustment in the
ADVANCED
SELECT
menu (Figure 15). To start the
adjustment, press the OSD button
L to bring
the
MASTER MENU
to the screen. Press the
⁄
Button
D, until the on-screen ➞ cursor is
next to the
ADVANCED
line. Press the Set
Button
F to enter the
ADVANCED
SELECT
menu.
At the
ADVANCED SELECT
menu make
certain that the on-screen
➞ cursor is next to
the
SEMI OSD
line by pressing the
⁄
/
¤
but-
tons
D as needed. Next, press the
›
button
so that the word
OFF
is shown in the
video display.
Note that this setting is temporary and will
remain active only until it is changed or until the
AVR is turned off. Once the unit is turned off, the
semi-OSD displays will remain activated, even if
they were switched off for the previous listening
session.
remain active only until it is changed or until the
AVR is turned off. Once the unit is turned off, the
semi-OSD displays will remain activated, even if
they were switched off for the previous listening
session.
To change the length of time that the semi-OSD
displays remain on the screen, go to the
displays remain on the screen, go to the
ADVANCED SELECT
Menu as outlined
earlier, and press the
⁄
/
¤
buttons
D as need-
ed, until the on-screen
➞ cursor is next to the
SEMI-OSD TIME OUT
line. Next, press
the
‹
/
›
Buttons
E until the desired time
in seconds is displayed. Note that unlike most of
the other options in this menu, this is a perma-
nent setting change, and the time-out entry will
remain in effect until it is changed, even when
the unit is turned off.
the other options in this menu, this is a perma-
nent setting change, and the time-out entry will
remain in effect until it is changed, even when
the unit is turned off.
If you wish to make other adjustments in the
menu, press the
menu, press the
⁄
/
¤
Buttons
D until the on-
screen
➞ cursor is next to the desired setting or
the
BACK T O MASTER MENU
line and
press the Set button
F. If you have no other
adjustments to make, press the OSD Button
L
to exit the menu system.
Full-OSD Time Out Adjustment
The
FULL OSD
menu system is used to
simplify the setup and adjustment of the AVR
using a series of on-screen menus. The factory
default setting for these menus leaves them on
the screen for 20 seconds after a period of inac-
tivity before they disappear from the screen or
Time Out. This Time Out is a safety measure to
prevent the menu text from burning into the
CRTs in your monitor or projector, which might
happen if they were left on indefinitely. However,
some viewers may prefer a slightly longer or
shorter period before the Time Out display.
using a series of on-screen menus. The factory
default setting for these menus leaves them on
the screen for 20 seconds after a period of inac-
tivity before they disappear from the screen or
Time Out. This Time Out is a safety measure to
prevent the menu text from burning into the
CRTs in your monitor or projector, which might
happen if they were left on indefinitely. However,
some viewers may prefer a slightly longer or
shorter period before the Time Out display.
To change the Full-OSD Time Out, you will need
to make an adjustment in the
to make an adjustment in the
ADVANCED
SELECT
menu (Figure 15). To start the
adjustment, press the OSD button
L to bring
the
MASTER MENU
to the screen. Press the
⁄
button
D, until the on-screen ➞ cursor is
next to the
ADVANCED
line. Press the Set
Button
F to enter the
ADVANCED
SELECT
menu (Figure 15).
At the
ADVANCED SELECT
menu make
certain that the on-screen
➞ cursor is next to
the
FULL OSD TIME OUT
line by pressing
the
⁄
/
¤
Buttons
D as needed. Next, press
the
‹
/
›
buttons
E until the desired time
is displayed in seconds. Note that unlike most of
the other options in this menu, this is a perma-
nent setting change, and the time-out entry will
remain in effect until it is changed, even when
the unit is turned off.
the other options in this menu, this is a perma-
nent setting change, and the time-out entry will
remain in effect until it is changed, even when
the unit is turned off.
If you wish to make other adjustments in the
menu, press the
menu, press the
⁄
/
¤
Buttons
D until the
on-screen
➞ cursor is next to the desired setting
or the
BACK T O MASTER MENU
line and
press the Set button
F. If you have no other
adjustments to make, press the OSD Button
L
to exit the menu system.
Advanced Features
TUNER OPERATION 39
Tuner Operation
Default Surround Mode
In normal operation, when the AVR senses a
Dolby Digital or DTS digital audio data stream, it
will automatically switch the appropriate default
surround mode, with the AVR responding to the
data flags that are encoded on the DVD disc or
in the digital video broadcast. In most cases, this
is the correct mode, but you may have a particu-
lar preference for the mode you wish to hear
when Dolby Digital or DTS is present. The AVR
allows you to set the unit so that it will either
respond to the default or switch to your desired
mode.
Dolby Digital or DTS digital audio data stream, it
will automatically switch the appropriate default
surround mode, with the AVR responding to the
data flags that are encoded on the DVD disc or
in the digital video broadcast. In most cases, this
is the correct mode, but you may have a particu-
lar preference for the mode you wish to hear
when Dolby Digital or DTS is present. The AVR
allows you to set the unit so that it will either
respond to the default or switch to your desired
mode.
If you wish to leave the default so that the mode
choice encoded in the disc is always used, no
further action is needed. Simply leave the setting
at the factory default of ON.
choice encoded in the disc is always used, no
further action is needed. Simply leave the setting
at the factory default of ON.
To set the unit so that it responds to the last sur-
round mode used when a Dolby Digital or DTS
source is playing, press the
round mode used when a Dolby Digital or DTS
source is playing, press the
⁄
/
¤
Buttons
D
so that the
➞ cursor is pointing to the
DEFAULT SURR MODE
line. Press the
‹
/
›
Buttons
E so that
OFF
appears,
and the setting will change. The unit will now
use the last mode, not the disc’s default for the
two digitally encoded data streams.
use the last mode, not the disc’s default for the
two digitally encoded data streams.
This setting does not apply to standard PCM dig-
ital inputs or to analog sources. In those cases,
the unit will always apply the surround or pro-
cessing mode that was last used for that input.
ital inputs or to analog sources. In those cases,
the unit will always apply the surround or pro-
cessing mode that was last used for that input.
If you wish to make other adjustments, press the
⁄
/
¤
Buttons
D until the on-screen ➞ cursor
is next to the desired setting or the
RETURN
T O MASTER MENU
line and press the Set
Button
F. If you have no other adjustments to
make, press the OSD Button
L to exit the
menu system.
Full-OSD Background Color
When the full-OSD menu system is in use, the
default display appears with a solid blue back-
ground with white characters. If you wish, you
may select a solid black background as the
default. This setting may be changed by pressing
the OSD Button
default display appears with a solid blue back-
ground with white characters. If you wish, you
may select a solid black background as the
default. This setting may be changed by pressing
the OSD Button
L to display the
MASTER
MENU
. Use the
⁄
/
¤
Buttons
D to scroll
down to the
ADVANCED
line, and press the
Set Button
F to select the
ADVANCED
SELECT
submenu. Press the
⁄
/
¤
Buttons
D again to scroll to the
OSD BACK-
GROUND
line. When
BLUE
appears, the full-
OSD menus will appear on screen with a solid
blue background. Press the
blue background. Press the
‹
/
›
Buttons
E until
BLACK
appears to display the
full-OSD menus on a solid black background
instead.
instead.
This setting will be retained even when the
AVR 240 is turned off to the Standby mode.
AVR 240 is turned off to the Standby mode.
If you wish to make other adjustments, press the
⁄
/
¤
Buttons
D until the on-screen ➝ cur-
sor is next to the desired setting or the
BACK
T O MASTER MENU
line and press the Set
Button
F. If you have no other adjustments
to make, press the OSD Button
L to exit the
menu system.
Basic Tuner Operation
The AVR 240’s tuner is capable of tuning AM, FM
and FM Stereo broadcast stations and receiving
RDS data. Stations may be tuned manually, or
they may be stored as favorite station presets and
recalled from a 30 position memory.
and FM Stereo broadcast stations and receiving
RDS data. Stations may be tuned manually, or
they may be stored as favorite station presets and
recalled from a 30 position memory.
Station Selection
1. Press the AM/FM Tuner Select button
6
on the remote to select the tuner as an input.
The tuner may be selected from the front panel
by either pressing the Input Source Selector
% until the tuner is active or by pressing the
Tuner Band Selector ! at any time.
The tuner may be selected from the front panel
by either pressing the Input Source Selector
% until the tuner is active or by pressing the
Tuner Band Selector ! at any time.
2. Press the AM/FM Tuner Select button
6
or Tuner Band Selector ! again to switch
between AM and FM so that the desired
frequency band is selected.
between AM and FM so that the desired
frequency band is selected.
3. Press the Tuner Mode button
I on the
remote or hold the Band Selector ! on the
front panel pressed for 3 seconds to select
manual or automatic tuning.
front panel pressed for 3 seconds to select
manual or automatic tuning.
When the button is pressed so that
AUTO
appears in the Main Information Display Ò
each press of the Tuning Selectors 8
each press of the Tuning Selectors 8
J will
put the tuner in a scan mode that seeks the next
higher or lower frequency station with accept-
able signal strength. An
higher or lower frequency station with accept-
able signal strength. An
AUTO S T TUNED
indication will momentarily appear when the sta-
tion stops at a stereo FM station, and an
tion stops at a stereo FM station, and an
AUTO
TUNED
indication will momentarily appear
when an AM or monaural FM station is tuned.
Press the Tuning buttons again to scan to the
next receivable station.
Press the Tuning buttons again to scan to the
next receivable station.
When the button is pressed so that
MANUAL
appears in the Main Information Display Ò
each tap of the Selector will increased or
decrease the frequency by one increment. When
the tuner receives a strong enough signal for
adequate reception,
each tap of the Selector will increased or
decrease the frequency by one increment. When
the tuner receives a strong enough signal for
adequate reception,
MANAUL TUNED
will
appear in the Main Information Display Ò.
4. Stations may also be tuned directly by press-
ing the Direct button
ing the Direct button
J, and then pressing
the Numeric Keys
H that correspond to the
station’s frequency. Note that for entering num-
bers higher than 100 you need to enter only the
"1" rather than "10", the first "0" will be
added automatically. The desired station will
automatically be tuned after the latest number is
entered. If you press an incorrect button while
entering a direct frequency, press the Clear
button
bers higher than 100 you need to enter only the
"1" rather than "10", the first "0" will be
added automatically. The desired station will
automatically be tuned after the latest number is
entered. If you press an incorrect button while
entering a direct frequency, press the Clear
button
to start over.
NOTE: When the FM reception of a stereo
station is weak, audio quality will be increased
by switching to Mono mode by pressing the
Tuner Mode button
station is weak, audio quality will be increased
by switching to Mono mode by pressing the
Tuner Mode button
I on the remote or hold-
ing the Band Selector ! on the front panel so
that
that
MANUAL
appears momentarily in the
Main Information Display Ò and then goes
out.
out.
Preset Tuning
Using the remote, up to 30 stations may be
stored in the AVR’s memory for easy recall using
the front panel controls or the remote.
Using the remote, up to 30 stations may be
stored in the AVR’s memory for easy recall using
the front panel controls or the remote.
To enter a station into the memory, first tune the
station using the steps outlined above. Then:
station using the steps outlined above. Then:
1. Press the Memory button
on the
remote. Note that two underscore lines will
appear in the Main Information Display Ò.
appear in the Main Information Display Ò.
2. Within five seconds, press the Numeric
Keys
Keys
H corresponding to the location where
you wish to store this station’s frequency. Once
entered, the preset number will appear in the
Main Information Display Ò.
entered, the preset number will appear in the
Main Information Display Ò.
3. Repeat the process after tuning any additional
stations to be preset.
stations to be preset.
Recalling Preset Stations
• To manually select a station previously entered
in the preset memory, press the Numeric Keys
H that correspond to the desired station’s
memory location.
• To manually select a station previously entered
in the preset memory, press the Numeric Keys
H that correspond to the desired station’s
memory location.
• To manually tune through the list of stored
preset stations one by one, press the Preset
Stations Selector buttons #
preset stations one by one, press the Preset
Stations Selector buttons #
on the
front panel or remote.
40 TUNER OPERATION
RDS Operation
The AVR 240 is equipped with RDS (Radio Data
System), which brings a wide range of informa-
tion to FM radio. Now in use in many countries,
RDS is a system for transmitting station call signs
or network information, a description of station
program type, text messages about the station or
specifics of a musical selection, and the correct
time.
System), which brings a wide range of informa-
tion to FM radio. Now in use in many countries,
RDS is a system for transmitting station call signs
or network information, a description of station
program type, text messages about the station or
specifics of a musical selection, and the correct
time.
As more FM stations become equipped with RDS
capabilities, the AVR will serve as an easy-to-use
center for both information and entertainment.
This section will help you take maximum advan-
tage of the RDS system.
capabilities, the AVR will serve as an easy-to-use
center for both information and entertainment.
This section will help you take maximum advan-
tage of the RDS system.
RDS Tuning
When an FM station is tuned in and it contains
RDS data, the AVR will automatically display the
station’s call sign or other program service in the
Main Information Display Ò.
When an FM station is tuned in and it contains
RDS data, the AVR will automatically display the
station’s call sign or other program service in the
Main Information Display Ò.
RDS Display Options
The RDS system is capable of transmitting a
wide variety of information in addition to the
initial station call sign that appears when a
station is first tuned. In normal RDS operation
the display will indicate the station name,
broadcast network or call letters. Pressing the
RDS button ^
The RDS system is capable of transmitting a
wide variety of information in addition to the
initial station call sign that appears when a
station is first tuned. In normal RDS operation
the display will indicate the station name,
broadcast network or call letters. Pressing the
RDS button ^
enables you to cycle
through the various data types in the following
sequence:
sequence:
• The station’s call letters (with some private
stations other information too).
stations other information too).
• The station’s frequency (
FREQ
).
• The Program Type (
PTY
) as shown in the list
below.
NOTE: Many stations do not transmit a specific
PTY. The display will show
PTY. The display will show
NONE
, when such a
station is selected and PTY is active.
• A “text” message (Radiotext,
R T
) containing
special information from the broadcast station.
Note that this message may scroll across the
display to permit messages longer than the eight
positions in the display. Depending on signal
quality, it may take up to 30 seconds for the text
message to appear; in that time, the word
Note that this message may scroll across the
display to permit messages longer than the eight
positions in the display. Depending on signal
quality, it may take up to 30 seconds for the text
message to appear; in that time, the word
TEXT
will flash in the Information Display
when RT is selected.
• The current time of day (
C T
). Note that it may
take up to two minutes for the time to appear,
in that time the word
in that time the word
TIME
will flash in the
information display when CT is selected. Please
note that the accuracy of the time data is
dependent on the radio station, not the AVR.
note that the accuracy of the time data is
dependent on the radio station, not the AVR.
Some RDS stations may not include some of
these additional features. If the data required
for the selected mode is not being transmitted,
the Main Information Display Ò will show
a
these additional features. If the data required
for the selected mode is not being transmitted,
the Main Information Display Ò will show
a
N O TYPE
,
N O TEXT
or
N O TIME
message after the individual time out.
In any FM mode the RDS function requires a
strong enough signal for proper operation.
strong enough signal for proper operation.
Program Search (PTY)
An important feature of RDS is its capability of
encoding broadcasts with Program Type (PTY)
codes that indicate the type of material being
broadcast. The following list shows the
abbreviations used to indicate each PTY, along
with an explanation of the PTY:
An important feature of RDS is its capability of
encoding broadcasts with Program Type (PTY)
codes that indicate the type of material being
broadcast. The following list shows the
abbreviations used to indicate each PTY, along
with an explanation of the PTY:
• (RDS ONLY)
• (TRAFFIC)
• NEWS: News
• AFFAIRS: Current Affairs
• INFO: Infomation
• SPORT: Sports
• EDUCATE: Educational
• DRAMA: Drama
• CULTURE: Culture
• SCIENCE: Sciencek
• VARIED: Varied Speech Programs
• POPM: Popular Music
• ROCKM: Rock Music
• M.O.R.M.: Middle-of-the-Road Music
• LIGHTM: Classical Music
• CLASSICS: Serious Classical Music
• OTHERM: Other Music
• WEATHER: Weather Information
• FINANCE: Financial Programs
• CHILDREN: Children’s Programs
• SOCIAL A: Social Affairs Programs
• RELIGION: Religious Broadcasts
• PHONE IN: Phone-In Programs
• TRAVEL: Travel and Touring
• LEISURE: Leisure and Hobby
• JAZZ: Jazz Music
• COUNTRY: Country Music
• NATIONAL: National Music
• OLDIES: Oldies Music
• FOLK M: Folk Music
• DOCUMENT: Documentary Programs
• TEST: Emergency Test
• ALARM: Emergency Broadcast Information
You may search for a specific Program Type (PTY)
by following these steps:
by following these steps:
1. Press the RDS button ^
until the
current PTY is shown in the Main Information
Display Ò.
Display Ò.
2. While the PTY is shown, press the Preset
Up/Down button #
Up/Down button #
or hold them pressed
to scroll through the list of available PTY types,
as shown above starting with the PTY currently
received. To simply search for the next station
transmitting any RDS data, use the Preset
Up/Down button #
as shown above starting with the PTY currently
received. To simply search for the next station
transmitting any RDS data, use the Preset
Up/Down button #
until
RDS ONLY
appears in the display.
3. Press any of the Tuning Up/Down buttons
)
)
K, the tuner begins to scan the FM band
upwards or downwards for the first station that
has RDS data that matches the desired
selection, and acceptable signal strength for
quality reception.
has RDS data that matches the desired
selection, and acceptable signal strength for
quality reception.
4. The tuner will make up to one complete scan
of the entire FM band for the next station that
matches the desired PTY type and has accept-
able reception quality. If no such station is
found, the display will read
of the entire FM band for the next station that
matches the desired PTY type and has accept-
able reception quality. If no such station is
found, the display will read
NONE
for some
seconds and the tuner will return to the last FM
station in use before the search.
station in use before the search.
NOTE: Some stations transmit constant traffic
information. These stations can be found by
selecting
information. These stations can be found by
selecting
TRAFFIC
, the option in front of
NEWS
in the list. The AVR will find the next
appropriate station, even if it is not broadcasting
traffic information when the search is made.
traffic information when the search is made.
Tuner Operation
Click on the first or last page to see other AVR 240 (serv.man9) service manuals if exist.