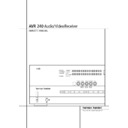Harman Kardon AVR 240 (serv.man9) User Manual / Operation Manual ▷ View online
SYSTEM CONFIGURATION 17
However, we recommend that the first time you
use the AVR, you take advantage of the simplicity
of configuring the system using the EzSet+
process, which takes the guesswork out of speak-
er size and delay settings, and balances the
speaker output levels to tailor the AVR’s sound
presentation to your specific system and room.
Before beginning the EzSet+ procedure, there are
a few adjustments that need to be made to
ensure accurate results.
use the AVR, you take advantage of the simplicity
of configuring the system using the EzSet+
process, which takes the guesswork out of speak-
er size and delay settings, and balances the
speaker output levels to tailor the AVR’s sound
presentation to your specific system and room.
Before beginning the EzSet+ procedure, there are
a few adjustments that need to be made to
ensure accurate results.
The factory default settings for the AVR 240 have
all inputs configured for an analog audio input
except for the DVD input, where the Coaxial
Digital Input
all inputs configured for an analog audio input
except for the DVD input, where the Coaxial
Digital Input
is the default and the Video 2
input, where the Optical Digital Audio Input
is the default. Once the DSP processing system
is used for the first time for any input, the speaker
settings will automatically default to “Small” at
all positions with the subwoofer set to “LFE.” The
default setting for the surround modes is Logic 7
Music, although Dolby Digital or DTS will auto-
matically be selected as appropriate when a
source with digital encoding is in use.
is the default. Once the DSP processing system
is used for the first time for any input, the speaker
settings will automatically default to “Small” at
all positions with the subwoofer set to “LFE.” The
default setting for the surround modes is Logic 7
Music, although Dolby Digital or DTS will auto-
matically be selected as appropriate when a
source with digital encoding is in use.
Before using the unit, you will probably want to
change the settings for most inputs so that they
are properly configured to reflect the use of digi-
tal or analog inputs and the surround mode asso-
ciated with the input. Remember that since the
AVR memorizes the settings for each input indi-
vidually, you will need to make these adjustments
for each input used. However, once they are
made, further adjustment is only required when
system components are changed.
change the settings for most inputs so that they
are properly configured to reflect the use of digi-
tal or analog inputs and the surround mode asso-
ciated with the input. Remember that since the
AVR memorizes the settings for each input indi-
vidually, you will need to make these adjustments
for each input used. However, once they are
made, further adjustment is only required when
system components are changed.
To make this process as quick and as easy as pos-
sible, we suggest that you use the full-OSD sys-
tem with the on-screen menus, and step through
each input.
It is recommended that you record your settings
for each input using the work-sheets in the
appendix to this manual, in the event there is a
power loss or if you need to reenter the settings
for some other reason.
sible, we suggest that you use the full-OSD sys-
tem with the on-screen menus, and step through
each input.
It is recommended that you record your settings
for each input using the work-sheets in the
appendix to this manual, in the event there is a
power loss or if you need to reenter the settings
for some other reason.
Input Setup
The first step in configuring the AVR is to select
an input, i.e. to associate an analog or digital
input with each input source in use, e.g. CD or
DVD. Note that once an input is selected, all
settings for the Digital Input, Speaker Configura-
tion, Delay and Surround Mode will ”attach”
themselves to that input and be stored in a
nonvolatile memory. This means that once made,
the selection of an input will automatically recall
those settings. For that reason, the procedures
described below must be repeated for each input
source so that you have the opportunity to
custom tailor each source to your specific
listening requirements. However, once made they
need not be changed again unless you need to
alter a setting.
The first step in configuring the AVR is to select
an input, i.e. to associate an analog or digital
input with each input source in use, e.g. CD or
DVD. Note that once an input is selected, all
settings for the Digital Input, Speaker Configura-
tion, Delay and Surround Mode will ”attach”
themselves to that input and be stored in a
nonvolatile memory. This means that once made,
the selection of an input will automatically recall
those settings. For that reason, the procedures
described below must be repeated for each input
source so that you have the opportunity to
custom tailor each source to your specific
listening requirements. However, once made they
need not be changed again unless you need to
alter a setting.
When using the full-OSD system to make the
setup adjustments, press the OSD button
setup adjustments, press the OSD button
L
once so that the
MASTER MENU
(Figure 1)
appears. Note that the
›
cursor will be next to
the
INPUT SETUP
line. Press the Set button
F to enter the menu and the
INPUT
SETUP
menu (Figure 2) will appear on the
screen. Press the
‹
/
›
buttons
E until the
desired input name appears in the highlighted
video, as well as being indicated in the front
panel Input Indicators by the blue LED next
to the desired input name. If the input will use the
standard left/right analog inputs, no further
adjustment is needed.
video, as well as being indicated in the front
panel Input Indicators by the blue LED next
to the desired input name. If the input will use the
standard left/right analog inputs, no further
adjustment is needed.
Figure 2
The AVR offers you the option of renaming each
input (except tuner) as it appears in the on-screen
and front panel messages. This is helpful if you
have more than one VCR, if you wish to associate
a specific product brand name with the input, or
to simply enter any name that will help you to
remember which source is being selected.
input (except tuner) as it appears in the on-screen
and front panel messages. This is helpful if you
have more than one VCR, if you wish to associate
a specific product brand name with the input, or
to simply enter any name that will help you to
remember which source is being selected.
To change the input name, press the
⁄
/
¤
Navigation Button
D on the remote so that
the
➞ cursor is pointing to
NAME
. Next, press
and hold the Set Button
F for a few seconds
until a flashing box appears to the right of the
colon. Immediately release the Set Button
colon. Immediately release the Set Button
F,
as you are now ready to enter the device name.
Press the
⁄
/
¤
Navigation Button
D and
note that a complete set of alpha-numeric charac-
ters will appear with the start of the alphabet in
capital letters followed by the lower-case letters
and then numbers and symbols. When you press
the
ters will appear with the start of the alphabet in
capital letters followed by the lower-case letters
and then numbers and symbols. When you press
the
¤
Navigation Button
D, a series of sym-
bols and numbers will appear, followed by a
reverse list of the alphabet in lower-case letters.
Press the button either way until the first letter of
the desired name appears. If you wish to enter a
blank space as the first character, press the
reverse list of the alphabet in lower-case letters.
Press the button either way until the first letter of
the desired name appears. If you wish to enter a
blank space as the first character, press the
›
Navigation Button
.
When the desired character appears, press the
›
Navigation Button
and repeat the process
for the next letter, and continue until the desired
name is entered, up to a maximum of fourteen
characters.
name is entered, up to a maximum of fourteen
characters.
Press the Set Button
F to enter the input
name into the system memory and to proceed
with the configuration process.
with the configuration process.
If your system includes any sources that are
equipped with Y/Pr/Pb component video outputs,
the AVR is able to switch them to send the proper
signals to your video display. Both Component
Video Inputs
equipped with Y/Pr/Pb component video outputs,
the AVR is able to switch them to send the proper
signals to your video display. Both Component
Video Inputs
may be assigned to any
source for added system flexibility. The default
setting is for the Video 1 Component Video
Input
setting is for the Video 1 Component Video
Input
to be assigned to the DVD, with the
Component Video 2 Jacks
assigned to the
other inputs. If your system does not include com-
ponent video at this time, or if you do not need to
change these defaults, press the
ponent video at this time, or if you do not need to
change these defaults, press the
¤
Navigation
Button
D to go to the next setting.
To change the Component Video assignment, first
make certain that the
make certain that the
➞ cursor is pointing to the
COMPONENT I N
line on the menu screen,
and then press the
‹
/
›
Navigation Button
E until you see the desired input in the
highlighted video. The clicking noise that you will
hear when the component video inputs is
switched is normal, due to the relay used to
ensure proper isolation between the three inputs.
highlighted video. The clicking noise that you will
hear when the component video inputs is
switched is normal, due to the relay used to
ensure proper isolation between the three inputs.
When the desired component input has been
selected, press the
selected, press the
¤
Navigation Button
D
go to the next setting.
If you wish to associate one of the digital inputs
with the selected input source, press the
with the selected input source, press the
¤
Button
D on the remote while the
INPUT
SETUP
menu (Figure 2) is on the screen, and
note that the on-screen cursor will drop down to
the
the
DIGITAL I N
line. Press the
‹
/
›
Buttons
E until the name of the desired digital
input appears. To return to the Analog input,
press the buttons until the word
input appears. To return to the Analog input,
press the buttons until the word
ANALOG
appears. When the correct input source appears,
press the
press the
¤
button
D until the ➝ cursor
appears next to
BACK T O MASTER MENU
,
and press the Set Button
F.
To associate an analog or digital input with the
input source currently selected at any time using
the discrete function buttons, press the Digital
Input Select Button Û
input source currently selected at any time using
the discrete function buttons, press the Digital
Input Select Button Û
G on the front panel
or the remote while the full-OSD is not in use.
Within five seconds, make your input selection
using the Selector buttons on the front panel 7
or the
Within five seconds, make your input selection
using the Selector buttons on the front panel 7
or the
⁄
/
¤
D Buttons on the remote until
the desired digital or analog input is shown in the
Main Information Display Ò and in the
lower third of the video display connected to the
AVR. Press the Set Button
Main Information Display Ò and in the
lower third of the video display connected to the
AVR. Press the Set Button
F to enter the new
input assignment.
* I N P U T S E T U P *
I N P U T : D V D
N A M E :
C O M P O N E N T I N : C O M P V 1
D I G I T A L I N : C O A X I A L 1
A U T O P O L L : O F F
N A M E :
C O M P O N E N T I N : C O M P V 1
D I G I T A L I N : C O A X I A L 1
A U T O P O L L : O F F
B A C K T O M A S T E R M E N U
System Configuration
18 SYSTEM CONFIGURATION
System Configuration
Some digital video input sources, such as a cable
box or HDTV set-top may change between ana-
log and digital outputs, depending on which
channel is in use. The AVR’s Auto Polling feature
allows you to avoid losing the audio feed when
this happens by permitting both analog and digi-
tal connections to the same source on the AVR.
Digital audio is the default, and the unit will
automatically switch to the analog audio if the
digital audio stream stops.
box or HDTV set-top may change between ana-
log and digital outputs, depending on which
channel is in use. The AVR’s Auto Polling feature
allows you to avoid losing the audio feed when
this happens by permitting both analog and digi-
tal connections to the same source on the AVR.
Digital audio is the default, and the unit will
automatically switch to the analog audio if the
digital audio stream stops.
In cases where only a digital source is used, you
may wish to disable the Auto Polling feature to
prevent the AVR from trying to “find” an analog
source when the digital source is paused. To turn
Auto Polling off for any input, first make certain
that the
may wish to disable the Auto Polling feature to
prevent the AVR from trying to “find” an analog
source when the digital source is paused. To turn
Auto Polling off for any input, first make certain
that the
➞
cursor is pointing to the
AUTO
POLL
line on the menu screen. Next, press the
‹
/
›
Navigation Button
E so that
OFF
is highlighted in reverse video. Repeat the proce-
dure at any time by highlighting
dure at any time by highlighting
O N
to restore
the Auto Polling feature.
When
DMP has been selected as the
source input, an additional line will appear in this
menu that lets you select whether you wish to
allow your iPod to continue charging while
docked in
menu that lets you select whether you wish to
allow your iPod to continue charging while
docked in
when the AVR 240 is turned
off and placed in Standby mode. To make your
selection, press the
selection, press the
⁄
/
¤
Buttons
D until the
➞
cursor is next to the line reading
RECHARGE I N ST-BY
. Press the
‹
/
›
Buttons
E until the word
YES
appears if
you wish charging to continue, and the blue
lighting on The Bridge will remain lit when the
AVR 240 is in Standby mode to indicate that
charging is taking place. The default setting is
lighting on The Bridge will remain lit when the
AVR 240 is in Standby mode to indicate that
charging is taking place. The default setting is
N O
, in which the docked iPod will not continue
to charge when the AVR 240 is turned off, even
though
though
remains connected to the AVR.
When all needed adjustments have been made,
press the
press the
¤
Button
D until the
➞
cursor is
next to
BACK T O MASTER MENU
to con-
tinue with the system configuration.
Audio Setup
This menu allows you to configure the tone con-
trols and to turn the upsampling on or off. If you
do not wish to change any of those settings at
this time, proceed to the next menu screen.
However, to make configuration changes to those
parameters, make certain that the
This menu allows you to configure the tone con-
trols and to turn the upsampling on or off. If you
do not wish to change any of those settings at
this time, proceed to the next menu screen.
However, to make configuration changes to those
parameters, make certain that the
MASTER
MENU
is on the screen with the
➞ cursor point-
ing to the
AUDIO SETUP
line, and press the
Set Button
F. The
AUDIO SETUP
menu
(Figure 3) will appear.
Figure 3
The first line controls whether or not the bass/tre-
ble tone controls are in the signal path. The nor-
mal default is for them to be in-line, but if you
wish to remove them from the circuit for “flat”
response, first make certain that the
ble tone controls are in the signal path. The nor-
mal default is for them to be in-line, but if you
wish to remove them from the circuit for “flat”
response, first make certain that the
➞ cursor is
pointing to the TONE line on the menu and press
the
the
‹
/
›
Navigation Button
E so that
OUT
is highlighted in reverse video.
If you wish to leave the tone controls in the sig-
nal path, the amount off boost or cut for bass
and treble may be adjusted by pressing the
nal path, the amount off boost or cut for bass
and treble may be adjusted by pressing the
⁄
/
¤
Navigation Button
E so that the ➞ cursor is
next to the line for the setting you wish to adjust.
Next, press the
Next, press the
‹
/
›
Navigation Button
E
until the desired setting is shown.
Surround Setup
The next step for that input is to set the surround
mode you wish to use with that input. Since sur-
round modes are a matter of personal taste, feel
free to select any mode you wish – you may
change it later. The Surround Mode chart on page
30 may help you select the mode best suited to
the input source selected. For example you may
select Dolby Pro Logic II or Logic 7 for most ana-
log inputs and Dolby Digital for inputs connected
to digital sources. In the case of inputs such as a
CD Player, Tape Deck or Tuner, you may wish to
set the mode to Stereo, if that is your preferred
listening mode for standard stereo sources, where
it is unlikely that surround encoded material will
be used. Alternatively, the 5 Channel Stereo or
Logic 7 Music mode may also be a good choice
for stereo-only source material.
The next step for that input is to set the surround
mode you wish to use with that input. Since sur-
round modes are a matter of personal taste, feel
free to select any mode you wish – you may
change it later. The Surround Mode chart on page
30 may help you select the mode best suited to
the input source selected. For example you may
select Dolby Pro Logic II or Logic 7 for most ana-
log inputs and Dolby Digital for inputs connected
to digital sources. In the case of inputs such as a
CD Player, Tape Deck or Tuner, you may wish to
set the mode to Stereo, if that is your preferred
listening mode for standard stereo sources, where
it is unlikely that surround encoded material will
be used. Alternatively, the 5 Channel Stereo or
Logic 7 Music mode may also be a good choice
for stereo-only source material.
It is easiest to complete the surround setup using
the full-OSD on-screen menus. From the
the full-OSD on-screen menus. From the
MASTER
menu (Figure 1), press the
⁄
/
¤
buttons
D until the
➞
cursor is next to the
SURROUND SELECT
menu. Press the
Set Button
F so that the
SURROUND
SELECT
menu (Figure 4) is on the screen.
Figure 4
Each of the option lines on this menu (Figure 4)
selects the surround mode category, and within
each of those categories there will be a choice of
the specific mode options. The choice of modes
will vary according to the speaker configuration
in your system.
selects the surround mode category, and within
each of those categories there will be a choice of
the specific mode options. The choice of modes
will vary according to the speaker configuration
in your system.
When the
SURR BACK
line of the
SPEAKER SETUP
menu (Figure 11) is set to
NONE
the AVR will be configured for
5.1-channel operation, and only the modes
appropriate to a five-speaker system will appear.
appropriate to a five-speaker system will appear.
When the
SURR BACK
line of the
SPEAK-
E R SETUP
menu (Figure 11) is set to
SMALL
or
LARGE
the AVR will be configured
for 6.1/7.1-channel operation, and additional
modes such as Dolby Digital EX and 7 STEREO or
Logic 7 7.1 will appear. In addition, the modes
DTS ES (Discrete) and DTS+NEO:6 (DTS ES
Matrix) available in the AVR 240 will not appear
unless a digital source is playing the correct bit-
stream.
modes such as Dolby Digital EX and 7 STEREO or
Logic 7 7.1 will appear. In addition, the modes
DTS ES (Discrete) and DTS+NEO:6 (DTS ES
Matrix) available in the AVR 240 will not appear
unless a digital source is playing the correct bit-
stream.
In addition, some of the modes available in the
AVR will not appear unless a digital source is
selected and is playing the correct bitstream.
AVR will not appear unless a digital source is
selected and is playing the correct bitstream.
Remember that when you use only a single, sur-
round back speaker, you will get the benefits of a
6.1/7.1 system, but with only one speaker
installed at the back of the room. The mode indi-
cations will show 7.1 in some cases, but no addi-
tional adjustment is needed for 6.1 operation.
Remember that the AVR will combine the left and
right surround back channel information present
in 7.1 modes such as Logic 7/7.1 and 7-channel
stereo, outputting the information as a single sur-
round back channel.
round back speaker, you will get the benefits of a
6.1/7.1 system, but with only one speaker
installed at the back of the room. The mode indi-
cations will show 7.1 in some cases, but no addi-
tional adjustment is needed for 6.1 operation.
Remember that the AVR will combine the left and
right surround back channel information present
in 7.1 modes such as Logic 7/7.1 and 7-channel
stereo, outputting the information as a single sur-
round back channel.
Note: When a Dolby Digital or DTS source is
selected and playing, the AVR will select the
appropriate surround mode automatically, no
matter which surround mode was selected for
that input as default. Then no other surround
modes will be available, except VMAx with Dolby
Digital recordings and all Pro Logic II modes with
Dolby Digital 2 channel (2.0) recordings (see
page 33).
selected and playing, the AVR will select the
appropriate surround mode automatically, no
matter which surround mode was selected for
that input as default. Then no other surround
modes will be available, except VMAx with Dolby
Digital recordings and all Pro Logic II modes with
Dolby Digital 2 channel (2.0) recordings (see
page 33).
* S U R R O U N D S E L E C T *
D O L B Y S U R R O U N D
D T S
L O G I C 7
D S P ( S U R R )
V M A x
S T E R E O
D T S
L O G I C 7
D S P ( S U R R )
V M A x
S T E R E O
B A C K T O M A S T E R M E N U
* A U D I O S E T U P *
T O N E : I N
B A S S : 0
T R E B L E : 0
B A S S : 0
T R E B L E : 0
B A C K T O M A S T E R M E N U
SYSTEM CONFIGURATION 19
To select the mode that will be used as the initial
default for an input, first press the
default for an input, first press the
⁄
/
¤
buttons
D until the on-screen cursor is next to the
desired mode’s master category name. Next, press
the Set Button
desired mode’s master category name. Next, press
the Set Button
F to view the sub-menu. Press
the
‹
/
›
Buttons
E to scroll through the
available choices, and then press the
¤
Button
D so that the cursor is next to
BACK TO
MASTER MENU
to continue the setup process.
On the
DOLBY SURROUND
menu (Figure 4),
the selection choices include Dolby Digital, Dolby
Pro Logic II or llx Music, Dolby Pro Logic II or llx
Cinema, Dolby Pro Logic II and Dolby 3 Stereo.
The Dolby Digital EX and Dolby Pro Logic IIx
modes are only available when the system is set
for 6.1/7.1 operation by configuring the Surround
Back speakers to “Small” or “Large” as described
on page 23. When a disc is playing that contains
a special “flag” signal in the digital audio data
stream, the EX mode will be selected automati-
cally. It may also be selected using this menu or
through the front panel or remote controls as
shown on page 33. A complete explanation of
these modes is found on Page 30-31. Note that
when the Dolby Digital mode is selected there are
additional settings available for the Night mode
that are associated with the surround mode only,
not with the input. That´s why these settings must
be made only once, not with each input in use.
They are described later in the next main chapter
(see below).
Pro Logic II or llx Music, Dolby Pro Logic II or llx
Cinema, Dolby Pro Logic II and Dolby 3 Stereo.
The Dolby Digital EX and Dolby Pro Logic IIx
modes are only available when the system is set
for 6.1/7.1 operation by configuring the Surround
Back speakers to “Small” or “Large” as described
on page 23. When a disc is playing that contains
a special “flag” signal in the digital audio data
stream, the EX mode will be selected automati-
cally. It may also be selected using this menu or
through the front panel or remote controls as
shown on page 33. A complete explanation of
these modes is found on Page 30-31. Note that
when the Dolby Digital mode is selected there are
additional settings available for the Night mode
that are associated with the surround mode only,
not with the input. That´s why these settings must
be made only once, not with each input in use.
They are described later in the next main chapter
(see below).
Figure 5
When the
➞ cursor is pointing to the
MODE
line, press the
‹
/
›
Navigation Buttons
E to select the desired Dolby surround
mode, again remembering that the choice of
available modes will vary with the type of pro-
gram material being played and the number of
speakers in your system configuratioin.
mode, again remembering that the choice of
available modes will vary with the type of pro-
gram material being played and the number of
speakers in your system configuratioin.
When Dolby Pro Logic II Music or Dolby Pro Logic
IIx Music is selected as the listening mode, three
special settings are available to tailor the sound
field to your listening room environment and your
individual taste and preferences. (When other
Dolby Surround modes are selected, dotted lines
will indicate that these settings are not active.)
IIx Music is selected as the listening mode, three
special settings are available to tailor the sound
field to your listening room environment and your
individual taste and preferences. (When other
Dolby Surround modes are selected, dotted lines
will indicate that these settings are not active.)
• Center Width: This setting adjusts the balance
of the vocal information in the front soundstage
between the center and front left/right speak-
ers. The lower settings spread the center chan-
nel sound more broadly into the left and right
channels. A higher number (up to “7”) pro-
duces a tighter center channel presentatioin.
between the center and front left/right speak-
ers. The lower settings spread the center chan-
nel sound more broadly into the left and right
channels. A higher number (up to “7”) pro-
duces a tighter center channel presentatioin.
• Dimension: This setting alters the perceived
depth of the surround field by creating a shal-
lower presentation that appears to move
sounds toward the front of the room, or a deep-
er presentation that appears to move the center
of the sound field toward the back of the room.
The setting of “O” is a neutral default, with the
range of adjustment shown as “R-3” for a
deeper, rear-oriented sound to
“F-3” for a shallower, front-oriented sound.
lower presentation that appears to move
sounds toward the front of the room, or a deep-
er presentation that appears to move the center
of the sound field toward the back of the room.
The setting of “O” is a neutral default, with the
range of adjustment shown as “R-3” for a
deeper, rear-oriented sound to
“F-3” for a shallower, front-oriented sound.
• Panorama: Switch this setting on or off to add
an enveloping wrap-around presentation that
increases the perception of sound along the
sides of the room.
increases the perception of sound along the
sides of the room.
To change these parameters, press the
⁄
/
¤
Navigation Buttons
D while the
DOLBY
SURROUND
menu is on the screen until the
➞
cursor is pointing to the line on the menu with
the parameter you wish to change. Then, press
the
the parameter you wish to change. Then, press
the
‹
/
›
Navigation Buttons
E to alter
the setting to your taste.
Note that when the Dolby Digital mode is select-
ed there are additional settings available for the
Night mode that are associated with the surround
mode only, not with the input. That´s why these
settings must be made only once, not with each
input in use.
ed there are additional settings available for the
Night mode that are associated with the surround
mode only, not with the input. That´s why these
settings must be made only once, not with each
input in use.
Night Mode Settings
The Night mode is a feature of Dolby Digital that
uses special processing to preserve the dynamic
range and full intelligibility of a movie sound track
while reducing the peak level. This prevents
abruptly loud transitions from disturbing others,
without reducing the sonic impact of a digital
source. Note that the Night mode is only available
when the Dolby Digital surround mode is selected.
The Night mode is a feature of Dolby Digital that
uses special processing to preserve the dynamic
range and full intelligibility of a movie sound track
while reducing the peak level. This prevents
abruptly loud transitions from disturbing others,
without reducing the sonic impact of a digital
source. Note that the Night mode is only available
when the Dolby Digital surround mode is selected.
To adjust the Night mode setting from the menu
press the OSD Button
press the OSD Button
L so that the
MASTER
menu appears. Then press the
¤
but-
ton
D to access the
AUDIO SETUP
and
press Set
F to select the
SURROUND
SETUP
menu. Press Set
F to select the
DOLBY
menu (see fig. 6).
Figure 6
To adjust the Night mode setting, make certain
that the
that the
➞
cursor is on the
NIGHT
line of the
DOLBY
menu. Next, press
‹
/
›
Buttons
E to choose between the following set-
tings.
tings.
OFF
: When OFF is highlighted, the Night mode
will not function.
MID
: When MID is in the highlighted video,
a mild compression will be applied.
MAX
: When MAX is in the highlighted video,
a more severe compression algorithm will be
applied.
applied.
When you want to use the Night mode feature,
we recommend that you select the MID setting as
a starting point and change to the MAX setting
later, if desired.
we recommend that you select the MID setting as
a starting point and change to the MAX setting
later, if desired.
Note that the Night mode may be adjusted direct-
ly any time that Dolby Digital surround mode is
selected by pressing the Night button
ly any time that Dolby Digital surround mode is
selected by pressing the Night button
B. When
the button is pressed, the words
D-RANGE
fol-
lowed by the current setting (
MID
,
MAX
,
OFF
)
will appear in the lower third of the video screen
and in the Main Information Display Ò.
Press the
and in the Main Information Display Ò.
Press the
⁄
/
¤
buttons
D within five seconds
to select the desired setting, then press Set
F
to confirm the setting.
The last option line in this menu is the setting to
turn the unit’s upsampling feature on or off. In
normal use, this feature is turned off, which
means that digital sources are processed at their
native sample rate. For example, a 48kHz digital
source will be processed at 48kHz. However, the
AVR allows you to upsample the incoming 48kHz
signals to 96kHz for added resolution.
turn the unit’s upsampling feature on or off. In
normal use, this feature is turned off, which
means that digital sources are processed at their
native sample rate. For example, a 48kHz digital
source will be processed at 48kHz. However, the
AVR allows you to upsample the incoming 48kHz
signals to 96kHz for added resolution.
To take advantage of this feature, press the
⁄
/
¤
Navigation Button n so that the
➞
cursor is next to the UPSAMPLING line and
press the
press the
‹
/
›
Navigation Button
E so
that ON is highlighted in reverse video. Note that
this feature is only available for the Dolby Pro
Logic II-Music, Dolby Pro Logic II-Movie, Dolby
Pro Logic and Dolby 3 Stereo modes.
this feature is only available for the Dolby Pro
Logic II-Music, Dolby Pro Logic II-Movie, Dolby
Pro Logic and Dolby 3 Stereo modes.
On the
DTS
menu, the selection choices made
with the
‹
/
›
Buttons
E on the remote
are determined by a combination of the type of
DTS program material in use and whether the 5.1
or 6.1/7.1 speaker output configuration is in use.
DTS program material in use and whether the 5.1
or 6.1/7.1 speaker output configuration is in use.
* DOLBY SURROUND *
MODE:DOLBY DIGITAL
CENTER WIDTH:----
DIMENSION :----
PANORAMA :----
NIGHT :OFF
UPSAMPLING :----
DIMENSION :----
PANORAMA :----
NIGHT :OFF
UPSAMPLING :----
BACK TO SURROUND SELECT
* DOLBY SURROUND *
MODE:DOLBY PLIIx MUSIC
CENTER WIDTH:3
DIMENSION :0
PANORAMA :OFF
NIGHT :----
UPSAMPLING :OFF
DIMENSION :0
PANORAMA :OFF
NIGHT :----
UPSAMPLING :OFF
BACK TO SURROUND SELECT
System Configuration
20 SYSTEM CONFIGURATION
System Configuration
When a DTS source is playing, the choice of
modes for 7.1 systems will vary according to the
type of program source (DTS Stereo, DTS 5.1,
DTS-ES Matrix or DTS-ES Discrete). Press the
modes for 7.1 systems will vary according to the
type of program source (DTS Stereo, DTS 5.1,
DTS-ES Matrix or DTS-ES Discrete). Press the
‹
/
›
Buttons
E to scroll through the choices
that are available for your system and the pro-
gram in use.
With no source playing, or while an analog audio
source is playing, you will only be able to view
the DTS Neo:6 surround mode choices. These
include DTS Neo:6 3-channel Cinema mode (rec-
ommended when front left, right and center
speakers are present but no surround speakers
are available), DTS Neo:6 5-channel Cinema
mode (recommended for movies or television),
DTS Neo:6 5-channel Music mode (optimized for
music-only materials), and DTS Neo:6 6-channel
Cinema and Music modes (available when the
Surround Back speaker channels are configured
as either
gram in use.
With no source playing, or while an analog audio
source is playing, you will only be able to view
the DTS Neo:6 surround mode choices. These
include DTS Neo:6 3-channel Cinema mode (rec-
ommended when front left, right and center
speakers are present but no surround speakers
are available), DTS Neo:6 5-channel Cinema
mode (recommended for movies or television),
DTS Neo:6 5-channel Music mode (optimized for
music-only materials), and DTS Neo:6 6-channel
Cinema and Music modes (available when the
Surround Back speaker channels are configured
as either
LARGE
or
SMALL
, as described on
page 23).
When the 5.1 configuration is in use the AVR will
automatically select the 5.1 version of DTS
processing when a DTS data stream is received.
When the 6.1/7.1 mode is selected, the DTS-ES
Discrete mode will automatically be activated
when a DTS source with the ES Discrete “flag” is
in use and the DTS-ES Matrix mode will be acti-
vated when an ES-Matrix encoded audio track is
received. In both cases the appropriate surround
mode will be indicated in the Main
Information Display Ò in the front panel dis-
play and on the screen. When a non-ES DTS disc
is in use, when the 6.1/7.1 mode is chosen the
unit automatically will select the DTS + NEO:6
mode to create a full eight-speaker surround
mode. When a DTS 96/24 signal is detected, the
AVR 240 defaults to the DTS surround mode, but
reproduces the higher-resolution materials that
are present due to the higher sampling rate auto-
matically. See page 30 and 31 for a complete
explanation of the DTS modes.
automatically select the 5.1 version of DTS
processing when a DTS data stream is received.
When the 6.1/7.1 mode is selected, the DTS-ES
Discrete mode will automatically be activated
when a DTS source with the ES Discrete “flag” is
in use and the DTS-ES Matrix mode will be acti-
vated when an ES-Matrix encoded audio track is
received. In both cases the appropriate surround
mode will be indicated in the Main
Information Display Ò in the front panel dis-
play and on the screen. When a non-ES DTS disc
is in use, when the 6.1/7.1 mode is chosen the
unit automatically will select the DTS + NEO:6
mode to create a full eight-speaker surround
mode. When a DTS 96/24 signal is detected, the
AVR 240 defaults to the DTS surround mode, but
reproduces the higher-resolution materials that
are present due to the higher sampling rate auto-
matically. See page 30 and 31 for a complete
explanation of the DTS modes.
On the
LOGIC 7
menu, the selection choices
made with the
‹
/
›
Buttons
E on the
remote are determined by whether the 5.1 or
6.1/7.1 speaker output configuration is in use. In
either case, the selection of a Logic 7 mode
enables Harman Kardon’s exclusive Logic 7 pro-
cessing to create fully enveloping, multichannel
surround from either two-channel Stereo or
Matrix-encoded programming such as VHS
cassettes, laserdiscs or television broadcasts
produced with Dolby surround.
6.1/7.1 speaker output configuration is in use. In
either case, the selection of a Logic 7 mode
enables Harman Kardon’s exclusive Logic 7 pro-
cessing to create fully enveloping, multichannel
surround from either two-channel Stereo or
Matrix-encoded programming such as VHS
cassettes, laserdiscs or television broadcasts
produced with Dolby surround.
In the 5.1 configuration you may select the Logic
7/5.1 Music, Cinema or Enhanced modes. They
work best with two-channel music, surround-
encoded programs or standard two-channel pro-
gramming of any type, respectively. When the
6.1/7.1 mode is selected, the Logic 7/7.1 Music
or Cinema modes are available, but the output
will be in a full eight-channel sound field. Note
7/5.1 Music, Cinema or Enhanced modes. They
work best with two-channel music, surround-
encoded programs or standard two-channel pro-
gramming of any type, respectively. When the
6.1/7.1 mode is selected, the Logic 7/7.1 Music
or Cinema modes are available, but the output
will be in a full eight-channel sound field. Note
that the Logic 7 modes are not available when
either Dolby Digital or DTS Digital soundtracks
are in use.
either Dolby Digital or DTS Digital soundtracks
are in use.
On the
DSP
(
SURR
)
menu, the selection
choices made with the
‹
/
›
Buttons
E on
the remote select one of the DSP surround modes
that are designed for use with two-channel
stereo programs to create a variety of sound field
presentations. The choices available are Hall 1,
Hall 2, Theater, VMAx Near and VMAx Far. The
Hall and Theater modes are designed for multi-
channel installations, while the two VMAx modes
are optimized for use in delivering a full surround
field when only the front left and front right
speakers are installed. See pages 30-31 for a
complete explanation of the DSP surround
modes. Note that the Hall and Theater modes are
not available when a Dolby Digital or DTS sound-
track is played.
that are designed for use with two-channel
stereo programs to create a variety of sound field
presentations. The choices available are Hall 1,
Hall 2, Theater, VMAx Near and VMAx Far. The
Hall and Theater modes are designed for multi-
channel installations, while the two VMAx modes
are optimized for use in delivering a full surround
field when only the front left and front right
speakers are installed. See pages 30-31 for a
complete explanation of the DSP surround
modes. Note that the Hall and Theater modes are
not available when a Dolby Digital or DTS sound-
track is played.
On the
STEREO
menu, the selection choices
made with the
‹
/
›
Buttons
E on the
remote may either turn the surround processing
off for a traditional two-channel stereo presenta-
tion, or select
off for a traditional two-channel stereo presenta-
tion, or select
5 C H Stereo
or
7 C H
Stereo
depending on whether the 5.1 or
6.1/7.1 output is in use. The latter modes feed
the stereophonic input signal to both front speak-
ers, to the rear speakers and to both surround
back speakers (if in use), while the monophonic
signal parts are spread over all speakers, also the
Center. See page 30-31 for a complete explana-
tion of the 5 CH Stereo and 7 CH Stereo modes.
the stereophonic input signal to both front speak-
ers, to the rear speakers and to both surround
back speakers (if in use), while the monophonic
signal parts are spread over all speakers, also the
Center. See page 30-31 for a complete explana-
tion of the 5 CH Stereo and 7 CH Stereo modes.
After the selections are made in the Dolby, DTS,
Logic 7, DSP (Surround) or Stereo menus, press
the
Logic 7, DSP (Surround) or Stereo menus, press
the
⁄
/
¤
buttons
D so that the cursor moves
to the
BACK TO SURR SELECT
line and
presss the Set Button
F.
Configuring the Surround Off
(Stereo) Modes
(Stereo) Modes
For superior reproduction of two-channel pro-
gram materials, the AVR offers two Stereo modes:
an analog Stereo-Direct mode that bypasses the
digital signal processing circuitry for a completely
analog signal path that preserves the purity of
the original signal, and a digital mode that is
capable of providing bass management for opti-
mal distribution of the low frequencies between
smaller speakers and a subwoofer.
gram materials, the AVR offers two Stereo modes:
an analog Stereo-Direct mode that bypasses the
digital signal processing circuitry for a completely
analog signal path that preserves the purity of
the original signal, and a digital mode that is
capable of providing bass management for opti-
mal distribution of the low frequencies between
smaller speakers and a subwoofer.
Stereo-Direct (Bypass) Mode
When the analog Stereo-Direct mode is selected
by pressing the Stereo Mode Selector
When the analog Stereo-Direct mode is selected
by pressing the Stereo Mode Selector
until
SURROUND OFF
appears in the Main
Information Display Ò and the Surround
Mode Indicator ( for Surround Off is lit, the
AVR will pass the analog source material directly
through to the front left and right speakers,
bypassing the digital processing circuitry.
Mode Indicator ( for Surround Off is lit, the
AVR will pass the analog source material directly
through to the front left and right speakers,
bypassing the digital processing circuitry.
In this mode, the front left and right speakers will
automatically be configured as
automatically be configured as
LARGE
; it is not
possible to configure these speakers as
SMALL
.
When the AVR is in the Stereo Bypass mode you
may still configure the subwoofer output so that
it is either turned off, with a full-range signal
going to the front left/right speakers, or you may
configure it so that the subwoofer feed is
activated.
The factory default setting is to have the sub-
woofer turned off for this mode, but you may
change that setting by following these steps:
may still configure the subwoofer output so that
it is either turned off, with a full-range signal
going to the front left/right speakers, or you may
configure it so that the subwoofer feed is
activated.
The factory default setting is to have the sub-
woofer turned off for this mode, but you may
change that setting by following these steps:
1. Press the Speaker Button 6
.
2. Press the Set Button
F@ to activate the
configuration menu.
3. Press the
⁄
/
¤
Buttons
D on the remote or
the
‹
/
›
Buttons 7 on the front panel to select
the desired option.
SUB NONE
turns off the
feed to the subwoofer, while
SUB <L+R>
turns it on.
4. When the desired setting has been entered,
press the Set Button
press the Set Button
F@ to return to nor-
mal operation.
Stereo-Digital Mode
When the Stereo-Direct (Bypass) mode is in use a
full range signal is always sent to the front
left/right speakers. By its nature, that option does
not pass the signal through the AVR’s digital sig-
nal processing, creating the requirement for full-
range speakers. If your front speakers are band-
width limited, “satellite”speakers, we recommend
that you do NOT use the Bypass mode, but rather
use the
When the Stereo-Direct (Bypass) mode is in use a
full range signal is always sent to the front
left/right speakers. By its nature, that option does
not pass the signal through the AVR’s digital sig-
nal processing, creating the requirement for full-
range speakers. If your front speakers are band-
width limited, “satellite”speakers, we recommend
that you do NOT use the Bypass mode, but rather
use the
DSP SURROUND OFF
mode for
stereo listening.
To listen to programs in the two-channel stereo
mode while taking advantage of the bass man-
agement system, press the Stereo Mode
Selector
mode while taking advantage of the bass man-
agement system, press the Stereo Mode
Selector
until
SURROUND OFF
appears in the Main Information Display Ò
and the DSP and
and the DSP and
SURR. OFF
Surround
Mode Indicators ( both light up. When only
the
the
SURR. OFF
Surround Mode
Indicators ( is lit you are in the Stereo-Direct
(Bypass) mode.
(Bypass) mode.
When this mode is in use, the front left/right
speakers and subwoofer may be configured to
meet the requirements of your specific speakers
using the steps shown in the Speaker Setup sec-
tion below.
speakers and subwoofer may be configured to
meet the requirements of your specific speakers
using the steps shown in the Speaker Setup sec-
tion below.
Automated Speaker Setup
Using EzSet+
Using EzSet+
The AVR 240 is one of the first receivers in its
class to offer automated speaker setup and sys-
tem calibration. This process greatly simplifies the
installation of your new receiver by using a series
of test signals and the power of an advanced dig-
ital signal processing system to eliminate the
class to offer automated speaker setup and sys-
tem calibration. This process greatly simplifies the
installation of your new receiver by using a series
of test signals and the power of an advanced dig-
ital signal processing system to eliminate the
Click on the first or last page to see other AVR 240 (serv.man9) service manuals if exist.