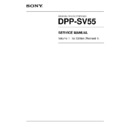Sony DPP-SV55 Service Manual ▷ View online
3
DPP-SV55 V1 (UC, CE)
Purpose of this manual
This manual is the service manual Vol. 1 of Digital Photo Printer DPP-SV55.
This manual describes the information on maintenance and the service information
This manual describes the information on maintenance and the service information
such as parts replacement and service mode.
Related manuals
In addition to this “Service Manual Vol. 1”, this unit is provided with the manual
below.
below.
.....
Service Manual Vol. 2 (Not supplied for products.)
Part No.: 9-955-258-22
This manual describes the semiconductors, spare parts, block diagrams, schematic
This manual describes the semiconductors, spare parts, block diagrams, schematic
diagrams, and board layouts of this unit.
.....
Operating Instruction (Supplied for products.)
Part No.: 3-205-182-13 (Software Guide)
Part No.: 3-205-183-13 (Basic Operations)
Part No.: 3-205-184-12 (Advanced Operations)
Part No.: 3-205-184-12 (Advanced Operations)
These manuals describe the information required for the actual management and
operation of this unit.
n
For details on parts number and others, refer to the DPP-SV55 service manual
Vol.2 “7-5. Packing Materials and Supplied Accessories”.
operation of this unit.
n
For details on parts number and others, refer to the DPP-SV55 service manual
Vol.2 “7-5. Packing Materials and Supplied Accessories”.
.....
“Semiconductor Pin Assignments” CD-ROM (Available on request)
This “Semiconductor Pin Assignments” CD-ROM allows you to search for
semiconductors used in B&P Company equipment.
semiconductors used in B&P Company equipment.
Semiconductors that cannot be searched for on this CD-ROM are listed in the
service manual for the corresponding unit. The service manual contains a com-
service manual for the corresponding unit. The service manual contains a com-
plete list of all semiconductors and their ID Nos., and thus should be used together
with the CD-ROM.
with the CD-ROM.
Part number: 9-968-546-XX
Manual Structure
1-1
DPP-SV55 V1 (UC, CE)
3-205-182-13(1)
Digital Photo Printer
Operating Instructions – Software Guide/Additional
Information
This manual describes the additional information and the
installation and basic operations of the software supplied with
the Sony Digital Photo Printer DPP-SV55. First read
“Operating instructions – Basic Operations” and then read
this manual and retain it for future reference.
installation and basic operations of the software supplied with
the Sony Digital Photo Printer DPP-SV55. First read
“Operating instructions – Basic Operations” and then read
this manual and retain it for future reference.
For advanced operation of the printer, also refer to “Operating
Instructions – Advanced Operations.”
Instructions – Advanced Operations.”
DPP-SV55
2000 Sony Corporation
Section 1
Operating Instructions
Reprinted from the
operating instructions
1-1. Software Guide
1-2
DPP-SV55 V1 (UC, CE)
Identifying the parts
Printer
Front
1
POWER switch
2
INPUT SELECT button
Switches the input among “MEMORY
STICK,” “PC CARD,” or “PC.” (The selected
indicator lights.)
STICK,” “PC CARD,” or “PC.” (The selected
indicator lights.)
3
AUTO PRINT button
Selects the automatic printing of “ALL”
images or “DPOF” images. (The selected
printing indicator lights.)
images or “DPOF” images. (The selected
printing indicator lights.)
4
MENU button
Displays the menu to change printer settings.
5
EFFECT button
Displays the menu to add effects to the
pictures.
pictures.
6
CREATIVE PRINT button
Displays the menu to make creative prints.
7
SAVE button
Saves an image on a “Memory Stick” or PC
card.
card.
8
Cartridge error indicator
9
PRINT button
0
Paper error indicator
qa
ENTER/PRINT QTY button
qs
CANCEL button
qd
Arrow (B/b/V/v) button
qf
PICTURE button
Switches the thumbnail list and preview
image.
image.
qg
PC card eject button
qh
PC CARD insertion slot
qj
“MEMORY STICK” insertion slot
qk
Cartridge compartment lid
ql
Paper tray compartment lid
w;
Print cartridge eject lever
wa
Print cartridge
Rear
1
USB connector
2
AC IN connector
3
VIDEO OUT connector
Paper tray
1
lid
2
Partition
POWER
CANCEL
PRINT QTY
ENTER
PICTURE
PRINT
STICK
MEMORY
SELECT
INPUT
PRINT
AUTO
CREATIVE
CARD
PC
DPOF
EFFECT
ALL
MENU
SAVE
PRINT
PC
qg qh qj
ql
wa
w;
qk
1
2
3456 7
qf
qs qa q; 9 8
qd
1
3
2
2
1
1 2 3 4 5
6
7
qa
q;
9
8
qa
9
8
7
3
2
1
q;
4
Screen
Thumbnail list
Preview image
1
Print preset (DPOF) indication
Indicates the image is DPOF preset for
printing by a digital still camera.
printing by a digital still camera.
2
Image number
3
“Memory Stick”/PC Card indication
Indicates the type of current media.
4
Protect indication
Indicates the image is protected by a digital
still camera.
still camera.
5
Cursor (yellow frame)
Indicates the image with the cursor.
6
Selection (orange)
Indicates the image is selected.
7
Image quantity indication
Displays the quantity of all the images inside
the card when no image is selected.
Displays the quantity of the selected images
when an image is/images are selected.
the card when no image is selected.
Displays the quantity of the selected images
when an image is/images are selected.
8
Print cartridge indication
Indicates the type of print cartridge currently
loaded (S: Small Size).
loaded (S: Small Size).
9
Print quantity indication
Indicates the print quantity specified by
pressing ENTER button.
pressing ENTER button.
0
Scroll bar
Indicates the position of the image currently
displayed or selected in the total number of
images.
displayed or selected in the total number of
images.
qa
Guide message
Displays the simplified instructions for the
next step.
next step.
Notes
•We cannot guarantee the printer operations when
a hub is used or when two or more USB devices
are connected to your computer.
are connected to your computer.
•When two or more DPP-SV55 printers are
connected to your computer, you cannot operate
the printer.
the printer.
•You cannot operate the printer from another USB
device being used simultaneously.
Printing from Your Computer
Using the printer with Windows
The supplied software enables you to print an image of your computer ’s hard disk with the
Digital Photo Printer DPP-SV55. You can also view, copy, or transfer the images stored in a
“Memory Stick” or PC card being inserted in the printer from your computer’s monitor. To print
an image from the computer, you need a commercially available printing application software.
Digital Photo Printer DPP-SV55. You can also view, copy, or transfer the images stored in a
“Memory Stick” or PC card being inserted in the printer from your computer’s monitor. To print
an image from the computer, you need a commercially available printing application software.
System requirements
To use the supplied software, you need a computer that must meet the following system
requirements:
requirements:
OS:
Microsoft Windows 98/Windows 98SE/Windows Me should be pre-
installed.(We cannot guarantee any operations with the computer
where Windows 3.1 or Windows 95 is upgraded to Windows 98 or
Windows 98 is upgraded to Windows Me.)
installed.(We cannot guarantee any operations with the computer
where Windows 3.1 or Windows 95 is upgraded to Windows 98 or
Windows 98 is upgraded to Windows Me.)
CPU:
MMX Pentium 200 MHz and above is recommended.
RAM:
32 MB or more (64 MB or more is recommended.)
Hard disk space:
50 MB or more (It depends on the number of copies you print.)
Port:
USB port should be installed as standard.
Drive:
CD-ROM drive (for software installation)
Installing the software
Install the printer driver and Memory Stick/PC card reader software contained in the supplied
CD-ROM into your computer’s hard disk.
CD-ROM into your computer’s hard disk.
Installing the USB driver
1
Turn on your computer and the printer.
2
Start Windows and then connect your computer and the printer.
When the computer detects the printer, the “Add New Hardware Wizard” dialog box is
displayed.
For the connections, refer to “Connecting the printer” of “Operating Instructions – Basic
Operations.”
displayed.
For the connections, refer to “Connecting the printer” of “Operating Instructions – Basic
Operations.”
Note
Close all programs before running the installer.
3
Click “Next.”
The dialog box to select searching method appears.
4
Check “Search for the best driver
for your device (Recommended).”
and click “Next.”
for your device (Recommended).”
and click “Next.”
The dialog box to specify the driver location is
displayed.
displayed.
5
Insert the supplied CD-ROM into your CD-ROM drive and check
“CD-ROM drive.” Then click “Next.”
“CD-ROM drive.” Then click “Next.”
Installation starts. When installation ends, the “Finish Setup” dialog box appears.
Note
During installation, you may be asked to insert the Windows OS CD-ROM.
6
Click “Finish.”
The Sony DPP-SV55 USB driver is installed.
To check the installation
1
Click “Start,” point to “Settings” and then click
“Control Panel.”
The “Control Panel” window is displayed.
“Control Panel.”
The “Control Panel” window is displayed.
2
Double-click “System.”
The “System Properties” window is displayed.
The “System Properties” window is displayed.
3
Click “Device Manager” tab.
When “Sony DPP-SV55 USB Digital Photo
Printer” is listed under “Universal serial bus
controller,” installation is completed successfully.
When “Sony DPP-SV55 USB Digital Photo
Printer” is listed under “Universal serial bus
controller,” installation is completed successfully.
1-3
DPP-SV55 V1 (UC, CE)
Installing the printer driver and reader software
1
Insert the supplied CD-ROM into your CD-ROM drive and click
“Start,” and then click “Run.”
“Start,” and then click “Run.”
The “Run” dialog box is displayed.
2
Input “D:\Setup.exe” (When your CD-ROM drive is D: drive) then
click “OK.”
click “OK.”
If your CD-ROM drive is not D: drive, input the relevant drive name. You can also input
the location of the installer by clicking the “Browse” button.
The installer automatically starts, and the language selection dialog box appears.
the location of the installer by clicking the “Browse” button.
The installer automatically starts, and the language selection dialog box appears.
3
Select the language for the application, then click “OK.”
The “Welcome” dialog box appears.
4
Click “Next.”
The “Choose Destination Location” dialog box is
displayed. The files are factory-set installed to
“C:\Program Files\Sony\DPPSV55” folder. If you
want to install them to another folder, input the
destination folder or specify the destination folder
by clicking the “Browse” button.
displayed. The files are factory-set installed to
“C:\Program Files\Sony\DPPSV55” folder. If you
want to install them to another folder, input the
destination folder or specify the destination folder
by clicking the “Browse” button.
5
Click “Next.”
“Add Printer Wizard” starts up.
6
Click “Next.”
The dialog box to select printer connection is
displayed.
displayed.
7
Check “Local printer” and click “Next.”
The dialog box to select the manufacturer and model of the printer is displayed.
8
Click “Have Disk.”
The “Install From Disk” dialog box is displayed.
9
Input “D:\DRIVER\ENGLISH\WIN98” (D: stands for the CD-ROM
drive/ENGLISH stands for your language) and click “OK.”
drive/ENGLISH stands for your language) and click “OK.”
The dialog box to select the model name is displayed.
You can also input the location by clicking the “Browse” button.
You can also input the location by clicking the “Browse” button.
10
Select “Sony DPP-SV55” and click
“Next.”
Copying files started. The dialog box to select the
port is displayed.
port is displayed.
Note
During installation, you may be asked to insert the
Windows OS CD-ROM.
Windows OS CD-ROM.
11
Select “Sony DPPUSB1: Sony
Digital Photo Printer” in the list
and click “Next.”
and click “Next.”
The dialog box to select the printer name is
displayed. It is factory-set named “Sony DPP-
SV55.” If you use another name, input the name in
the text box.
displayed. It is factory-set named “Sony DPP-
SV55.” If you use another name, input the name in
the text box.
12
Click “Finish.”
The “Setup Complete” dialog box is displayed.
13
Click “Finish.”
Printer driver and reader software are installed.
The readme file is displayed.
“Sony DPP-SV55” is added to the “Printers”
window.
The readme file is displayed.
“Sony DPP-SV55” is added to the “Printers”
window.
Uninstalling the software
When the software becomes unnecessary, you
need to remove the software from your
computer’s hard disk. Uninstall the software
in the following procedures:
need to remove the software from your
computer’s hard disk. Uninstall the software
in the following procedures:
Uninstalling the “Sony DPP-SV55”
1
Disconnect the USB cable from the printer
and the computer.
and the computer.
2
Click “Start,” point to “Settings” and then
click “Control Panel.”
click “Control Panel.”
3
Double-click “Add/Remove Programs” in
the “Control Panel” window.
the “Control Panel” window.
4
In the “Install/Uninstall” tab of the “Add/
Remove Programs Properties” window,
select “Sony DPP-SV55” and click “Add/
Remove.”
Remove Programs Properties” window,
select “Sony DPP-SV55” and click “Add/
Remove.”
The confirmation dialog box is displayed.
5
Click “Yes.”
The relevant files are removed from your
computer’s hard disk.
The relevant files are removed from your
computer’s hard disk.
Uninstalling the printer driver
1
Disconnect the USB cable from the printer
and the computer.
and the computer.
2
Click “Start,” point to “Settings” and then
click “Printers.”
click “Printers.”
3
Right-click on “Sony DPP-SV55” in the
“Printers” window and select “Delete”
from the short-cut menu.
The confirmation dialog box is displayed.
“Printers” window and select “Delete”
from the short-cut menu.
The confirmation dialog box is displayed.
4
Click “Yes.”
The relevant files are removed from your
computer’s hard disk.
The relevant files are removed from your
computer’s hard disk.
Using the reader software
You can view the “Memory Stick” or PC card inserted
in the printer as a drive on your computer’s monitor.
In “My Computer” or “Windows Explorer” window,
select “Sony DPP-SV55” and then “Memory Stick” or
PC card icon to display the images stored.
You can copy, transfer and save the “Memory Stick” or
PC card images as other Windows files.
in the printer as a drive on your computer’s monitor.
In “My Computer” or “Windows Explorer” window,
select “Sony DPP-SV55” and then “Memory Stick” or
PC card icon to display the images stored.
You can copy, transfer and save the “Memory Stick” or
PC card images as other Windows files.
Note
To make a print as expected, we suggest you use the
application software that allows you to check the
print preview. If you use the application that you
cannot check the preview, make the image size to
1664 (dots) x 2466 (dots) and the resolution to 403
dpi.
application software that allows you to check the
print preview. If you use the application that you
cannot check the preview, make the image size to
1664 (dots) x 2466 (dots) and the resolution to 403
dpi.
Note
The reader software does not operate the DPP-SV55
as a complete removable medium. When using the
software, note the following restrictions:
• Before editing an image of the “Memory Stick” or
as a complete removable medium. When using the
software, note the following restrictions:
• Before editing an image of the “Memory Stick” or
PC card inserted in the printer, store it onto the
computer’s hard disk.
If you double-click and open the file in the printer
with its associated application and edit it with the
computer’s hard disk.
If you double-click and open the file in the printer
with its associated application and edit it with the
Printing from an application software
You can use the “Print ”command of an application
software to print your computer’s hard disk images
with the DPP-SV55 Digital Photo Printer.
Select “Print” from the “File” menu. In the “Print”
dialog box, select “Sony DPP-SV55” as the printer, set
the range and number of copies and print images.
software to print your computer’s hard disk images
with the DPP-SV55 Digital Photo Printer.
Select “Print” from the “File” menu. In the “Print”
dialog box, select “Sony DPP-SV55” as the printer, set
the range and number of copies and print images.
To set the printer in detail
Click “Properties” in the “Print” dialog box to display
the “Properties” window. Set the printer in detail in
each tab:
❒ Paper tab
the “Properties” window. Set the printer in detail in
each tab:
❒ Paper tab
1
Set “Paper Size.”
Choose
When you make
Post Card
Post Card Size borderless print
(no margin)
Post Card
Post Card Size border print
Small
Small Size print
2
Set “Orientation.”
To print in portrait (tall) format, select
“Portrait.” To print in landscape (wide) format,
select “Landscape.”
To print in portrait (tall) format, select
“Portrait.” To print in landscape (wide) format,
select “Landscape.”
Note
Depending on the application, you can set the printer
in the “Page Setup” or “Printer Setup” dialog box
from the “File” menu.
in the “Page Setup” or “Printer Setup” dialog box
from the “File” menu.
❒ Graphics tab
You can set the resolution when printing an
image. You cannot specify dithering, intension,
and color.
image. You cannot specify dithering, intension,
and color.
❒ Device Options tab
You can select finish either from “Glossy” or
“Texture.”
“Texture.”
application, you cannot save the edition on the
“Memory Stick” or PC card with the application’s
saving command.
“Memory Stick” or PC card with the application’s
saving command.
•You cannot view nor open the file in the printer
from the “Open” command of an application other
than the reader software.
than the reader software.
•You cannot run an execution file contained in the
“Memory Stick” or PC card.
Click on the first or last page to see other DPP-SV55 service manuals if exist.