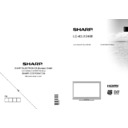Sharp LC-40LS240E (serv.man3) User Manual / Operation Manual ▷ View online
English - 8 -
Remote Control Buttons
Standby
1.
Image size / Zooms videos (in Media Browser
2.
video mode)
Sleep Timer
3.
Mono / Stereo - Dual I-II / Currrent Language (*)
4.
(in DVB channels)
Favourite Mode Selection (in DVB channels)
5.
Numeric buttons
6.
Electronic programme guide (in DVB channels)
7.
No function
8.
Media Browser
9.
Navigation buttons (Up/Down/Left/Right)
10.
No function
11.
Recordings Library
12.
Programme Down / Page up - Programme Up /
13.
Page down
Mute
14.
Programme recording
15.
Pause (in Media Browser mode) / Timeshift
16.
recording
Rapid reverse (in Media Browser mode)
17.
Play (in Media Browser mode)
18.
Red button
19.
Green button / List Schedule (in EPG) / Tag
20.
/ Untag All (in favourite list) / Play-Slideshow
(in Media Browser)
(in Media Browser)
/ Loop-Shuffl e (in Media
Browser)
Picture mode selection / Changes picture mode
21.
(in Media Browser video mode)
No function
22.
Teletext / Mix (in TXT mode)
23.
Subtitle on-off (in DVB channels)
24.
Previous programme
25.
AV / Source selection
26.
Menu on-off
27.
Okay (Confi rm) / Hold (in TXT mode) / Edit
28.
Channel List
Exit / Return / Index page (in TXT mode)
29.
No function
30.
Info / Reveal (in TXT mode)
31.
Volume Up / Down
32.
No function
33.
No function
34.
Rapid advance (in Media Browser mode)
35.
SLEEP
SCREEN
PRESETS
LANG.
FAV
EPG
SWAP
SOURCE
C
DISP.
SEARCH
MODE
INFO
CH
V
Stop (in Media Browser mode)
36.
Blue button / Edit Channel List / Filter (In
37.
Favourite List&EPG)
Yellow button / Timeline Schedule (in EPG)
38.
A01_MB62_[GB]_1910UK_IDTV_TC_PVR_NICKEL17_40942LED_ROCKER_ZIGGO_10075805_50201077.indd 8
A01_MB62_[GB]_1910UK_IDTV_TC_PVR_NICKEL17_40942LED_ROCKER_ZIGGO_10075805_50201077.indd 8
15.03.2012 14:36:31
15.03.2012 14:36:31
English - 9 -
LCD TV and Operating Buttons
FRONT and REAR VIEW
Control buttons VIEW
Control Buttons
1. Standby/On button
2. TV/AV button
3. Programme Up/Down buttons
4. Volume Up/Down buttons
Note: Press “
” and
buttons
at the same time to view main menu.
Viewing the Connections - Back Connectors
SPDIF
SCART
VGA
Coax.OUT
1
2
HDMI 2: HDMI Input
1.
HDMI 1: HDMI Input
2.
HDMI Inputs are for connecting a device that has an HDMI socket. Your LCD TV is capable of
displaying High Defi nition pictures from devices such as a High Defi nition Satellite Receiver or DVD
Player. These devices must be connected via the HDMI sockets or Component Socket. These sockets
can accept either 720p or 1080i signals. No sound connection is needed for an HDMI to HDMI
connection.
displaying High Defi nition pictures from devices such as a High Defi nition Satellite Receiver or DVD
Player. These devices must be connected via the HDMI sockets or Component Socket. These sockets
can accept either 720p or 1080i signals. No sound connection is needed for an HDMI to HDMI
connection.
RF Input
3.
connects to an aerial antenna
system or a cable
.
Note that if you use a decoder or a media recorder, you should connect the aerial cable through the device
to the television with an appropriate antenna cable, as shown in the illustration in the following pages.
to the television with an appropriate antenna cable, as shown in the illustration in the following pages.
SCART
4.
input or output for external devices. Connect the SCART cable between SCART socket on TV and
SCART socket on your external device (such as a decoder, a VCR or a DVD player).
Note: If an external device is connected via the SCART socket, the TV will automatically switch to AV mode.
Note: S-VHS signal is supported via the scart socket
Note: If an external device is connected via the SCART socket, the TV will automatically switch to AV mode.
Note: S-VHS signal is supported via the scart socket
(optional)
.
PC Input
5.
is for connecting a personal computer to the TV set.
Connect the PC cable between the PC INPUT on the TV and the PC output on your PC.
SPDIF Coaxial Out
6.
outputs digital audio signals of the currently watched source.
Use an SPDIF coaxial cable to trasfer audio signals to a device that has SPDIF input
A01_MB62_[GB]_1910UK_IDTV_TC_PVR_NICKEL17_40942LED_ROCKER_ZIGGO_10075805_50201077.indd 9
A01_MB62_[GB]_1910UK_IDTV_TC_PVR_NICKEL17_40942LED_ROCKER_ZIGGO_10075805_50201077.indd 9
15.03.2012 14:36:32
15.03.2012 14:36:32
English - 10 -
Viewing the Connections - Side Connectors
CI Slot is used for inserting a CI card. A CI card allows you to view all the channels that you
1.
subscribe to. For more information, see “Conditional Access” section.
USB Inputs.
2.
Note that programme recording feature is available via these USB inputs. You can connect
external hard disk drives to this input.
external hard disk drives to this input.
Component Video Input (YPbPr)
3.
is used for connecting component video.
You can connect the component video and audio sockets with a device that has component
output. To do this, you must use the supplied component video connection cable for
enabling connection. First, plug single jack of the cable to the TV’s YPbPr socket (side).
Afterwards, insert your component cable’s (not supplied) connectors into the plural part of
the Component video connection cable. Colours of the connected jacks should match.
output. To do this, you must use the supplied component video connection cable for
enabling connection. First, plug single jack of the cable to the TV’s YPbPr socket (side).
Afterwards, insert your component cable’s (not supplied) connectors into the plural part of
the Component video connection cable. Colours of the connected jacks should match.
Side audio-video connection
4.
input is used for connecting video and audio signals of
external devices. To make a video connection, you must use the supplied AV connection
cable for enabling connection. First, plug singular jack of the cable to the TV’s Side AV
socket. Afterwards, insert your video cable’s (not supplied) connector into the YELLOW
input (located on the plural side) of the supplied AV connection cable. Colours of the
connected jacks should match.
To enable audio connection, you must use RED and WHITE inputs of the side AV
connection cable. Afterwards, insert your device’s audio cable’s connectors into the RED
and WHITE jack of the supplied side AV connection cable. Colours of the connected jacks
should match.
Note: You should use audio inputs of side AV connection cable (RED &
WHITE) to enable sound connection when connecting a device to your TV by
using PC or COMPONENT VIDEO input.
cable for enabling connection. First, plug singular jack of the cable to the TV’s Side AV
socket. Afterwards, insert your video cable’s (not supplied) connector into the YELLOW
input (located on the plural side) of the supplied AV connection cable. Colours of the
connected jacks should match.
To enable audio connection, you must use RED and WHITE inputs of the side AV
connection cable. Afterwards, insert your device’s audio cable’s connectors into the RED
and WHITE jack of the supplied side AV connection cable. Colours of the connected jacks
should match.
Note: You should use audio inputs of side AV connection cable (RED &
WHITE) to enable sound connection when connecting a device to your TV by
using PC or COMPONENT VIDEO input.
Headphone jack is used for connecting an external headphone to the system.
5.
Connect to the HEADPHONE jack to listen to the TV from headphones
(optional).
(optional).
6.
, switch is used for turning the TV on or off.
Power Connection
IMPORTANT: The TV set is designed to operate on 220-240V AC, 50Hz.
After unpacking, allow the TV set to reach the ambient room temperature before you connect the set to the
•
mains. Plug the power cable to the mains socket outlet.
Aerial Connection
Connect the aerial ,cable TV plug to the AERIAL INPUT socket located at the rear of the TV.
•
SPDIF
SCART
VGA
Coax.OUT
1
2
Aerial or Cable
SIDE
AV
YPbPr
5Vdc
Max:500mA
A01_MB62_[GB]_1910UK_IDTV_TC_PVR_NICKEL17_40942LED_ROCKER_ZIGGO_10075805_50201077.indd 10
A01_MB62_[GB]_1910UK_IDTV_TC_PVR_NICKEL17_40942LED_ROCKER_ZIGGO_10075805_50201077.indd 10
15.03.2012 14:36:40
15.03.2012 14:36:40
English - 11 -
Using USB Inputs
USB Connection
You can connect a USB hard disk drive or USB
•
memory stick to your TV by using the USB inputs
of the TV. This feature allows you to play fi les stored
in a USB drive or record programmes.
of the TV. This feature allows you to play fi les stored
in a USB drive or record programmes.
2.5” and 3.5” inch (hdd with external power supply)
•
external hard disk drives are supported.
To record a programme, you should fi rst connect
•
a USB disk to your TV while the TV is switched
off. You should then switch on the TV to enable
recording feature. Otherwise, recording feature will
not be available.
off. You should then switch on the TV to enable
recording feature. Otherwise, recording feature will
not be available.
If one or more partitions of your hard drive are exFAT
•
formatted, none or less partitions might be visible,
even if they are formatted with a different fi le system
than exFat.
even if they are formatted with a different fi le system
than exFat.
IMPORTANT !
You may back up your fi les before making any
•
connections to the TV set in order to avoid any
possible data loss. Note that manufacturer will not
be responsible for any fi le damage or dataloss.
possible data loss. Note that manufacturer will not
be responsible for any fi le damage or dataloss.
It is possible that certain types of USB devices (e.g.
•
MP3 Players) or USB hard disk drives/memory sticks
may not be compatible with this TV.
may not be compatible with this TV.
IMPORTANT: The TV supports only FAT32 and
NTFS disk formatting. However, NTFS format is not
supported for recording features. For recording, if you
connect a USB disk with NTFS format, the TV will ask
you to format the content. See the section, “Format
Disk” in the following pages for more information on
disk formatting.
NTFS disk formatting. However, NTFS format is not
supported for recording features. For recording, if you
connect a USB disk with NTFS format, the TV will ask
you to format the content. See the section, “Format
Disk” in the following pages for more information on
disk formatting.
Note that ALL the data stored on the USB disk will
be lost and then the disk format will be converted to
FAT32 in such a case.
be lost and then the disk format will be converted to
FAT32 in such a case.
USB Disk Connection
• Plug your USB device to the USB input of the TV.
Note: Plug or unplug your USB disk while the TV is
switched off.
switched off.
Note: If you are going to connect a USB hard disk drive
to the TV set, USB connection cable used between
the disk drive and the TV should have a USB logo
and should be as short as possible.
to the TV set, USB connection cable used between
the disk drive and the TV should have a USB logo
and should be as short as possible.
Note: While formatting a USB hard disk that has 1TB
(Tera Byte) or more fi le capacity, you can experience
problems with the formatting process. In such a
case, you should format the disk with your personal
computer and the formatted disk type should be
FAT32.
(Tera Byte) or more fi le capacity, you can experience
problems with the formatting process. In such a
case, you should format the disk with your personal
computer and the formatted disk type should be
FAT32.
SIDE VIEW USB MEMORY
5Vdc
Max:500mA
USB
CAUTION !
Quickly plugging and unplugging USB devices,
•
is a very hazardous operation. Especially, do not
repeatedly quickly plug and unplug the drive. This
may cause physical damage to the USB player and
especially the USB device itself.
repeatedly quickly plug and unplug the drive. This
may cause physical damage to the USB player and
especially the USB device itself.
Do not pull out USB module while playing or
•
recording a fi le.
Programme Recording
To record a programme, you should fi rst connect a
USB disk to your TV while the TV is switched off.
You should then switch on the TV to enable recording
feature.
USB disk to your TV while the TV is switched off.
You should then switch on the TV to enable recording
feature.
IMPORTANT: When using a new USB hard disk drive,
it is recommended that you fi rst format the disk using
your TV’s “Format Disk” option.
it is recommended that you fi rst format the disk using
your TV’s “Format Disk” option.
For using recording function, you should connect a
•
USB disk or an external hard disk drive to the TV
and connected USB disk should have at least 1 GB
capacity and should have 2.0 speed compatibility.
If the connected USB device does not support 2.0
speed, an error message will be displayed.
and connected USB disk should have at least 1 GB
capacity and should have 2.0 speed compatibility.
If the connected USB device does not support 2.0
speed, an error message will be displayed.
Note: Recorded programmes are saved into the
connected USB disk. If desired, you can store/copy
recordings on a computer; however, these fi les will
not be available to be played on a computer. You can
play the recordings only via your TV.
connected USB disk. If desired, you can store/copy
recordings on a computer; however, these fi les will
not be available to be played on a computer. You can
play the recordings only via your TV.
For more information on recording programmes,
•
see sections “Instant Recording”, “Timeshifting”,
“Electronic Programme Guide”, “Recordings Library”
or “Recording Timers” in the following parts.
“Electronic Programme Guide”, “Recordings Library”
or “Recording Timers” in the following parts.
Recorded programmes are split into 4GB
Recorded programmes are split into 4GB
•
•
partitions.
partitions.
Recorded programmes are stored in the following
•
directory of the connected USB disk: \DVR\RECS.
All recordings are indicated with a number. A text
(txt) fi le is created for each recording. This text
file includes information such as broadcaster,
programme, and recording time.
All recordings are indicated with a number. A text
(txt) fi le is created for each recording. This text
file includes information such as broadcaster,
programme, and recording time.
Timeshifting may be stopped according to USB
•
device write speed. If the USB device speed is not
enough for video stream bitrate, timeshifting may
be stopped and recording may fail. If HD service
bitrate is greater than 13 Mbp/sec. some freeze can
be seen during timeshifting on both USB disk and
on external HDD.
enough for video stream bitrate, timeshifting may
be stopped and recording may fail. If HD service
bitrate is greater than 13 Mbp/sec. some freeze can
be seen during timeshifting on both USB disk and
on external HDD.
A01_MB62_[GB]_1910UK_IDTV_TC_PVR_NICKEL17_40942LED_ROCKER_ZIGGO_10075805_50201077.indd 11
A01_MB62_[GB]_1910UK_IDTV_TC_PVR_NICKEL17_40942LED_ROCKER_ZIGGO_10075805_50201077.indd 11
15.03.2012 14:36:48
15.03.2012 14:36:48
Click on the first or last page to see other LC-40LS240E (serv.man3) service manuals if exist.