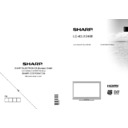Sharp LC-40LS240E (serv.man3) User Manual / Operation Manual ▷ View online
English - 28 -
Using a Conditional Access
Module
Module
IMPORTANT: Insert or remove the CI module only
when the TV is SWITCHED OFF.
when the TV is SWITCHED OFF.
In order to watch certain digital channels, a conditional
•
access module (CAM) can be necessary. This module
must be inserted in the CI slot of your TV.
must be inserted in the CI slot of your TV.
Obtain the Conditional Access Module (CAM) and
•
the viewing card by subscribing to a pay channel
company, then insert those to the TV using the
following procedure.
company, then insert those to the TV using the
following procedure.
Insert the CAM and then the viewing card to the
•
slot that is located in the terminal cover at the rear
side of the TV.
side of the TV.
The CAM should be correctly inserted, it is
•
impossible to insert fully if reversed. The CAM or
the TV terminal may be damaged if the CAM is
forcefully inserted.
the TV terminal may be damaged if the CAM is
forcefully inserted.
Connect the TV to the mains supply, switch on
and then wait for few moments until the card is
activated.
and then wait for few moments until the card is
activated.
When no module is inserted, “
•
No Common
Interface module detected” message appears on
the screen.
the screen.
Refer to the module instruction manual for details
•
of the settings.
Viewing Conditional Access Menu (*)
(*) These menu settings may change depending on
the service provider.
the service provider.
Press “MENU” button and select the icon by using
“ ” or “ ” button. Press OK button to view Settings
menu. Use “
“ ” or “ ” button. Press OK button to view Settings
menu. Use “
” or “
” button to highlight Conditional
Access and press OK to view menu items.
Confi guring Language
Preferences
Preferences
You can operate the TV’s language settings using
this menu.
this menu.
Press “MENU” button and select the fi fth icon by using
“ ” or “ ” button. Press OK button to view Settings
menu. Use “ ” or “ ” button to highlight Language
and press OK to continue:
“ ” or “ ” button. Press OK button to view Settings
menu. Use “ ” or “ ” button to highlight Language
and press OK to continue:
Use “
” or “
” button to set an item. Settings are
stored automatically.
Menu: displays the system language.
Preferred
These settings will be used if available. Otherwise the
current settings will be used.
current settings will be used.
Audio
•
: Sets the preferred audio language.
Subtitle
•
: Sets the subtitle language. Selected
language will be seen in subtitles.
Teletext
•
: Sets teletext language.
Guide
•
: Sets the preferred Guide language.
Current (*)
(*) These settings can be changed if only the
broadcaster supports. Otherwise, settings will not be
available to be changed.
broadcaster supports. Otherwise, settings will not be
available to be changed.
Audio: Changes the audio language for the current
channel.
channel.
Subtitle
•
: Sets the subtitle language for the current
channel.
Note: If the Country option is set to Denmark, Sweden,
Norway
Norway
, Netherlands
or Finland, the Language
Settings menu will function as described below:
A01_MB62_[GB]_1910UK_IDTV_TC_PVR_NICKEL17_40942LED_ROCKER_ZIGGO_10075805_50201077.indd 28
A01_MB62_[GB]_1910UK_IDTV_TC_PVR_NICKEL17_40942LED_ROCKER_ZIGGO_10075805_50201077.indd 28
15.03.2012 14:36:57
15.03.2012 14:36:57
English - 29 -
Language Settings
In the confi guration menu, highlight the Language
Settings item by pressing “
Settings item by pressing “
” or “
” buttons. Press
OK and Language Settings submenu will be displayed
on the screen:
on the screen:
Use “
” or “
” buttons to highlight the menu item
that will be adjusted and then press “ ” or “ ” button
to set.
to set.
Notes:
System Language determines the on-screen menu
•
language.
Audio Language is used for selecting the soundtrack
•
of a channels.
Primary settings are the first priority when multiple
•
choices are available on a broadcast. Secondary
settings are the alternatives when the first options
are not available.
settings are the alternatives when the first options
are not available.
Subtitle Mode defi nes the current subtitle option.
•
Parental Control
To prohibit viewing of certain programmes, channels
and menus can be locked by using the parental
control system.
and menus can be locked by using the parental
control system.
This function enables or disables the menu protection
system and allows the PIN code to be changed.
system and allows the PIN code to be changed.
Press “MENU” button and select the icon by using
“ ” or “ ” button. Press OK button to view Settings
menu. Use “
“ ” or “ ” button. Press OK button to view Settings
menu. Use “
” or “
” button to highlight Parental
and press OK to continue:
To display parental lock menu options, PIN number
should be entered. Factory default PIN number is
0000.
should be entered. Factory default PIN number is
0000.
Note: If the Country option is set to France, you can
use 4725 as the default code.
use 4725 as the default code.
After coding the correct PIN number, parental settings
menu will be displayed:
menu will be displayed:
Parental Settings Menu Operation
Select an item by using “
•
” or “
” button.
Use “
•
” or “ ” button to set an item.
Press
•
OK button to view more options.
Menu Lock: Menu lock setting enables or disables
the menu access. You can disable access to the
installation menu or the whole menu system.
the menu access. You can disable access to the
installation menu or the whole menu system.
Maturity Lock (optional): When set, this option
gets the maturity information from the broadcast and
if this maturity level is disabled, disables access to
the broadcast.
gets the maturity information from the broadcast and
if this maturity level is disabled, disables access to
the broadcast.
Child Lock (optional): When Child Lock is set, the TV
can only be controlled by the remote control. In this
case the control panel buttons will not work, except
for the Standby Off/On button. When Child Lock is
activated you are able to switch the TV into Standby
mode with the Standby Off/On button. To switch the
TV on again, you need the remote control. Hence, if
one of those buttons is pressed, Child Lock Is On
will be displayed on the screen when the menu screen
is not visible.
can only be controlled by the remote control. In this
case the control panel buttons will not work, except
for the Standby Off/On button. When Child Lock is
activated you are able to switch the TV into Standby
mode with the Standby Off/On button. To switch the
TV on again, you need the remote control. Hence, if
one of those buttons is pressed, Child Lock Is On
will be displayed on the screen when the menu screen
is not visible.
Set PIN: Defi nes a new PIN number. Use numeric
buttons to enter a new pin number. You will need
to code your new pin a second time for verifi cation
purposes.
buttons to enter a new pin number. You will need
to code your new pin a second time for verifi cation
purposes.
IMPORTANT: The factory default pin number is 0000,
if you change the pin number make sure you write it
down and keep it safe.
if you change the pin number make sure you write it
down and keep it safe.
Note: If the Country option is set to France, you can
use 4725 as the default code.
use 4725 as the default code.
A01_MB62_[GB]_1910UK_IDTV_TC_PVR_NICKEL17_40942LED_ROCKER_ZIGGO_10075805_50201077.indd 29
A01_MB62_[GB]_1910UK_IDTV_TC_PVR_NICKEL17_40942LED_ROCKER_ZIGGO_10075805_50201077.indd 29
15.03.2012 14:36:57
15.03.2012 14:36:57
English - 30 -
Timers
To view Timers menu, press “MENU” button and
select Channel List icon by using “ ” or “ ” button.
Press OK button to view Channel List menu. Use “
select Channel List icon by using “ ” or “ ” button.
Press OK button to view Channel List menu. Use “
” or “
” button to highlight Timers and press OK
to continue:
Setting Sleep Timer
This setting is used for setting the TV to turn off after
a certain time.
a certain time.
Highlight Sleep Timer by using “
•
” or “
” button.
Use “
•
” or “ ” button to set. The timer can be
programmed between Off and 2.00 hours (120
minutes) in steps of 30 minutes.
minutes) in steps of 30 minutes.
Setting Programme Timers
You can set programme timers for a particular
programme using this feature.
programme using this feature.
Press “ ” button to set timers on an event. Programme
timer function buttons will be displayed on the
screen.
timer function buttons will be displayed on the
screen.
Adding a Timer
Press
•
YELLOW button on the remote control to
add a timer. The following menu appears on the
screen:
screen:
Network Type: This feature is unavailable to be set.
Timer Type: You can select timer type as Record
or Timer.
or Timer.
Channel: Changes channel by using “ ” or “ ”.
Record Type: This item is unavailable to be set.
Date: Enter a date using the numeric buttons.
Start: Enter a starting time using the numeric
buttons.
buttons.
End: Enter an ending time using the numeric
buttons.
buttons.
Duration: Displays duration between the starting and
ending time.
ending time.
Repeat: Sets a timer to be repeated as Once, Daily or
Weekly. Use “ ” or “ ” buttons to select an option.
Weekly. Use “ ” or “ ” buttons to select an option.
Change/Delete: Sets the change/delete permission.
Playback: Sets the playback permission and parental
settings.
settings.
Press
•
GREEN button to save the timer. Press RED
button to cancel.
Editing a Timer
Select the timer you want to edit by pressing “
•
”
or “
” button.
Press
•
GREEN button. Edit Timer menu screen will
be displayed.
When fi nished with editing, press
•
GREEN button to
save. You can press “MENU” button to cancel.
Deleting a Timer
Select the timer you want to delete by pressing “
•
” or “
” button.
Press
•
RED button.
Select
•
YES by using “ ” or “ ” buttons to delete the
timer. Select NO to cancel.
Recording Confi guration
Select Recording Confi guration item in the Settings
menu to confi gure recording settings. The following
menu is displayed for recording confi guration.
menu to confi gure recording settings. The following
menu is displayed for recording confi guration.
The following options are available for adjustments:
Start Early (*)
You set recording timer’s starting time to start earlier
by using this setting.
by using this setting.
(*) Available only for EU country options.
End Late (*)
You set recording timer’s end time to end later by
using this settings.
using this settings.
(*) Available only for EU country options.
Max Timeshift
This setting allows you to set the maximum time
allowed for timeshifting. Duration options are
approximate and can change accordingly, depending
on the broadcast received.
allowed for timeshifting. Duration options are
approximate and can change accordingly, depending
on the broadcast received.
Format Disk
IMPORTANT: Note that ALL the data stored on the
USB disk will be lost and then the disk format will be
converted to FAT32 if you activate this feature.
USB disk will be lost and then the disk format will be
converted to FAT32 if you activate this feature.
•If you want to delete all fi les on the connected USB
hard disk drive or memory stick, you can use Format
Disk option.
hard disk drive or memory stick, you can use Format
Disk option.
• Also, if your USB disk malfunctions, you can try
formatting the USB disk. In most cases formatting
the USB disk will restore normal operation; however,
ALL the data stored on the USB disk will be lost in
such a case.
formatting the USB disk. In most cases formatting
the USB disk will restore normal operation; however,
ALL the data stored on the USB disk will be lost in
such a case.
• Press OK button while the Format Disk option
is highlighted. A menu will appear on the screen,
requiring you to enter a pin number. If you have not
changed the pin number, the factory default is 0000.
is highlighted. A menu will appear on the screen,
requiring you to enter a pin number. If you have not
changed the pin number, the factory default is 0000.
A01_MB62_[GB]_1910UK_IDTV_TC_PVR_NICKEL17_40942LED_ROCKER_ZIGGO_10075805_50201077.indd 30
A01_MB62_[GB]_1910UK_IDTV_TC_PVR_NICKEL17_40942LED_ROCKER_ZIGGO_10075805_50201077.indd 30
15.03.2012 14:36:58
15.03.2012 14:36:58
English - 31 -
Note: If the Country option is set to France, you can
use 4725 as the default code.
use 4725 as the default code.
After you enter the pin, a pop-up menu appears on
the screen to ensure that the hard disk should be
formatted, select “YES” and press OK to format the
hard disk. Select “NO” and press OK to cancel. Ensure
you back up important recordings before you format
the USB disk unit.
the screen to ensure that the hard disk should be
formatted, select “YES” and press OK to format the
hard disk. Select “NO” and press OK to cancel. Ensure
you back up important recordings before you format
the USB disk unit.
Hard Disk Info
To view the details about the USB disk, highlight Hard
Disk Info by using “
Disk Info by using “
” or “
” key and press OK. USB
disk information will be displayed:
Confi guring Date/Time Settings
Select Date/Time in the Settings menu to confi gure
Date/Time settings. Press OK button.
Date/Time settings. Press OK button.
Use “
•
” or “ ” buttons to highlight Date/Time.
Date,Time,Time Settings Mode and Time Zone Setting
will be available.
will be available.
Use “ ” or “ ” buttons to highlight the Time Settings
Mode. Time Settings Mode is set using “ ” or “ ”
buttons. It can be set to AUTO or MANUAL.
Mode. Time Settings Mode is set using “ ” or “ ”
buttons. It can be set to AUTO or MANUAL.
When AUTO is selected, Date/Time and Time Zone
options will not be available to be set. If MANUAL option
is selected as the Time Zone can be altered:
options will not be available to be set. If MANUAL option
is selected as the Time Zone can be altered:
• By pressing “ ” or “ ” buttons select Time Zone.
Use “ ” or “ ” buttons to change the Time Zone
between GMT-12 or GMT+12. Date/Time on the top of
the menu list will then change according to the selected
Time Zone.
between GMT-12 or GMT+12. Date/Time on the top of
the menu list will then change according to the selected
Time Zone.
If you have selected Country option in the First Time
Installation as Netherlands, Date/Time Settings will not
be available to be changed.
Installation as Netherlands, Date/Time Settings will not
be available to be changed.
Changes are automatically stored. Press
•
“MENU”
to exit.
Confi guring Source Settings
You can enables or disable selected source options. The
TV will not switch to the disabled source options when
“SOURCE” button is pressed.
TV will not switch to the disabled source options when
“SOURCE” button is pressed.
Select
•
Sources in the Settings menu and press OK
button.
Press“
•
” or “ ” buttons to select a source.
Use “
•
” or “ ” button to enable or disable the selected
source. Changes are automatically stored.
Confi guring Other Settings
To view general confi guration preferences, select Other
Settings in the Settings menu and press OK button.
Settings in the Settings menu and press OK button.
Operation
Press “
•
” or “
” buttons to select an item.
Use “
•
” or “ ” button to set an option.
Press
•
OK button to view a sub-menu.
Menu Timeout: Changes timeout duration for menu
screens.
screens.
A01_MB62_[GB]_1910UK_IDTV_TC_PVR_NICKEL17_40942LED_ROCKER_ZIGGO_10075805_50201077.indd 31
A01_MB62_[GB]_1910UK_IDTV_TC_PVR_NICKEL17_40942LED_ROCKER_ZIGGO_10075805_50201077.indd 31
15.03.2012 14:36:58
15.03.2012 14:36:58
Click on the first or last page to see other LC-40LS240E (serv.man3) service manuals if exist.