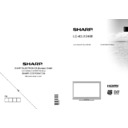Sharp LC-40LS240E (serv.man3) User Manual / Operation Manual ▷ View online
English - 20 -
Managing Stations: Favourites
You can create a list of favourite programmes.
Press
•
“MENU” button to view main menu. Select
Channel List item by using “ ” or “ ” button. Press
OK to view menu contents.
OK to view menu contents.
Select
•
Favourites to manage favourite list. Use “
”/“
” and OK buttons to select Favourites.
You can set various channels as favourites so that
•
only the favourite channels are navigated.
Select a channel by using “
•
” or “
” button. Press
OK button to add selected channel to favourites list.
Press OK button again to remove.
Press OK button again to remove.
Button Functions
OK
•
: Add/remove a station.
YELLOW
•
: Tag/untag a channel.
GREEN
•
: Tag/untag all channels.
BLUE
•
: Displays fi ltering options.
Managing Stations: Sorting
Channel List
Channel List
You can select broadcasts to be listed in the channel
list. To display specifi c types of broadcast, you should
use Active channel list setting.
list. To display specifi c types of broadcast, you should
use Active channel list setting.
Select Active channel list from the Channel list
menu by using “ ” or “ ” button. Press OK button
to continue.
menu by using “ ” or “ ” button. Press OK button
to continue.
You can select a broadcast type option from the list
by using “
by using “
” /“
” and OK buttons.
On-Screen Information
You can press “INFO” button to display on-screen
information. Details of the station and current
programme will be displayed on the information
banner.
information. Details of the station and current
programme will be displayed on the information
banner.
The information banner gives information on the
channel selected and the programmes on it. The
name of the channel is displayed, along with its
channel list number. Hint: Not all channels broadcast
the programme data. If the name and time of the
programme are not available, then information banner
will be displayed with blanks.
channel selected and the programmes on it. The
name of the channel is displayed, along with its
channel list number. Hint: Not all channels broadcast
the programme data. If the name and time of the
programme are not available, then information banner
will be displayed with blanks.
If you have searched and stored Ziggo channels,
BER value of the cable channels will be displayed in
the info banner.
BER value of the cable channels will be displayed in
the info banner.
If there are more than one videos available on a
Ziggo channel, press YELLOW button to view video
selection menu, while info banner is displayed on
the screen.
Ziggo channel, press YELLOW button to view video
selection menu, while info banner is displayed on
the screen.
If the selected channel is locked, you must enter the
correct four-digit numeric code to view the channel
(default code is 0000). “Enter PIN” will be displayed
on the screen.
correct four-digit numeric code to view the channel
(default code is 0000). “Enter PIN” will be displayed
on the screen.
Note: If the Country option is set to France, you can
use 4725 as the default code.
use 4725 as the default code.
Media Playback Using Media
Browser
Browser
If the USB stick is not recognized after power off/on
or First Time Installation, fi rst, plug the USB device
out and power off/on the TV set. Plug the USB device
in again.
or First Time Installation, fi rst, plug the USB device
out and power off/on the TV set. Plug the USB device
in again.
To display Media Browser window, press either
“MENU” button on the remote control and then select
Media Browser by pressing “ ” or “ ” button. Press
OK button to continue. Media Browser menu options
will be displayed.
“MENU” button on the remote control and then select
Media Browser by pressing “ ” or “ ” button. Press
OK button to continue. Media Browser menu options
will be displayed.
Also, when you plug USB devices, media browser
screen will be displayed automatically:
screen will be displayed automatically:
A01_MB62_[GB]_1910UK_IDTV_TC_PVR_NICKEL17_40942LED_ROCKER_ZIGGO_10075805_50201077.indd 20
A01_MB62_[GB]_1910UK_IDTV_TC_PVR_NICKEL17_40942LED_ROCKER_ZIGGO_10075805_50201077.indd 20
15.03.2012 14:36:53
15.03.2012 14:36:53
English - 21 -
You can play music, picture and video fi les from the
connected USB memory stick. Use “ ” or “ ” button
to select Videos, Photos, Music, Recording Library
or Settings.
connected USB memory stick. Use “ ” or “ ” button
to select Videos, Photos, Music, Recording Library
or Settings.
Viewing Videos via USB
When you select Videos from the main options,
available video fi les will be fi ltered and listed on this
screen. You can use “ ” or “ ” button to select a video
fi le and press OK button to play a video. If you select
a subtitle fi le and press OK button, you can select or
deselect that subtitle fi le. The following menu will be
displayed while playing a video fi le:
available video fi les will be fi ltered and listed on this
screen. You can use “ ” or “ ” button to select a video
fi le and press OK button to play a video. If you select
a subtitle fi le and press OK button, you can select or
deselect that subtitle fi le. The following menu will be
displayed while playing a video fi le:
Jump (Numeric buttons):The TV will jump to the
fi le starting with the letter you input via the numeric
buttons on your remote control.
fi le starting with the letter you input via the numeric
buttons on your remote control.
Play This (OK button) : Plays the selected fi le.
Up/Down: Navigate.
Play ( button) : Plays all media fi les starting with
the selected one.
the selected one.
Lang (Play Preview): Displays selected fi le in a small
preview screen.
preview screen.
RED button: Sorts fi les by name.
YELLOW button: Toggles viewing style.
GREEN button: Activates Loop/Shuffl e functions.
BLUE button: Changes media type.
Play ( button): Starts the video playback.
Stop (
button): Stops the video playback.
Pause ( button): Pause the video playback.
Rewind (
button): Goes backward.
Forward (
button): Goes forward.
Subtitle/Audio (LANG. button): Sets subtitle/Audio.
Jump (GREEN button): Jumps to time. Use numeric
buttons to type the desired time and press GREEN
button again to proceed.
buttons to type the desired time and press GREEN
button again to proceed.
Yellow: Opens subtitle time correction menu
Press
SWAP
button to switch back to previous
menu.
Viewing Photos via USB
When you select Photos from the main options,
available image fi les will be fi ltered and listed on this
screen.
available image fi les will be fi ltered and listed on this
screen.
Jump (Numeric buttons): Jump to selected fi le using
the numeric buttons.
the numeric buttons.
OK: Views the selected picture in full screen.
Up/Down: Navigate.
Slideshow ( button): Starts the slideshow using
all images.
all images.
GREEN button: Views images in thumbnails.
RED button: Sorts fi les by date.
YELLOW button: Toggles viewing style.
BLUE button: Changes media type.
Slideshow Options
Pause ( button): Pauses the slideshow.
Continue ( button): Continues the slideshow.
Loop/Shuffl e (GREEN button): Press once to disable
Loop. Press again to disable both Loop and Shuffl e.
Press once more to enable only Shuffl e. Press again
to enable all. You can follow the disabled functions
with the change of the icons.
Loop. Press again to disable both Loop and Shuffl e.
Press once more to enable only Shuffl e. Press again
to enable all. You can follow the disabled functions
with the change of the icons.
A01_MB62_[GB]_1910UK_IDTV_TC_PVR_NICKEL17_40942LED_ROCKER_ZIGGO_10075805_50201077.indd 21
A01_MB62_[GB]_1910UK_IDTV_TC_PVR_NICKEL17_40942LED_ROCKER_ZIGGO_10075805_50201077.indd 21
15.03.2012 14:36:53
15.03.2012 14:36:53
English - 22 -
Previous/Next (Left/Right buttons): Jumps to
previous or next fi le on slideshow.
previous or next fi le on slideshow.
Rotate (Up/Down buttons): Rotates the image using
up/down buttons.
up/down buttons.
RETURN: Back to fi le list.
INFO: Displays help screen.
Playing Music via USB
When you select Music from the main options,
available audio fi les will be fi ltered and listed on this
screen.
available audio fi les will be fi ltered and listed on this
screen.
Up/Down: Navigate.
Play ( button): Plays all media fi les starting with
the selected one.
the selected one.
Stop (
button): Stops playback.
Pause ( button): Pauses the selected playback.
RED: Sorts fi les by Title,Artist or Album.
Loop/Shuffl e (GREEN button): Press once to disable
Loop. Press again to disable both Loop and Shuffl e.
Press once more to enable only Shuffl e. Press again
to enable all. You can follow the disabled functions
with the change of the icons.
Loop. Press again to disable both Loop and Shuffl e.
Press once more to enable only Shuffl e. Press again
to enable all. You can follow the disabled functions
with the change of the icons.
Note:
If you start the playback with the button and activate
the
the
symbol, the TV will play the next music/video
fi le. The playback will proceed accordingly and when
the end of the list is reached, it will be played again
from the beginning (loop function).
the end of the list is reached, it will be played again
from the beginning (loop function).
If you start the playback with the OK button and
activate the
activate the
symbol, the same music or video fi le
will be played in a loop (repeat function).
If you start the playback with or OK button and
activate the
activate the
symbol, music or video fi le will be
played in a shuffl e.
If you start the playback with or OK button and
activate
activate
,
symbols, music or video fi le playback
will continue randomly and the random playback will
continue.
continue.
0..9 (Numeric buttons): The TV will jump to the
fi le starting with the letter you input via the numeric
buttons on your remote control.
fi le starting with the letter you input via the numeric
buttons on your remote control.
Play This (OK button): Plays the selected fi le.
Previous/Next (Left/Right buttons): Jumps to
previous or next fi le to play.
previous or next fi le to play.
YELLOW: Toggles viewing style.
BLUE: Changes media type.
Recordings Library
IMPORTANT: To view recordings library, you should
fi rst connect a USB disk to your TV while the TV is
switched off. You should then switch on the TV to
enable recording feature. Otherwise, recording feature
will not be available.
fi rst connect a USB disk to your TV while the TV is
switched off. You should then switch on the TV to
enable recording feature. Otherwise, recording feature
will not be available.
To view the list of recordings, select “Recordings
Library” and press the OK button. Recordings Library
will then be displayed with available recordings.
Library” and press the OK button. Recordings Library
will then be displayed with available recordings.
All the recordings are kept in a list in the recordings
library.
library.
RED button (Delete): Erases the selected
recording.
recording.
GREEN button (Edit): Makes changes on the
selected recording.
selected recording.
BLUE button (Sort): Changes the order of the
recordings. You can select from a wide range of
sorting options.
recordings. You can select from a wide range of
sorting options.
OK button: Activates play options menu:
• Play from start: Plays the recording from the
beginning.
beginning.
• Resume: Recommences the recordings.
• Play from offset: Specifi es a playing point.
Note: Viewing main menu and menu items will not ve
available during the playback.
available during the playback.
(Resume): Recommences the recordings.
INFO (Details): Displays the short extended
programmes in detail.
programmes in detail.
A01_MB62_[GB]_1910UK_IDTV_TC_PVR_NICKEL17_40942LED_ROCKER_ZIGGO_10075805_50201077.indd 22
A01_MB62_[GB]_1910UK_IDTV_TC_PVR_NICKEL17_40942LED_ROCKER_ZIGGO_10075805_50201077.indd 22
15.03.2012 14:36:54
15.03.2012 14:36:54
English - 23 -
Media Browser Settings
You can set your Media Browser preferences by
using the Settings dialog. Press “
using the Settings dialog. Press “
” or “
” button to
highlight an item and use “ ” or “ ” button to set.
View Style: Sets default browsing mode.
Music FF/FR Speed: Sets forwarding/advancing
speed.
speed.
Slide Show Interval: Sets slide show interval time.
Show Subtitle: Sets subtitle enabling preference.
Subtitle Position: Sets subtitle position as up or
down.
down.
Subtitle Font Size: Sets subtitle font size (max.
54pt).
54pt).
DivX® Registration Code: Some DivX® Video-On-
Demand fi les require registration code, this code can
be used for this purpose.
Demand fi les require registration code, this code can
be used for this purpose.
Timeshift Recording
IMPORTANT: To record a programme, you should
fi rst connect a USB disk to your TV while the TV is
switched off. You should then switch on the TV to
enable recording feature. Otherwise, recording feature
will not be available.
fi rst connect a USB disk to your TV while the TV is
switched off. You should then switch on the TV to
enable recording feature. Otherwise, recording feature
will not be available.
Press
•
(PAUSE) button while watching a broadcast
for switching to timeshifting mode.
In timeshifting mode, the programme is paused and
•
simultaneously recorded to the connected USB
disk (*). Press (PLAY) button again to watch the
paused programme from the stopped moment.
disk (*). Press (PLAY) button again to watch the
paused programme from the stopped moment.
This playback is performed in x1 playback speed.
•
You will see the timeshift gap between the real and
the timeshifted programme in the info bar.
the timeshifted programme in the info bar.
Use
•
/
(PREVIOUS/NEXT) buttons to move
forward or backward on timeshift playback. When
the timeshift is reached, timeshifting mode will be
quitted and you will switch back to watching normal
broadcast.
the timeshift is reached, timeshifting mode will be
quitted and you will switch back to watching normal
broadcast.
Press
•
(STOP) button to quit timeshifting mode.
(*)
Continuous time shift recording’s
duration depends
on your connected USB disk’s fi le size and defi ned
Max. Timeshift in the Recordings Confi guration menu.
Max. Timeshift in the Recordings Confi guration menu.
See the section, “Recordings” for more information on
setting Max. Timeshift.
setting Max. Timeshift.
Note: Switching to a different broadcast or source;
and viewing main menu are not available during the
timeshifting.
and viewing main menu are not available during the
timeshifting.
Lip Sync delay may occur during the timeshifting.
Standby button is ignored during the timeshifting.
The TV will not switch to standby mode during the
timeshifting.
The TV will not switch to standby mode during the
timeshifting.
Instant Recording
IMPORTANT: To record a programme, you should
fi rst connect a USB disk to your TV while the TV is
switched off. You should then switch on the TV to
enable recording feature. Otherwise, recording feature
will not be available.
fi rst connect a USB disk to your TV while the TV is
switched off. You should then switch on the TV to
enable recording feature. Otherwise, recording feature
will not be available.
Press
•
(RECORD) button to start recording an
event instantly while watching a programme. The
following OSD appears on the screen:
following OSD appears on the screen:
Record OSD will then be displayed for a short time
•
and the current event will be recorded.
You can press
•
(RECORD) button on the remote
control again to record the next event on the EPG. In
this case, OSD will display the programmed events
for recording.
this case, OSD will display the programmed events
for recording.
Press
(STOP) button to cancel instant recording.
The following OSD will be displayed:
Select Yes by using “ ” or “ ” / OK buttons to cancel
instant recording.
instant recording.
Note: Switching to a different broadcast or source;
and viewing Media Browser are not available during
the recording.
and viewing Media Browser are not available during
the recording.
A01_MB62_[GB]_1910UK_IDTV_TC_PVR_NICKEL17_40942LED_ROCKER_ZIGGO_10075805_50201077.indd 23
A01_MB62_[GB]_1910UK_IDTV_TC_PVR_NICKEL17_40942LED_ROCKER_ZIGGO_10075805_50201077.indd 23
15.03.2012 14:36:54
15.03.2012 14:36:54
Click on the first or last page to see other LC-40LS240E (serv.man3) service manuals if exist.