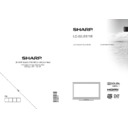Sharp LC-32LE511E (serv.man3) User Manual / Operation Manual ▷ View online
English - 32 -
To display parental lock menu options, PIN number
should be entered. Factory default PIN number is
0000. After coding the correct PIN number, parental
settings menu will be displayed:
should be entered. Factory default PIN number is
0000. After coding the correct PIN number, parental
settings menu will be displayed:
Parental Settings Menu Operation
(*)
Select an item by using “
•
” or “
” button.
Use “
•
” or “ ” button to set an item.
Press
•
OK button to view more options.
(*) If you set Country option as UK in the rst time
installation, Maturity Lock and Child Lock options
will not be visible. This setting is available only for
EU countries.
installation, Maturity Lock and Child Lock options
will not be visible. This setting is available only for
EU countries.
Menu Lock: Menu lock setting enables or disables
the menu access. You can disable access to the
installation menu or the whole menu system.
the menu access. You can disable access to the
installation menu or the whole menu system.
Maturity Lock: When set, this option gets the maturity
information from the broadcast and if this maturity level
is disabled, disables access to the broadcast.
information from the broadcast and if this maturity level
is disabled, disables access to the broadcast.
Child Lock: When Child Lock is set, the TV can only
be controlled by the remote control. In this case the
control panel buttons will not work, except for the
Standby/On button. When Child Lock is activated
you are able to switch the TV into Standby mode with
the Standby/On button. To switch the TV on again,
you need the remote control. Hence, if one of those
buttons is pressed, Child Lock Is On will be displayed
on the screen when the menu screen is not visible.
be controlled by the remote control. In this case the
control panel buttons will not work, except for the
Standby/On button. When Child Lock is activated
you are able to switch the TV into Standby mode with
the Standby/On button. To switch the TV on again,
you need the remote control. Hence, if one of those
buttons is pressed, Child Lock Is On will be displayed
on the screen when the menu screen is not visible.
Set PIN: De nes a new PIN number. Use numeric
buttons to enter a new pin number. You will need
to code your new PIN a second time for veri cation
purposes.
buttons to enter a new pin number. You will need
to code your new PIN a second time for veri cation
purposes.
IMPORTANT: The factory default PIN number is 0000,
if you change the PIN number make sure you write it
down and keep it safe.
if you change the PIN number make sure you write it
down and keep it safe.
Timers
To view Timers menu, press MENU button and select
Settings icon by using “ ” or “ ” button. Press OK
button to view Settings menu. Use “
Settings icon by using “ ” or “ ” button. Press OK
button to view Settings menu. Use “
” or “ ” button
to highlight Timers and press OK to continue:
Setting Sleep Timer
This setting is used for setting the TV to turn off after
a certain time.
a certain time.
Highlight Sleep Timer by using “
•
” or “ ” button.
Use “
•
” or “ ” button to set. The timer can be
programmed between Off and 2.00 hours (120
minutes) in steps of 30 minutes.
minutes) in steps of 30 minutes.
Setting Programme Timers
You can set programme timers for a particular
programme using this feature.
programme using this feature.
Press “ ” button to set timers on an event. Programme
timer function buttons will be displayed on the
screen.
timer function buttons will be displayed on the
screen.
Adding a Timer
Press
•
YELLOW button on the remote control to
add a timer.
Network Type: This feature is unavailable to be set.
Timer Type: You can select timer type as Record
or Timer.
or Timer.
Channel: Changes channel by using “ ” or “ ”.
Timer Type: This feature is unavailable to be set.
Date: Enter a date using the numeric buttons.
Start: Enter a starting time using the numeric
buttons.
buttons.
End: Enter an ending time using the numeric
buttons.
buttons.
Duration: Displays duration between the starting and
ending time.
ending time.
Repeat: Sets a timer to be repeated as Once, Daily or
Weekly. Use “ ” or “ ” buttons to select an option.
Weekly. Use “ ” or “ ” buttons to select an option.
Change/Delete: Sets the change/delete permission.
Playback: Sets the playback permission and parental
settings.
settings.
Press
•
GREEN button to save the timer. Press RED
button to cancel.
Editing a Timer
Select the timer you want to edit by pressing “
•
”
or “
” button.
[GB]_MB70_1910UK_IDTV_T2_32942LED_STORE_MODE_GOLD11_10072643_50186875.indd 32
06.07.2011 15:29:06
English - 33 -
Press
•
GREEN button. Edit Timer menu screen will
be displayed.
When nished with editing, press
•
GREEN button to
save. You can press “MENU” button to cancel.
Deleting a Timer
Select the timer you want to delete by pressing “
•
” or “ ” button.
Press
•
RED button.
Select
•
YES by using “ ” or “ ” buttons to delete the
timer. Select NO to cancel.
Recording Con guration
Select Recording Con guration item in the Settings
menu to con gure recording settings. The following
menu is displayed for recording con guration.
menu to con gure recording settings. The following
menu is displayed for recording con guration.
The following options are available for adjustments:
Start Early (*)
You set recording timer’s starting time to start earlier
by using this setting.
by using this setting.
(*) Available only for EU country options.
End Late (*)
You set recording timer’s starting time to start later
by using this setting.
by using this setting.
(*) Available only for EU country options.
Max Timeshift
This setting allows you to set the maximum time
allowed for timeshifting. Duration options are
approximate and can change accordingly, depending
on the broadcast received. When the Max Timeshift
time is reached, auto play will proceed.
allowed for timeshifting. Duration options are
approximate and can change accordingly, depending
on the broadcast received. When the Max Timeshift
time is reached, auto play will proceed.
Format Disk
IMPORTANT: Note that ALL the data stored on the
USB disk will be lost and then the disk format will be
converted to FAT32 if you activate this feature.
USB disk will be lost and then the disk format will be
converted to FAT32 if you activate this feature.
If you want to delete all les on the connected USB
•
hard disk drive or memory stick, you can use Format
Disk option.
Disk option.
Also, if your USB disk malfunctions, you can try
•
formatting the USB disk. In most cases formatting
the USB disk will restore normal operation; however,
ALL the data stored on the USB disk will be lost in
such a case.
the USB disk will restore normal operation; however,
ALL the data stored on the USB disk will be lost in
such a case.
Press
•
OK button while the Format Disk option is
highlighted. A menu will appear on the screen,
requiring you to enter a pin number. If you have not
changed the pin number, the factory default is 0000.
After you enter the pin, a pop-up menu appears on
the screen to ensure that the hard disk should be
formatted, select “YES” and press OK to format
the hard disk. Select “NO” and press OK to cancel.
Ensure you back up important recordings before you
format the USB disk unit.
requiring you to enter a pin number. If you have not
changed the pin number, the factory default is 0000.
After you enter the pin, a pop-up menu appears on
the screen to ensure that the hard disk should be
formatted, select “YES” and press OK to format
the hard disk. Select “NO” and press OK to cancel.
Ensure you back up important recordings before you
format the USB disk unit.
Hard Disk Info
To view the details about the USB disk, highlight Hard
Disk Info by using “ ” or “
Disk Info by using “ ” or “
” key and press OK. USB
disk information will be displayed:
Con guring Date/Time Settings
Select Date/Time in the Settings menu to con gure
Date/Time settings. Press OK button.
Date/Time settings. Press OK button.
Use “
•
” or “
” buttons to highlight Date/Time.
Date, Time, Time Settings Mode and Time Zone
Setting will be available.
Setting will be available.
Use “
” or “ ” buttons to highlight the Time Settings
Mode. Time Settings Mode is set using “ ” or “ ”
buttons. It can be set to AUTO or MANUAL.
buttons. It can be set to AUTO or MANUAL.
When AUTO is selected, Date/Time and Time Zone
options will not be available to be set. If MANUAL
option is selected as the Time Zone can be altered:
options will not be available to be set. If MANUAL
option is selected as the Time Zone can be altered:
• By pressing “
” or “ ” buttons select Time Zone.
Use “ ” or “ ” buttons to change the Time Zone
between GMT-12 or GMT+12. Date/Time on the top
of the menu list will then change according to the
selected Time Zone.
between GMT-12 or GMT+12. Date/Time on the top
of the menu list will then change according to the
selected Time Zone.
Changes are automatically stored. Press “
•
MENU”
to exit.
[GB]_MB70_1910UK_IDTV_T2_32942LED_STORE_MODE_GOLD11_10072643_50186875.indd 33
06.07.2011 15:29:07
English - 34 -
Con guring Source Settings
You can enables or disable selected source options.
The TV will not switch to the disabled source options
when “SOURCE” button is pressed.
The TV will not switch to the disabled source options
when “SOURCE” button is pressed.
Select
•
Sources in the Settings menu and press
OK button.
Press“
•
” or “ ” buttons to select a source.
Use “
•
” or “ ” button to enable or disable the
selected source. Changes are automatically
stored.
stored.
Con guring Other Settings
To view general con guration preferences, select
Other Settings in the Settings menu and press OK
button.
Other Settings in the Settings menu and press OK
button.
Operation
Press “
•
” or “ ” buttons to select an item.
Use “
•
” or “ ” button to set an option.
Press
•
OK button to view a sub-menu.
Menu Timeout: Changes timeout duration for menu
screens.
screens.
Active Antenna: This feature enables or disables
the use of active antennas. When antenna power
option is set as On, +5V will be transmitted to the
antenna output.
the use of active antennas. When antenna power
option is set as On, +5V will be transmitted to the
antenna output.
IMPORTANT: Antenna power should be Off when
standard antenna is used instead of the active
antenna.
standard antenna is used instead of the active
antenna.
Scan Encrypted: When this setting is on, search
process will locate the encrypted channels as well. If
it is set as Off, encrypted channels will not be located
in automatic search or manual search.
process will locate the encrypted channels as well. If
it is set as Off, encrypted channels will not be located
in automatic search or manual search.
Blue Background: Activates or deactivates blue
background system when the signal is weak or
absent.
background system when the signal is weak or
absent.
Software Upgrade: To ensure that your TV always
has the most update information, you can use this
setting. In order for the proper operation, please
ensure that the TV is set to standby mode.
has the most update information, you can use this
setting. In order for the proper operation, please
ensure that the TV is set to standby mode.
You can enable or disable automatic upgrade by
setting Automatic Scanning option.
setting Automatic Scanning option.
You can manually search for new software by
selecting Scan for upgrade.
selecting Scan for upgrade.
Hard of Hearing: If the broadcaster enables any
special signal concerning the audio, you can set this
setting as On to receive such signals.
special signal concerning the audio, you can set this
setting as On to receive such signals.
Audio Description: Audio description refers to
an additional narration track for blind and visually
impaired viewers of visual media, including television
and movies. The description narrator talks through
the presentation, describing what is happening on the
screen during the natural pauses in the audio (and
sometimes during dialogue, if deemed necessary).
You can use this feature, only if the broadcaster
supports that additional narration track.
an additional narration track for blind and visually
impaired viewers of visual media, including television
and movies. The description narrator talks through
the presentation, describing what is happening on the
screen during the natural pauses in the audio (and
sometimes during dialogue, if deemed necessary).
You can use this feature, only if the broadcaster
supports that additional narration track.
Auto TV Off: You can set the timeout value of auto off
feature. After the timeout value is reached and the TV
is not operated for selected time, the TV will go off.
feature. After the timeout value is reached and the TV
is not operated for selected time, the TV will go off.
[GB]_MB70_1910UK_IDTV_T2_32942LED_STORE_MODE_GOLD11_10072643_50186875.indd 34
06.07.2011 15:29:08
English - 35 -
Standby Search (optional): Use “ ” or “
” button
to select Standby Search and then press “ ” or “
” button to set this setting as On or Off. If you
change Standby Search to Off, this function will be
unavailable.To use Standby Search please make sure
that you select Standby Search as On.
unavailable.To use Standby Search please make sure
that you select Standby Search as On.
Store Mode: If you set store mode to “enabled”,
your TV’s features will be illustrated on the top of
the screen.
your TV’s features will be illustrated on the top of
the screen.
To deactivate this feature, please set to “disabled”.
While Store mode is enabled,Backlight will be set
to maximum automatically. Auto TV off function will
be invisible.
While Store mode is enabled,Backlight will be set
to maximum automatically. Auto TV off function will
be invisible.
Other Features
Displaying TV Information: Programme Number,
Programme Name, Sound Indicator, time, teletext,
channel type and resolution information is displayed
on the screen when a new programme is entered or
“INFO” button is pressed.
Programme Name, Sound Indicator, time, teletext,
channel type and resolution information is displayed
on the screen when a new programme is entered or
“INFO” button is pressed.
Mute Function: Press “
” button to disable sound.
Mute indicator will be displayed in the upper side of
the screen. To cancel mute, there are two alternatives;
the rst one is pressing the “
the screen. To cancel mute, there are two alternatives;
the rst one is pressing the “
” button and the second
one is increasing the volume level.
Picture Mode Selection: By pressing PRESETS
button, you can change Picture Mode settings in
accordance with your viewing requirements. Available
options are Dynamic, Natural, Cinema and Game.
button, you can change Picture Mode settings in
accordance with your viewing requirements. Available
options are Dynamic, Natural, Cinema and Game.
Displaying Subtitles: You can enable subtitles by
pressing the SUBTITLE button of the remote control.
Press SUBTITLE button again to disable subtitle
function.
pressing the SUBTITLE button of the remote control.
Press SUBTITLE button again to disable subtitle
function.
If “Subtitle” is On, pressing the “TXT” button causes
the following warning message to be displayed on the
screen (** for UK only)
the following warning message to be displayed on the
screen (** for UK only)
Teletext
Teletext system transmits information such as news,
sports and weather on your TV. Note that is the signal
degrades, for example in poor/adverse weather
conditions, some text errors may occur or the teletext
mode may be aborted.
sports and weather on your TV. Note that is the signal
degrades, for example in poor/adverse weather
conditions, some text errors may occur or the teletext
mode may be aborted.
Teletext function buttons are listed below:
“TXT” Teletext / Mix : Activates teletext mode when
pressed once. Press again to place the teletext screen
over the programme (mix). Pressing again will quit
the teletext mode.
pressed once. Press again to place the teletext screen
over the programme (mix). Pressing again will quit
the teletext mode.
“RETURN” Index: Selects the teletext index page.
“INFO”Reveal: Shows hidden information (e.g.
solutions of games).
solutions of games).
“OK” Hold: Holds a text page when convenient. Press
again to resume.
again to resume.
“ ”/“ ” Subcode Pages: Selects subcode pages if
available when the teletext is activated.
available when the teletext is activated.
P+ / P- and numbers (0-9): Press to select a page.
Note: Most TV stations use code 100 for their index
pages.
pages.
Coloured Buttons (RED/GREEN/YELLOW/
BLUE)
BLUE)
Your TV supports both FASTEXT and TOP text
systems. When these systems are available, the
pages are divided into groups or topics. When
FASTEXT system is available, sections in a teletext
page will become colour-coded and can be selected
by pressing the coloured buttons. Press a coloured
button that corresponds to with your needs. The
coloured writings will appear, showing you which
coloured buttons to use when TOP text transmission
is present. Pressing “ ” or “ ” commands will request
the next or previous page respec tively.
systems. When these systems are available, the
pages are divided into groups or topics. When
FASTEXT system is available, sections in a teletext
page will become colour-coded and can be selected
by pressing the coloured buttons. Press a coloured
button that corresponds to with your needs. The
coloured writings will appear, showing you which
coloured buttons to use when TOP text transmission
is present. Pressing “ ” or “ ” commands will request
the next or previous page respec tively.
[GB]_MB70_1910UK_IDTV_T2_32942LED_STORE_MODE_GOLD11_10072643_50186875.indd 35
06.07.2011 15:29:08
Click on the first or last page to see other LC-32LE511E (serv.man3) service manuals if exist.