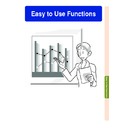Sharp PG-M20S (serv.man30) User Manual / Operation Manual ▷ View online
Easy to Use Functions
-53
Activating the
sRGB
Color Management Function
This function calibrates the projector’s output to conform to sRGB standard (6,500K).
Using Auto Search
Select “Auto Search” in the “Options
(1)” menu
(1)” menu
➝ For settings, see page
36
.
Note
•
ON
Automatically switches to the input mode
in which signals are being received, when
turning on the projector or pressing
on the projector.
in which signals are being received, when
turning on the projector or pressing
on the projector.
•
OFF
For switching input modes manually in
order by pressing
order by pressing
on the projector.
•
To stop searching for the input mode,
press
press
on the projector, or
,
or
on the remote control.
Info
•
Even while this function is searching for input
signals, whenever
signals, whenever
,
or
on the re-
mote control is pressed, the input mode is
switched to the respective one.
switched to the respective one.
•
Even while the function is searching for input
signals, pressing any buttons besides
signals, pressing any buttons besides
,
and
returns to the previous input mode.
Auto Search Function
This function automatically searches for and switches to the input mode in which signals are
being received, when the projector is turned on, or when the INPUT button is pressed.
being received, when the projector is turned on, or when the INPUT button is pressed.
Setting the Color Manage-
ment Function (sRGB)
ment Function (sRGB)
Select “sRGB” in the “Options (1)” menu
➝ For settings, see page
➝ For settings, see page
36
.
Note
•
When setting sRGB to “ON”, the pro-
jected image may become dark; however,
this does not indicate a malfunction.
jected image may become dark; however,
this does not indicate a malfunction.
•
For additional information about sRGB
function, please visit “http://www.srgb.com/”.
function, please visit “http://www.srgb.com/”.
Info
When “sRGB” is set to “ON”;
•
The gamma correction cannot be set.
•
“Red”, “Blue” or “CLR Temp” in “Picture”
cannot be adjusted.
cannot be adjusted.
54
Video Digital Noise Reduction (DNR) System
Reducing Image Noise
(DNR)
(DNR)
Select “DNR” in the “Options (1)”
menu
menu
➝ For settings, see page
38
.
Note
•
Set a level so as to view a clearer picture.
Make sure to set DNR to “OFF” in the fol-
lowing cases:
lowing cases:
•
When the image is blurry.
•
When the contours and colors of moving
images drag.
images drag.
•
When TV broadcasts with weak signals
are projected.
are projected.
Info
•
This function is available with INPUT 1
(480
(480
I
and 480P signals) and INPUT 2, 3
(all signals).
Digital Noise Reduction (DNR) provides high quality images with minimal dot crawl and cross
color noise.
color noise.
This function allows you to turn on or off the on-screen messages. When setting “
Level A”
or “
Level B” in “OSD Display”, the input mode display (e.g. INPUT 1) will not appear, even
if the INPUT button is pressed.
Turning Off the
On-screen Display
On-screen Display
Select “OSD Display” in the “Options
(1)” menu
(1)” menu
➝ For settings, see page
38
.
Setting the On-screen Display
Selected Item
Normal
Level A
Level B
Description
All On-screen Displays are displayed.
Input/Freeze/Enlarge/Auto Sync/Volume/AV Mute are not displayed.
All On-screen Displays are not displayed.
(except Menu, On-screen displays displayed when the LENS button is pressed and
warning displays (Power off/Temp./Lamp, etc.))
(except Menu, On-screen displays displayed when the LENS button is pressed and
warning displays (Power off/Temp./Lamp, etc.))
-54
Easy to Use Functions
-55
Setting the Video System
Setting the Video
System
System
Select “Video System” in the “Options
(1)” menu
(1)” menu
➝ For settings, see page
38
.
Note
•
The video signal can only be set in IN-
PUT 2 or INPUT 3 mode.
PUT 2 or INPUT 3 mode.
•
In “Auto”, images are displayed in PAL
even if PAL-N or PAL-M input signals are
received.
even if PAL-N or PAL-M input signals are
received.
When connected to PAL video equipment.
When connected to SECAM video
equipment.
When reproducing NTSC signals in
PAL video equipment.
When connected to NTSC video equipment.
When connected to SECAM video
equipment.
When reproducing NTSC signals in
PAL video equipment.
When connected to NTSC video equipment.
PAL
SECAM
SECAM
NTSC4.43
NTSC3.58
The video input system mode is preset to “Auto”; however, a clear picture from the con-
nected audio-visual equipment may not be received, depending on the video signal differ-
ence. In that case, switch the video signal.
nected audio-visual equipment may not be received, depending on the video signal differ-
ence. In that case, switch the video signal.
56
Saving Projected Images
•
This projector allows you to capture projected images (RGB signals) and set them as a
startup image, or background image when no signals are being received.
startup image, or background image when no signals are being received.
•
You can capture the images that are input using analog RGB signals and Digital DVI SVGA
signals.
signals.
Capturing the Image
Select “Image Capture” in the “Options
(1)” menu
(1)” menu
➝ For details, see page
38
.
1
Press
or
to select
“
Save Image” and press
.
•
The projected image is captured. It
may take some time for capturing.
may take some time for capturing.
2
1
1
1
1
1 Press
or
to select
“Yes”.
2
2
2
2
2 Press
.
Note
•
This function only works in 800 x 600
(SVGA) non-interlace mode.
(SVGA) non-interlace mode.
•
The saved image is reduced to 256 col-
ors.
ors.
•
Images from equipment connected to IN-
PUT 2 or INPUT 3 cannot be captured.
PUT 2 or INPUT 3 cannot be captured.
Deleting the Captured
Image
Image
1
Select “
Delete” and press
.
2
1
1
1
1
1 Press
or
to select
“OK”.
2
2
2
2
2 Press
.
-56
Click on the first or last page to see other PG-M20S (serv.man30) service manuals if exist.