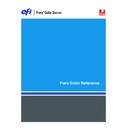Sharp MX-PEX1 (serv.man12) User Manual / Operation Manual ▷ View online
M
ANAGING
C
OLOR
IN
P
AGE
L
AYOUT
A
PPLICATIONS
57
Optional Color Management from QuarkXPress
If you have additional color management requirements not offered by ColorWise, such as
managing color on devices not controlled by the Color Server, consider using the
QuarkXPress color management features. For more information, see your QuarkXPress
documentation.
managing color on devices not controlled by the Color Server, consider using the
QuarkXPress color management features. For more information, see your QuarkXPress
documentation.
For QuarkXPress 4.02, consider using Quark CMS XTension. These features allow advanced
users to control RGB to CMYK color conversions. If you plan to use these features, make sure
that Quark CMS XTension is installed before starting QuarkXPress. If it is not installed, use
the Quark XTensions Manager to install it. For instructions, see your QuarkXPress
documentation.
users to control RGB to CMYK color conversions. If you plan to use these features, make sure
that Quark CMS XTension is installed before starting QuarkXPress. If it is not installed, use
the Quark XTensions Manager to install it. For instructions, see your QuarkXPress
documentation.
N
OTE
:
Quark CMS converts RGB TIFF, JPEG, and PICT images to CMYK before sending
color data to the Color Server. RGB Source and Rendering Style settings have no effect on
this data unless you use Quark PrintRGB XTension, which outputs RGB TIFF image files
without converting them to CMYK.
this data unless you use Quark PrintRGB XTension, which outputs RGB TIFF image files
without converting them to CMYK.
QuarkXPress 3.32 for Mac OS and Windows
Before starting QuarkXPress 3.32, make sure the EfiColor XTension is not loaded in the
XTensions folder. EFICOLOR profiles are not currently provided with Color Server
products. Without the correct EFICOLOR profile, the EfiColor XTension cannot perform
color conversions on placed images.
XTensions folder. EFICOLOR profiles are not currently provided with Color Server
products. Without the correct EFICOLOR profile, the EfiColor XTension cannot perform
color conversions on placed images.
Windows version requirement
For the Windows version of QuarkXPress, make sure a copy of the Color Server PPD file is in
the \XPRESS\PDF folder.
the \XPRESS\PDF folder.
Importing images
All RGB images placed in a document are affected by your RGB Source and Rendering Style
settings. For best results with placed images, follow the instructions in
settings. For best results with placed images, follow the instructions in
“Working with
imported images”
on page 29.
Selecting options when printing
The following procedure provides instructions on printing files to the Color Server.
M
ANAGING
C
OLOR
IN
P
AGE
L
AYOUT
A
PPLICATIONS
58
T
O
SELECT
PRINT
OPTIONS
IN
Q
UARK
XP
RESS
3.3
1 Choose the Color Server printer description from the Printer Type menu in the Page Setup
(Mac OS) or Printer Setup (Windows) dialog box.
2 If a document contains RGB-placed images or RGB colors that QuarkXPress will print without
converting to CMYK, choose RGB Source and Rendering Style settings.
If the document contains PANTONE colors, choose the appropriate Spot Color
Matching setting.
Matching setting.
For information about setting print options, see
Color Printing
.
Mac OS
1
Choose the Color Server
2
Choose an output paper size
3
Choose Binary
1
2
3
Windows
1
Choose an output paper size
2
Choose the Color Server
3
Choose Binary
1
2
3
M
ANAGING
C
OLOR
IN
I
LLUSTRATION
A
PPLICATIONS
59
M
ANAGING
C
OLOR
IN
I
LLUSTRATION
A
PPLICATIONS
You can print directly from an illustration application or use it to create and save files that will
be imported into a page layout document. To print from an illustration application, use the
printer driver and print settings recommended in
be imported into a page layout document. To print from an illustration application, use the
printer driver and print settings recommended in
Color Printing
. As a general rule, use the
EPS
file format when saving files with an illustration application. When an EPS file is
imported into another application, the color information in the imported image is not
changed by the application into which it is imported.
changed by the application into which it is imported.
Before printing from illustration applications, make sure that the appropriate PostScript
printer driver and the Color Server
printer driver and the Color Server
PPD
are installed on your computer, as described in
Printing from Windows
or
Printing from Mac OS
. This chapter provides instructions for using
Adobe Illustrator, Macromedia FreeHand, and CorelDRAW for Windows and Mac OS.
N
OTE
:
This manual provides instructions for printing composites only. For information about
printing
color separations
, see the documentation that accompanies your application.
M
ANAGING
C
OLOR
IN
I
LLUSTRATION
A
PPLICATIONS
60
Adobe Illustrator for Windows and Mac OS
The following sections provide guidelines for working with Adobe Illustrator versions 10.x
and 9.x.
and 9.x.
Note about color models in Adobe Illustrator
In Illustrator, you can set the Document Color Mode to either RGB Color or CMYK color.
All elements in that file are created in that color model. When you print the file, the data is
sent to the Color Server in the color model that you specified.
All elements in that file are created in that color model. When you print the file, the data is
sent to the Color Server in the color model that you specified.
Illustrator color settings
Illustrator uses a sophisticated color management system that can handle both RGB and
CMYK colors for a variety of color-managed workflows. By customizing color settings, you
specify the amount of color management you want to use while working in Illustrator. These
color settings include the following:
CMYK colors for a variety of color-managed workflows. By customizing color settings, you
specify the amount of color management you want to use while working in Illustrator. These
color settings include the following:
Working spaces
:
Default
color spaces
to use when working with RGB and CMYK
documents.
ICC color profiles
describe the gamut and color characteristics of these working
spaces.
Color management policies
: Instructions that tell Illustrator what to do when it encounters
color data from a color space other than the specified working space.
Click on the first or last page to see other MX-PEX1 (serv.man12) service manuals if exist.