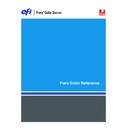Sharp MX-PEX1 (serv.man12) User Manual / Operation Manual ▷ View online
M
ANAGING
C
OLOR
IN
A
DOBE
P
HOTOSHOP
37
Saving files from Photoshop
Before saving a file from Photoshop, perform any necessary rotating, cropping, and resizing.
This speeds processing when printing from the application in which the image is placed.
This speeds processing when printing from the application in which the image is placed.
When saving a document from Photoshop 6.x, you have the option to embed a color profile
in the document. If you are sending the document to the Color Server, we recommend that
you disable this option.
in the document. If you are sending the document to the Color Server, we recommend that
you disable this option.
Choosing a file format
We recommend that you use
EPS
or
TIFF
file formats to save RGB images that will be
imported into other documents and printed to the Color Server. You can import EPS and
TIFF files into virtually all page layout applications.
TIFF files into virtually all page layout applications.
N
OTE
:
Although TIFF files generally display better when imported into other applications,
their color and resolution characteristics may be altered by the application into which they are
imported. EPS files are not modified by the application into which they are imported.
imported. EPS files are not modified by the application into which they are imported.
N
OTE
:
In the following procedures, only Photoshop 7.x (Mac OS version) dialog boxes are
shown. When applicable, differences between versions 7.x and 6.x, and the Windows and
Mac OS versions of Photoshop are noted.
Mac OS versions of Photoshop are noted.
T
O
SAVE
A
DOCUMENT
FROM
P
HOTOSHOP
1 Choose Save As from the File menu.
The Save As dialog box appears.
2 Specify settings in the Save As dialog box.
• Specify a name, file format, and location for the document.
• Clear the Embed Color Profile option (Mac OS) or ICC Profile option (Windows).
M
ANAGING
C
OLOR
IN
A
DOBE
P
HOTOSHOP
38
3 Click Save.
If you chose Photoshop EPS as the format, the EPS Options dialog box appears.
4 Specify EPS options and click OK.
• Choose a
TIFF
preview option. A TIFF preview is compatible with both Windows and
Mac OS computers.
• Do not select the PostScript Color Management option. For more information about
PostScript Color Management, see the following section.
• Do not select Include Transfer Function or Include Halftone Screen.
N
OTE
:
If you choose
JPEG
encoding, save a backup of the original image saved with binary
encoding until you see the printed results of the JPEG file. Occasionally, the compression
used for JPEG encoding produces unwanted
used for JPEG encoding produces unwanted
artifacts.
If you see unexpected results in the
printed output of a JPEG file, revert to a binary version.
If you experience problems printing the document in which you placed the image, substitute
an ASCII version of the same image and reprint the document. Binary encoding is much
more compact than ASCII encoding, but occasionally causes printing problems with some
system configurations.
an ASCII version of the same image and reprint the document. Binary encoding is much
more compact than ASCII encoding, but occasionally causes printing problems with some
system configurations.
M
ANAGING
C
OLOR
IN
A
DOBE
P
HOTOSHOP
39
Selecting options when printing
You can print
RGB
or
CMYK
images from Photoshop.
• When you print an RGB image, you choose whether the conversion to CMYK is
performed by the Color Server (using a CRD), PostScript (using PostScript Color
Management), or Photoshop built-in color management.
Management), or Photoshop built-in color management.
• When you print a CMYK graphic, you can print composites or
color separations
.
N
OTE
:
Make sure that the Color Server Combine Separations print option is set to Off. To
print separations, use the Separation option in the Photoshop pane of the print dialog box.
For instructions, see your Photoshop documentation.
For instructions, see your Photoshop documentation.
T
O
PRINT
IMAGES
FROM
P
HOTOSHOP
7.
X
1 Choose Print with Preview from the File menu.
The Print dialog box appears.
2 Select Show More Options.
3 Select Output.
4 Choose an Encoding method.
N
OTE
:
If you choose
JPEG
encoding, save a backup of the original image with
binary encoding until you see the printed results of the JPEG file. Occasionally, the
compression used for JPEG encoding produces unwanted
compression used for JPEG encoding produces unwanted
artifacts
. If you see unexpected
results in the printed output of a JPEG file, revert to the binary version.
M
ANAGING
C
OLOR
IN
A
DOBE
P
HOTOSHOP
40
5 Select Color Management.
6 Choose Same as Source from the Profile menu to specify the color space for printing the
image.
Any other setting causes Photoshop to convert image data to that color space before sending it
to the Color Server.
to the Color Server.
7 Click Print.
T
O
PRINT
IMAGES
FROM
P
HOTOSHOP
6.
X
1 Choose Print from the File menu.
The Print dialog box appears.
Click on the first or last page to see other MX-PEX1 (serv.man12) service manuals if exist.