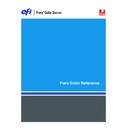Sharp MX-PEX1 (serv.man12) User Manual / Operation Manual ▷ View online
M
ANAGING
C
OLOR
IN
A
DOBE
P
HOTOSHOP
33
M
ANAGING
C
OLOR
IN
A
DOBE
P
HOTOSHOP
This chapter covers features of Adobe Photoshop versions 6.x and 7.x for Windows and
Mac OS. The illustrations show Mac OS dialog boxes, but the information and instructions
apply equally to the Windows version of Photoshop.
Mac OS. The illustrations show Mac OS dialog boxes, but the information and instructions
apply equally to the Windows version of Photoshop.
Because Photoshop uses a sophisticated color management system, you should perform some
color management tasks before you use Photoshop.
color management tasks before you use Photoshop.
Loading monitor settings files and ICC device profiles in
Photoshop 6.x/7.x
Photoshop 6.x/7.x
After you have installed the Efirgb.icc monitor settings file and the ICC device profile for the
Color Server, they can be loaded at the same time in Photoshop 6.x/7.x.
Color Server, they can be loaded at the same time in Photoshop 6.x/7.x.
T
O
LOAD
THE
MONITOR
SETTINGS
FILE
AND
ICC
DEVICE
PROFILE
IN
P
HOTOSHOP
6.
X
/7.
X
1 Start Photoshop.
2 Choose Color Settings from the Edit menu and select Advanced Mode in the Color Settings
dialog box.
3 Choose EFI RGB from the RGB menu.
4 Choose the profile that corresponds to the Color Server from the CMYK menu.
The Color Server ICC profile is provided as the factory default.
Additionally, the Color Server ICC profile is provided on the User Software CD. This is
designed for more faithful reproduction of RGB objects using black toner only when R, G,
and B have the same ratio. The profile is suitable for business documents that include
black-and-white tables and text. It will have no effect on documents that have color
gradation patterns (patterns which include black) or color photographic images.
designed for more faithful reproduction of RGB objects using black toner only when R, G,
and B have the same ratio. The profile is suitable for business documents that include
black-and-white tables and text. It will have no effect on documents that have color
gradation patterns (patterns which include black) or color photographic images.
5 Click OK.
For more information, see your application’s documentation.
M
ANAGING
C
OLOR
IN
A
DOBE
P
HOTOSHOP
34
Specifying color settings
The following sections outline the recommended color settings for Photoshop in a
Color Server workflow. These color settings include:
Color Server workflow. These color settings include:
Working Spaces
: Default color spaces to use when working with RGB and CMYK
documents. ICC color profiles describe the gamut and color characteristics of these working
spaces.
spaces.
Color Management Policies
: Instructions that tell Photoshop what to do when it encounters
color data from a color space other than the specified working space.
Configuring Photoshop color settings
Photoshop uses a sophisticated color management system that handles document colors for a
variety of color-managed workflows. By customizing color settings, you specify the amount of
color management you want to use while working in Photoshop.
variety of color-managed workflows. By customizing color settings, you specify the amount of
color management you want to use while working in Photoshop.
T
O
SPECIFY
COLOR
SETTINGS
FOR
P
HOTOSHOP
1 Choose Color Settings from the Edit menu.
The Color Settings dialog box appears.
2 Select Advanced Mode.
In Advanced Mode, a more extensive list of options is displayed.
M
ANAGING
C
OLOR
IN
A
DOBE
P
HOTOSHOP
35
3 Choose the desired working space profile for each color mode in the
Working Spaces area.
A working space specifies the color profile for documents that have no color profile
associations or for documents that are newly created. It also defines color space of a document
converted to RGB, CMYK, or Grayscale color modes, and for spot colors in a document.
associations or for documents that are newly created. It also defines color space of a document
converted to RGB, CMYK, or Grayscale color modes, and for spot colors in a document.
Choose an appropriate
ICC profile
to embed when saving a file for each color space. Use the
following guidelines for specifying working spaces:
• For RGB, choose the profile for the default RGB color space used by the Color Server. In
most cases, this is EFIRGB. (For information about installing the EFIRGB profile, see
“Loading monitor settings files and ICC device profiles in Photoshop 6.x/7.x”
on
page 33.) Consider RGB if you usually view images on a generic computer monitor or rely
on a Windows operating system to manage color on your monitor. If you choose sRGB as
a working space, you must print with the ColorWise RGB Source option set to sRGB.
New RGB documents you create in Photoshop will use this working space.
on a Windows operating system to manage color on your monitor. If you choose sRGB as
a working space, you must print with the ColorWise RGB Source option set to sRGB.
New RGB documents you create in Photoshop will use this working space.
N
OTE
:
EFIRGB is set as the default RGB
source color space
on the Color Server. No matter
what RGB space you select, make sure it is available on the Color Server. For more
information about downloading RGB
information about downloading RGB
Source profiles
to the Color Server, see
Color Printing
.
• For CMYK, choose a profile that describes your target press (such as
SWOP
) if you are a
prepress user. If you are an user who prints final output, choose an output profile that
describes the device connected to the Color Server. To use a device-specific output profile,
you must first upload the profile from the Color Server to your computer (see
describes the device connected to the Color Server. To use a device-specific output profile,
you must first upload the profile from the Color Server to your computer (see
Color
Printing
). New CMYK documents you create in Photoshop will use the specified working
space.
• For guidelines on specifying Gray and Spot working spaces, see your Photoshop
documentation.
4 In the Color Management Policies area, choose policies for handling documents without
embedded profiles or with embedded profiles that differ from the working space.
Unless you are an advanced color user, choose Off from the RGB, CMYK, and Gray menus.
If you specify a color management policy and open a document in an environment with a
different working space than the one in which it was created, you may encounter problems.
The profile embedded in a document may be overwritten if it differs from the specified
working space (although the numeric color values in the document are preserved).
If you specify a color management policy and open a document in an environment with a
different working space than the one in which it was created, you may encounter problems.
The profile embedded in a document may be overwritten if it differs from the specified
working space (although the numeric color values in the document are preserved).
M
ANAGING
C
OLOR
IN
A
DOBE
P
HOTOSHOP
36
5 If you do not choose Off for the Color Management Policies, select the following:
Profile Mismatches
: Ask When Opening, Ask When Pasting
Missing Profiles
: Ask When Opening.
This option displays an alert message that allows you to override the specified policy behavior
(Off ) when opening documents or importing color data.
(Off ) when opening documents or importing color data.
This is recommended so that you are notified before any application color management is
applied.
applied.
6 In the Conversion Options area, specify settings for converting between color spaces.
Choose Adobe (ACE) from the Engine menu to use the built-in color management engine
for Photoshop.
for Photoshop.
Choose a
rendering intent
from the Intent menu that optimizes the color quality of the
conversion. For guidelines on choosing the rendering intent, see your Photoshop
documentation.
documentation.
Select Use Black Point Compensation and Use Dither (8-bit/channel images) to optimize the
quality of color conversions.
quality of color conversions.
7 Clear the Desaturate Monitor Colors By and Blend RGB Colors Using Gamma options in the
Advanced Controls area.
Clearing these options helps to ensure a match between your monitor display and the
printed output.
printed output.
8 Click Save to save the current group of color settings.
The Save dialog box appears.
9 Name the settings file, accept the default saved location, and click Save.
You can switch to your saved settings at any time by choosing the group name from the
Settings menu at the top of the Color Settings dialog box.
Settings menu at the top of the Color Settings dialog box.
Click on the first or last page to see other MX-PEX1 (serv.man12) service manuals if exist.